Spis treści
Dlaczego nie można otworzyć programu Microsoft Word
Czy któryś z produktów MS Office, Excel, Word, PowerPoint itp., powoduje problemy podczas otwierania odpowiednich plików pakietu Office? Jeśli tak, lepiej byłoby otworzyć Worda w trybie awaryjnym ! Tryb awaryjny w systemie Windows to niezawodna funkcja rozwiązywania problemów, która pomaga uruchomić komputer z niezbędnymi plikami i sterownikami do uruchomienia systemu operacyjnego. Jest to przydatne narzędzie, gdy napotykasz problemy z komputerem, w tym błędy w określonych aplikacjach oprogramowania, takich jak MS Word.
Uruchomienie MS Word w trybie awaryjnym w systemie Windows 11 może pomóc wyeliminować różne podstawowe problemy, na przykład teksty błędów lub awarie. Główne przyczyny problemów z otwieraniem MS Word nie są kłopotliwe. Łatwo jest zweryfikować najczęstsze błędy i naprawić je, jeśli to konieczne. Powody, dla których MS Word nie otwiera problemu, są następujące:
- Uszkodzone instalacje i pliki . Instalacja jest prawdopodobnie uszkodzona, jeśli masz świeżo zainstalowany MS 365 i Word nie chce się uruchomić.
- Dodatki do programu Word . Dodatki to rozszerzenia, które zapewniają praktyczne funkcje dla programu do przetwarzania tekstu. Po zainstalowaniu dodatków, jeśli program Word nie zaczyna działać, jest to najprawdopodobniejsza przyczyna.
- Aktualizacje i uaktualnienia systemu Windows . Czy właśnie uaktualniłeś system do Windows 11 na swoim komputerze? W takim razie problemy, które pojawiły się podczas procesu uaktualniania, mogą być przyczyną niemożności uruchomienia programu Word.
- Używasz przestarzałego pakietu MS Office . Używanie starszej wersji pakietu Office może powodować takie nieprawidłowości. Możesz spróbować zainstalować oczekujące aktualizacje pakietu Office, aby sprawdzić, czy to pomoże.
Przypadkowo zamknięty program Word bez zapisywania w programie MS Word 2003/2007/2010/2013/2016
W pakiecie Microsoft Office można przywrócić niezapisane dokumenty Word 2003/2007/2010/2013/2016 z menu Ostatnio używane dokumenty, Zarządzaj wersjami i Plikami tymczasowymi.
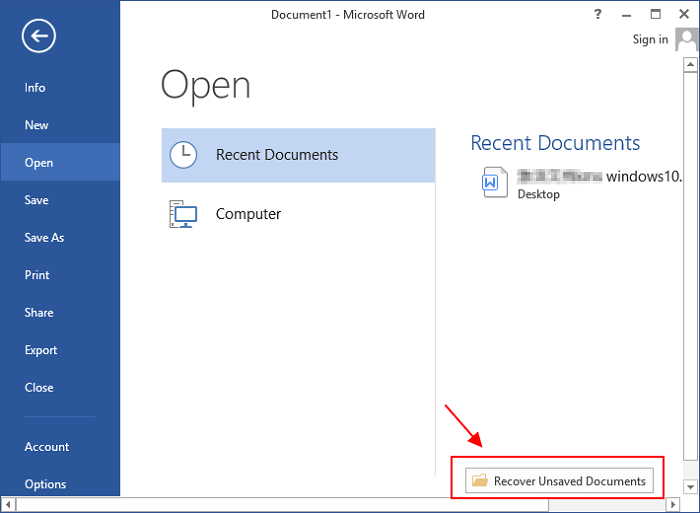
Jak otworzyć program Word w trybie awaryjnym
Czy Twój MS Word ciągle się zawiesza podczas zapisywania pliku? Czy zawsze pojawia się ten wyskakujący komunikat o błędzie, mówiący: „Wystąpił problem z MS Word i Twoja ostatnia praca może nie zostać zapisana” podczas otwierania dowolnego pliku Word? W przypadku tych błędów musisz otworzyć Word w trybie awaryjnym. W tym szczegółowym przewodniku pokażemy Ci 3 kluczowe metody uruchamiania MS Word w trybie awaryjnym w systemie Windows 11 .
- Metoda 1. Otwórz program Word w trybie awaryjnym za pomocą wiersza poleceń (CMD)
- Metoda 2. Utwórz skrót na pulpicie, aby otworzyć program Word w trybie awaryjnym
- Metoda 3. Otwórz program Word w trybie awaryjnym za pomocą klawisza CTRL
Metoda 1. Otwórz program Word w trybie awaryjnym za pomocą wiersza poleceń (CMD)
Przed otwarciem MS Word w trybie awaryjnym musisz upewnić się, że zamknąłeś wszystkie otwarte pliki Word lub wystąpienia programu działające na komputerze z systemem Windows 11. Bardzo ważne jest zapewnienie bezproblemowego przejścia do trybu awaryjnego. Wykonaj poniższe kroki, aby otworzyć Word w trybie awaryjnym za pomocą polecenia.
Krok 1. Uruchom okno dialogowe „Uruchom”. Aby je otworzyć, naciśnij jednocześnie klawisze Windows + R. W przeciwnym wypadku kliknij prawym przyciskiem myszy przycisk Start i wybierz opcję Uruchom z menu kontekstowego.
Krok 2. Wpisz winword/safe w oknie dialogowym Uruchom i naciśnij przycisk OK. To polecenie pomoże uruchomić MS Word w trybie awaryjnym.

Krok 3. MS Word uruchomi się w trybie awaryjnym po wykonaniu polecenia. Uruchomienie może potrwać chwilę, ponieważ program jest załadowany ważnymi komponentami.
Krok 4. Aby upewnić się, że pomyślnie otworzyłeś MS Word w trybie awaryjnym, wyszukaj „Tryb awaryjny” na pasku tytułu okna aplikacji. Ta etykieta zapewnia, że Word działa z mniejszą liczbą ustawień i dodatków.
Krok 5. Gdy MS Word działa w trybie awaryjnym, możesz rozwiązywać problemy, z którymi się zmagałeś. Zapobiega to ograniczeniom spowodowanym przez niezgodne dodatki, które mogą być przyczyną Twoich problemów.

Jak odzyskać niezapisany dokument Word 2019/2018/2016/2013/2010/2007
Ta strona pokazuje pięć sposobów, które pomogą Ci odzyskać niezapisane dokumenty Word z AutoRecover, plików tymczasowych i Document Recovery. Przeczytaj więcej >>
Wielu użytkowników Windows 10/11 udowodniło skuteczność tego narzędzia. Jeśli jesteś zainteresowany rozwiązaniem problemu z naprawą pliku, udostępnij go na Facebooku, Twitterze, Instagramie i innych platformach społecznościowych!
Metoda 2. Utwórz skrót na pulpicie, aby otworzyć program Word w trybie awaryjnym
Jeśli musisz codziennie uruchamiać MS Word w trybie awaryjnym, konieczne jest wprowadzenie kilku modyfikacji w skrócie Word na komputerze z systemem Windows 11 i możesz ustawić go tak, aby domyślnie uruchamiał się w trybie awaryjnym. Wykonaj poniższe kroki, aby utworzyć skrót na pulpicie do otwierania Worda w trybie awaryjnym.
Krok 1. Kliknij prawym przyciskiem myszy okno skrótu programu MS Word na swoim komputerze i z menu podręcznego wybierz polecenie Właściwości.
Krok 2. Następnie dodaj spację po ostatnim cudzysłowie i wprowadź parametr /safe, klikając wewnątrz pola tekstowego Cel.
Krok 3. Naciśnij przycisk Zastosuj, a następnie OK. Następnie kliknij dwukrotnie skrót MS Word, a zostanie on otwarty w trybie awaryjnym.

Metoda 3. Otwórz program Word w trybie awaryjnym za pomocą klawisza CTRL
Jeśli chcesz uruchomić program MS Word w trybie awaryjnym, przytrzymując klawisz CTRL, wykonaj poniższe czynności:
Krok 1. Musisz nacisnąć i przytrzymać klawisz CTRL na klawiaturze.
Krok 2. Skrót programu MS Word należy kliknąć dwukrotnie; w przeciwnym razie można kliknąć skrót na pasku zadań lub w menu Start.
Krok 3. Pojawi się okno dialogowe: „Trzymasz wciśnięty klawisz CTRL. Czy chcesz uruchomić program Word w trybie awaryjnym?”

Krok 4. Puść klawisz CTRL i naciśnij przycisk Tak.
Program MS Word zostanie uruchomiony w trybie awaryjnym, oddzielając wszelkie dodatki lub ustawienia, które mogłyby powodować błędy, na przykład Microsoft Office Word przestał działać .
Naprawa błędu „Word się nie otwiera” za pomocą EaseUS Fixo Repair
Pliki Word na Twoim komputerze mogą zostać uszkodzone z powodu awarii sprzętu lub błędów odczytu. Dlatego też zdecydowanie zaleca się zastosowanie profesjonalnego narzędzia do naprawy Worda, aby naprawić błędy Word nie otwiera się na komputerze z systemem Windows 11.
Jednym z najbardziej godnych zaufania sposobów naprawy nieczytelnych i uszkodzonych plików Word jest program do naprawy plików, który może zaoszczędzić czas i energię. EaseUS Fixo Document Repair to kompleksowe rozwiązanie do odzyskiwania każdego typu pliku Word, zdjęć i filmów, bez względu na poziom uszkodzenia. To najwyższej klasy oprogramowanie do naprawy plików może naprawić:
Pliki PDF można edytować bez zmiany oryginalnego pliku, wyodrębniając i naprawiając wszystkie komponenty, takie jak formularze, wykresy, znaki wodne, hiperłącza, stopki i nagłówki.
- Dokumenty Word, w tym pliki doc, docx, dot itp.
- Obiekty programu PowerPoint, w tym nagłówki, stopki, tabele, wykresy i inne.
- Uszkodzone pliki Excela o niemożliwym do zidentyfikowania formacie, w tym .xltm, .xlsm, .xlsx, .xltx itp.
Możesz zdecydować się na EaseUS Fixo Repair, ponieważ jest to szybki system naprawy plików, który wykonuje najszybsze skanowanie w celu naprawy plików Word. Ponadto to narzędzie zapewnia maksymalną skuteczność dzięki solidnemu systemowi naprawczemu.
Krok 1. Pobierz i uruchom Fixo na swoim komputerze PC lub laptopie. Wybierz „File Repair”, aby naprawić uszkodzone dokumenty Office, w tym Word, Excel, PDF i inne. Kliknij „Add Files”, aby wybrać uszkodzone dokumenty.

Krok 2. Aby naprawić wiele plików jednocześnie, kliknij przycisk „Napraw wszystko”. Jeśli chcesz naprawić pojedynczy dokument, przesuń wskaźnik myszy na plik docelowy i wybierz „Napraw”. Możesz również wyświetlić podgląd dokumentów, klikając ikonę oka.

Krok 3. Kliknij „Zapisz”, aby zapisać wybrany dokument. Wybierz „Zapisz wszystko”, aby zapisać wszystkie naprawione pliki. Wybierz „Wyświetl naprawione”, aby zlokalizować naprawione foldery.

Pobierz to narzędzie już teraz i nie zapomnij udostępnić tego wpisu znajomym w mediach społecznościowych!
Zaktualizuj program Microsoft, aby otwierać program Word w trybie awaryjnym
MS Office ma modne funkcje, poprawki błędów i poprawki zabezpieczeń dla subskrybentów Office. Te aktualizacje są niezbędne do utrzymania płynnego działania aplikacji Office. Wykonaj poniższe kroki, aby sprawdzić aktualizacje firmy Microsoft, aby otworzyć Word w trybie awaryjnym:
Krok 1. Uruchom aplikację pakietu Office, na przykład Excel, Word lub PowerPoint, i kliknij opcję Plik.
Krok 2. Wybierz Konto lub Konto Office w Pliku. Następnie wybierz Opcje aktualizacji obok Aktualizacji Office, gdy pojawi się ekran Informacje o produkcie.
Krok 3. Kliknij Aktualizuj teraz.li> z szerokiej listy opcji.
Krok 4. MS Office może rozpocząć wyszukiwanie aktualizacji. Jeśli aktualizacje są dostępne, zostaną pobrane i zainstalowane.
Teraz zapoznaj się z krokami ręcznej instalacji aktualizacji pakietu Microsoft Office.
Krok 1. Uruchom aplikację pakietu Office, np. MS Word, którą chcesz zaktualizować.
Krok 2. Otwórz pusty dokument.
Krok 3. Kliknij opcję Plik.
Krok 4. Kliknij opcję Konto, która znajduje się po lewej stronie.
Krok 5. Wybierz menu rozwijane Opcje aktualizacji i wybierz Aktualizuj teraz, aby zainstalować aktualizacje pakietu Office. Po kliknięciu Aktualizuj teraz program MS Word zaktualizuje się do najnowszej wersji.
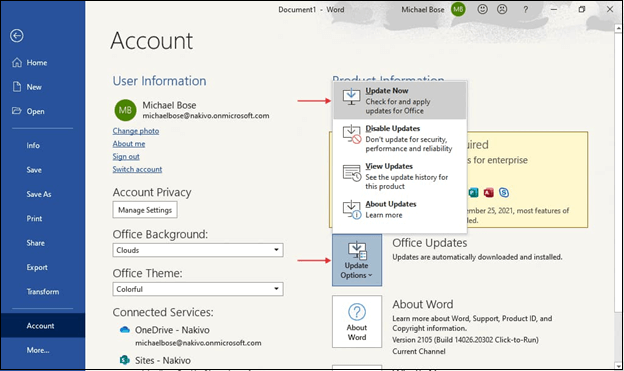
Często zadawane pytania dotyczące otwierania programu Word w trybie awaryjnym
Zapoznaj się z poniższymi często zadawanymi pytaniami, aby dowiedzieć się, jak otworzyć program Word w trybie awaryjnym:
1. Jak uruchomić program Microsoft Word w trybie awaryjnym?
Aby uruchomić MS Word w trybie awaryjnym, należy wpisać winword /safe w polu Uruchom. Szczegółowe instrukcje można znaleźć w metodzie 1 powyżej.
2. Co to jest tryb awaryjny w dokumentach Word?
Problematyczny dodatek, modyfikacja dostosowań programu Microsoft Word i inne problemy mogą spowodować awarię programu Word i uszkodzenie pracy. Te pliki programu Microsoft Word są dostępne w trybie awaryjnym bez aktywowania żadnej z funkcji, które wcześniej powodowały problemy. Tryb awaryjny to najwyższej klasy narzędzie diagnostyczne, które pomaga zidentyfikować przyczynę problemów z programem MS Word. Umożliwia on wydajne uruchamianie programu Word.
3. Dlaczego program Word prosi o uruchomienie w trybie awaryjnym?
Jeśli otwierany dokument Word jest uszkodzony, lepiej będzie otworzyć program MS Word w trybie awaryjnym.
4. Jak uruchomić program Word w trybie awaryjnym na komputerze Mac?
Jeśli masz problemy z Office na Macu, musisz spróbować innej metody rozwiązywania problemów, ponieważ tryb awaryjny jest dostępny tylko w Microsoft Office dla Windows. Aby uruchomić MS Word w trybie awaryjnym na Macu, musisz przytrzymać przycisk Ctrl podczas otwierania. Jeśli zrobiłeś to poprawnie, zobaczysz komunikat potwierdzający.
Streszczenie
Możesz wykryć problemy, zlokalizować problematyczne dodatki i naprawić złe ustawienia, uruchamiając program Microsoft Word w trybie awaryjnym. W systemie Windows 11 możesz szybko przejść do trybu awaryjnego programu Word, postępując zgodnie ze szczegółowymi procedurami podanymi w tym artykule. Podczas rozwiązywania problemów nie zapomnij zapisać każdej wprowadzonej modyfikacji, aby móc ją później cofnąć.
Tryb awaryjny to przydatne narzędzie do debugowania, które może pomóc Ci szybko naprawić różne problemy związane z oprogramowaniem. Podczas próby otwarcia programu Word w trybie awaryjnym za pomocą wyżej wymienionych metod możesz napotkać usunięcie niektórych plików. Dlatego lepiej pobrać EaseUS Fixo Repair na swój system Windows 11.
Powiązane artykuły
-
Jak naprawić błąd środowiska wykonawczego programu Word 91 na 4 sposoby
![author icon]() Hillary/2024/09/25
Hillary/2024/09/25
-
Jak naprawić błąd „Nie można odtworzyć pliku wideo” o kodzie 224003
![author icon]() Arek/2024/09/23
Arek/2024/09/23
-
Jak naprawić uszkodzone wideo w systemie Windows 10/Android/karcie SD — 3 sposoby
![author icon]() Hillary/2024/09/24
Hillary/2024/09/24
-
Nie można odtworzyć filmów przesłanych na dysk flash
![author icon]() Arek/2024/09/23
Arek/2024/09/23