Spis treści
Jakież to rozczarowanie, gdy PPT nie nadaje się do prezentacji w ciągu kilku minut. Istnieje kilka powodów, dla których plik PowerPoint nie nadaje się do prezentacji w ten sposób, i kilka skutecznych sposobów na rozwiązanie tego problemu. Nasz post omówi różne skuteczne metody naprawy plików PPT .
Oto 5 sprawdzonych metod naprawy plików PPT na komputerze:
- Naprawa 1. Napraw pliki PPT za pomocą oprogramowania [Najskuteczniejsze🔥]
- Napraw 2. Napraw pliki PPT online [bezpłatnie✅]
- Poprawka 3. Utwórz nową pustą prezentację i wstaw slajdy
- Naprawa 4. Zmień lokalizację przechowywania uszkodzonego pliku PPT
- Poprawka 5. Otwórz pliki PPT w trybie awaryjnym
Naprawa 1. Napraw pliki PPT za pomocą oprogramowania [Najskuteczniejsze🔥]
Użycie EaseUS Fixo Document Repair powinno być pierwszym krokiem w rozwiązaniu tej dewastującej sytuacji. Oprogramowanie jest poręczne i może poradzić sobie z większymi i mniejszymi problemami w plikach PowerPoint.
Pliki PPT mogą być uszkodzone z powodu braku reakcji programu PowerPoint lub nagłych awarii systemu. Niezwykłe oprogramowanie EaseUS nie wymaga żadnego doświadczenia, aby korzystać z prostych i niezawodnych funkcji naprawy uszkodzonych plików. Uszkodzony plik PPT zostanie rozwiązany za pomocą kliknięć, co pozwoli Ci kontynuować prezentację.
Aby naprawić uszkodzone pliki programu PowerPoint na komputerze, wykonaj następujące czynności:
Krok 1. Pobierz i uruchom Fixo na swoim komputerze PC lub laptopie. Wybierz „File Repair”, aby naprawić uszkodzone dokumenty Office, w tym Word, Excel, PDF i inne. Kliknij „Add Files”, aby wybrać uszkodzone dokumenty.

Krok 2. Aby naprawić wiele plików jednocześnie, kliknij przycisk „Napraw wszystko”. Jeśli chcesz naprawić pojedynczy dokument, przesuń wskaźnik myszy na plik docelowy i wybierz „Napraw”. Możesz również wyświetlić podgląd dokumentów, klikając ikonę oka.

Krok 3. Kliknij „Zapisz”, aby zapisać wybrany dokument. Wybierz „Zapisz wszystko”, aby zapisać wszystkie naprawione pliki. Wybierz „Wyświetl naprawione”, aby zlokalizować naprawione foldery.

Czy ostatnio napotkałeś PowerPoint i znalazłeś problem z treścią? Nie martw się i przeczytaj ten artykuł, który rozwiąże ten błąd.
Naprawa programu PowerPoint, który znalazł problem z treścią na 5 sposobów
W tym artykule omówiono 5 skutecznych sposobów na naprawienie błędu PowerPoint „znaleziono problem z treścią”. Przeczytaj więcej >>
Napraw 2. Napraw pliki PPT online [bezpłatnie✅]
Innym skutecznym sposobem naprawy uszkodzonego pliku PPT jest użycie bezpłatnego narzędzia online. Dostępnych jest kilka bezpłatnych narzędzi online; jednak znalezienie bezpiecznego narzędzia może być problematyczne. EaseUS Online Document Repair , niezależnie od uszkodzeń, może naprawić plik PowerPoint online za darmo!
Na szczęście to potężne narzędzie do naprawy online obsługuje pliki PPT, PDF, Excel, Word i inne typy plików. Oto kroki, aby naprawić pliki PPT online:
Krok 1. Otwórz oficjalną stronę internetową i przeciągnij tutaj swój uszkodzony dokument. Możesz również kliknąć „Prześlij dokument” i znaleźć lokalizację, w której przechowywane są pliki Word, PowerPoint, Excel lub PDF.

Krok 2. Przed rozpoczęciem naprawy musisz wpisać swój adres e-mail, aby otrzymać kod edukacyjny, którego użyjesz w kroku 4. Teraz kliknij „Strat Repairing”, aby uruchomić proces. Poczekaj cierpliwie, aż proces się zakończy. Możesz opuścić witrynę podczas naprawy, ale pamiętaj, aby jej nie zamykać.
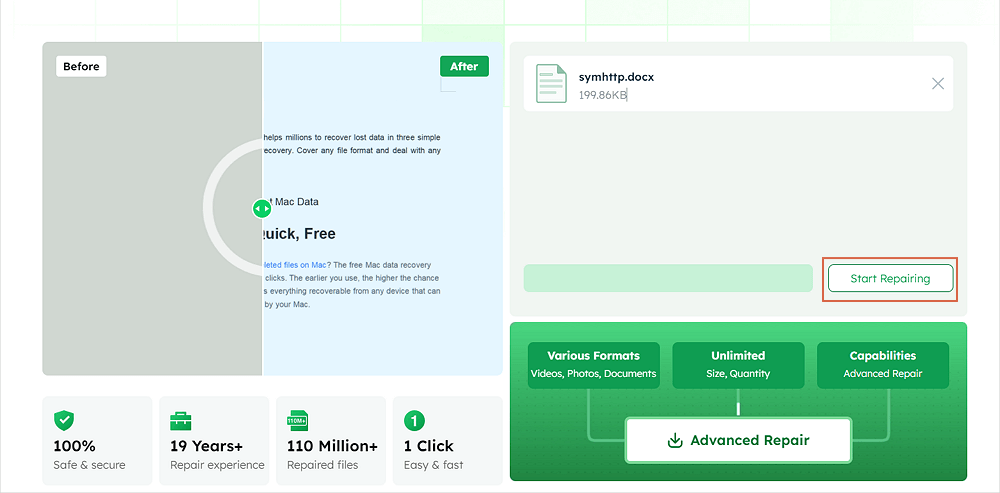
Krok 3. EaseUS wyśle Ci kod ekstrakcji po zakończeniu naprawy. Wróć na stronę, wpisz swój kod i kliknij „OK”, aby zapisać plik.
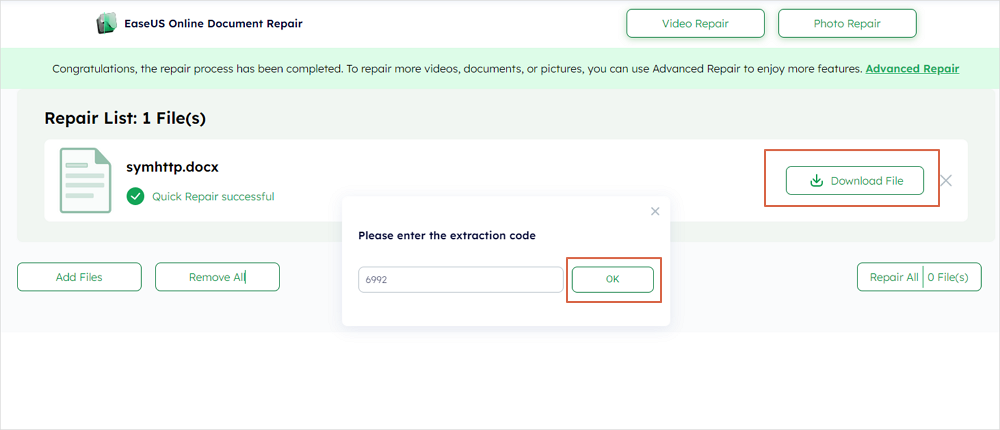
Jeśli ten artykuł jest pomocny, udostępnij go w mediach społecznościowych, aby pomóc innym osobom, których pliki PPT są uszkodzone, w naprawie uszkodzonych plików.
Poprawka 3. Utwórz nową pustą prezentację i wstaw slajdy
Wstawienie prezentacji do nowej pustej prezentacji również pomoże naprawić pliki PPT. Oto jak otworzyć nową pustą prezentację PowerPoint i wstawić slajdy.
Krok 1. Przejdź do komputera i otwórz program PowerPoint.
Krok 2. W monicie aplikacji wybierz opcję „Pusta prezentacja”.

Krok 3. Kliknij „Nowe slajdy” na stronie głównej.

Krok 4. Wybierz opcję „Ponownie użyj slajdów” u dołu menu.

Krok 5. Kliknij „Przeglądaj > Przeglądaj pliki”, gdy na prawym panelu pojawi się pasek boczny.

Krok 6. W oknie podręcznym znajdź zapisany uszkodzony plik programu PowerPoint i wybierz go.
Krok 7. Kliknij „Otwórz” i wybierz „Użyj wszystkiego ponownie”, aby naprawić uszkodzony plik programu PowerPoint
Naprawa 4. Zmień lokalizację przechowywania uszkodzonego pliku PPT
Zmiana lokalizacji przechowywania uszkodzonego pliku PPT może rozwiązać problem. Istnieje duże prawdopodobieństwo, że plik PPT znajduje się w niewłaściwej lokalizacji i dlatego nie działa prawidłowo. Wykonaj poniższe kroki:
Krok 1. Otwórz „Eksplorator Windows”.
Krok 2. Przejdź do folderu zawierającego plik prezentacji i skopiuj go.
Krok 3. Wklej go na inny nośnik pamięci. Na przykład, jeśli był na USB, przenieś go na dysk twardy i odwrotnie.
Krok 4. Utwórz inny folder na dysku, aby przenieść do niego prezentację.
Krok 5. Otwórz plik prezentacji w nowo utworzonym folderze. Oryginalna lokalizacja jest uszkodzona, jeśli plik jest uruchamiany w nowej lokalizacji.
Poprawka 5. Otwórz pliki PPT w trybie awaryjnym
Możesz uzyskać dostęp do uszkodzonego pliku PowerPoint, otwierając go w trybie awaryjnym. Jednak plik nie zostanie wyświetlony w swoim formacie. Zamiast tego otworzy się tryb funkcji, umożliwiając edycję slajdów.
Oto, o co chodzi.
Krok 1. Naciśnij „Windows + R” i wpisz powerpoint /safe . Kliknij „OK”.

Krok 2. Wybierz „Pliki > Otwórz”.
Wniosek
Przez lata ludzie mieli problemy z uszkodzonymi plikami PowerPoint. Ten scenariusz nigdy nie jest powodem do śmiechu. Możesz jednak naprawić go za pomocą bezpłatnego narzędzia online, zmieniając jego lokalizację przechowywania, wstawiając go do nowej pustej prezentacji i otwierając go bezpiecznie.
Ale zanim wypróbujesz wszystkie te poprawki, możesz użyć EaseUS File Repair. Jest to najskuteczniejszy środek odzyskiwania.
Naprawa plików PPT FAQ
Ludzie zadają również te pytania. Sprawdź je, aby uzyskać więcej informacji.
1. Jak naprawić uszkodzony plik programu PowerPoint?
Istnieje kilka metod naprawy uszkodzonego programu PowerPoint. Obejmują one:
- Użyj opcji Otwórz i napraw w programie PowerPoint.
- Skorzystaj z bezpłatnego narzędzia do naprawy online.
- Użyj oprogramowania EaseUS File Repair.
- Otwórz program PowerPoint w trybie awaryjnym.
- Otwórz plik PowerPoint w innej lokalizacji.
- Wstaw go do pustej prezentacji PowerPoint.
2. Jak naprawić plik programu PowerPoint, którego nie można odczytać?
Zwykle nie można odczytać programu PowerPoint, ponieważ jest uszkodzony. Oto kroki, które pomogą Ci go naprawić.
Krok 1. Kliknij na uszkodzony plik PPT.
Krok 2. Wybierz „Właściwości”, a pojawi się okno dialogowe.
Krok 3. Kliknij przycisk „Odblokuj” w prawym dolnym rogu.
Krok 4. Naciśnij „Zastosuj > OK”.
3. Jak rozwiązać problem z PPT?
Możesz naprawić problem z PPT za pomocą kilku metod. Oto niektóre z nich.
- Dodaj plik do nowej lokalizacji zaufanej
- Otwieranie w trybie awaryjnym
- Wstawianie slajdów do nowej, pustej prezentacji.
- Korzystanie z narzędzia programowego innej firmy
Powiązane artykuły
-
Rozwiąż problem nieobsługiwanego formatu pliku w jednym miejscu
![author icon]() Arek/2024/10/09
Arek/2024/10/09
-
Jak naprawić niedziałający obraz wideo na komputerze Mac [5 wypróbowanych rozwiązań]
![author icon]() Hillary/2024/09/27
Hillary/2024/09/27
-
Napraw plik Excel otwiera pusty szary ekran [2024 Ultimate Guide]
![author icon]() Arek/2024/10/10
Arek/2024/10/10
-
Najlepsze darmowe narzędzie do naprawy plików PDF | Bezpieczne i łatwe
![author icon]() Hillary/2024/09/26
Hillary/2024/09/26
