Spis treści
- Metoda 1. Naprawa lokalnego wideo, które nie odtwarza się na komputerze Mac za pomocą oprogramowania
- Metoda 2. Rozwiąż problem niedziałającego wideo, sprawdzając połączenie internetowe
- Metoda 3. Sprawdź JavaScript, aby naprawić problem z odtwarzaniem wideo na komputerze Mac
- Metoda 4. Napraw problem z niedziałającym wideo na komputerze Mac poprzez wyczyszczenie pamięci podręcznej
- Metoda 5. Jak ponownie zainstalować program Adobe Flash Player, aby naprawić problem z wideo
Dlaczego wideo nie działa na komputerze Mac
Filmy i zdjęcia to najpopularniejsze typy plików dla użytkowników komputerów Mac, a napotykanie problemu z niedziałającym filmem Mac na macOS Ventura lub starszych wersjach jest bardzo irytujące. Kiedy planujesz obejrzeć swój ulubiony serial telewizyjny w Safari lub chcesz obejrzeć codzienne nagrania wideo na komputerze Mac, smutno jest stwierdzić, że filmy nie są odtwarzane na komputerze Mac. Możesz napotkać ten problem z następujących powodów:
- Pliki wideo ulegają uszkodzeniu podczas przesyłania danych z uszkodzonego komputera Mac na nowy.
- Nagłówek wideo jest już uszkodzony.
- Niekompletne pobieranie może spowodować, że filmy nie będą działać na komputerze Mac.
- Wyłączono JavaScript w przeglądarce Safari.
- Zakażenia wirusami i złośliwym oprogramowaniem mogą spowodować, że filmy na komputerze Mac nie będą działać.
Pomożemy Ci naprawić problem z niedziałającym wideo na pięć sposobów. Jeśli lokalne pliki wideo są uszkodzone, dowiedz się, jak naprawić filmy Mac w następnej części.
Metoda 1. Naprawa lokalnego wideo, które nie odtwarza się na komputerze Mac za pomocą oprogramowania
Ataki wirusów, błędy transmisji, niekompletne pobieranie i uszkodzenia dysku twardego powodują uszkodzenie wideo. Jeśli lokalne filmy Mac nie odtwarzają się lub nie otwierają w systemie bazowym macOS , możesz spróbować wykonać naprawę wideo Mac za pomocą narzędzia do naprawy wideo innej firmy.
Polecamy program EaseUS Fixo Video Repair ze względu na jego wiele funkcji, prosty interfejs i bezpieczeństwo.
- Oprogramowanie to posiada zaawansowaną opcję naprawy, dzięki której możesz naprawić uszkodzone wideo na komputerze Mac w różnych sytuacjach.
- Napraw uszkodzone filmy z lokalnego komputera Mac, karty pamięci lub zewnętrznego dysku twardego.
- Obsługuje naprawę plików wideo, takich jak pliki MP4, MOV, MKV i AVI.
Dowiedzmy się, jak naprawić uszkodzone filmy na komputerze Mac:
Krok 1. Uruchom EaseUS Fixo na komputerze Mac
Pobierz EaseUS Fixo na Maca i uruchom go. Kliknij „Video Repair” po lewej stronie i kliknij „Add Video”, aby przesłać uszkodzone pliki wideo MP4/MOV/MKV/3GP.

Krok 2. Wybierz uszkodzony film i rozpocznij naprawę
Wybierz wybrany film i kliknij przycisk „Napraw”, aby rozpocząć proces naprawy pojedynczego filmu. Jeśli chcesz naprawić wszystkie filmy, zaznacz je wszystkie i kliknij „Napraw wszystkie”.

Krok 3. Wyświetl i zapisz naprawione filmy
Poczekaj kilka minut, a uszkodzone filmy zostaną naprawione. Czas oczekiwania zależy od stopnia uszkodzenia filmów. Następnie kliknij „Wyświetl naprawione”, aby wyświetlić podgląd filmów. Aby zapisać naprawione wideo, naciśnij przycisk „Zapisz”. Zachowanie wielu filmów jest w porządku. Po prostu wybierz „Zapisz wszystkie”, aby zakończyć.

Krok 4. Uruchom zaawansowany proces naprawy wideo
Jeśli szybka naprawa nie zadziała, wypróbuj tryb zaawansowanej naprawy. Wybierz „Zaawansowana naprawa”, aby rozpocząć proces. Po przesłaniu przykładowego filmu wybierz „Potwierdź”.

Krok 5. Wyświetl i zapisz wideo naprawione w trybie wstępnym
Pojawi się okno ze szczegółowymi informacjami o uszkodzeniu i przykładowych filmach. Kliknij „Napraw teraz”, aby rozpocząć proces. Po zakończeniu naprawy możesz obejrzeć naprawione filmy i kliknąć przycisk „Zapisz”, aby zachować naprawione pliki wideo w wybranej ścieżce.

Metoda 2. Rozwiąż problem niedziałającego wideo, sprawdzając połączenie internetowe
Gdy próbujesz oglądać filmy w przeglądarce Safari lub innej aplikacji wideo, np. YouTube , ładowanie trwa ponad 20 sekund lub nawet dłużej, co może być spowodowane słabą jakością połączenia internetowego.
Wolne połączenie internetowe może być spowodowane awarią sieci i zbyt wieloma podłączonymi urządzeniami. Możesz spróbować zmienić hasło internetowe lub ponownie je połączyć:
Krok 1. Kliknij ikonę Wi-Fi na pasku menu i kliknij „Otwórz preferencje sieciowe...” na komputerze Mac.
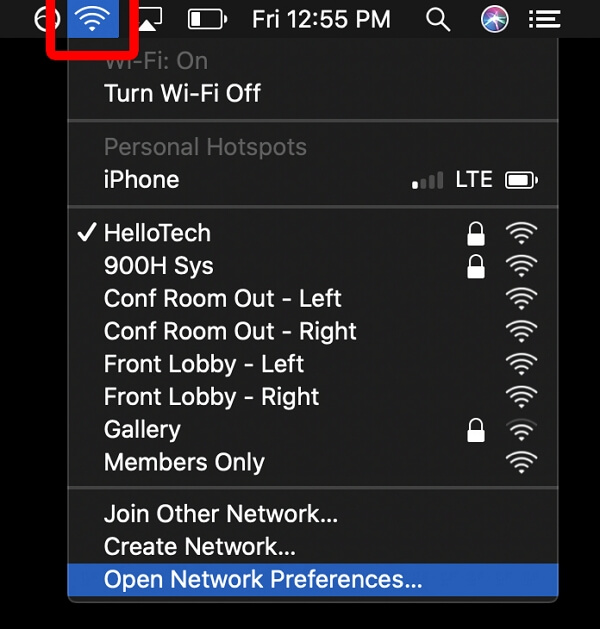
Krok 2. Wybierz sieć Wi-Fi, z którą jesteś obecnie połączony i kliknij „Zaawansowane...”. Zapomnij sieć, klikając symbol minus.
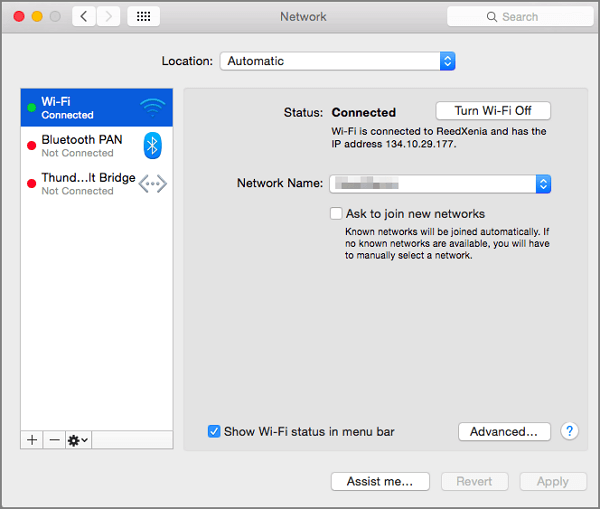
Krok 3. Za każdym razem, gdy ponownie połączysz się z siecią Wi-Fi, będziesz musiał ponownie wprowadzić hasło.
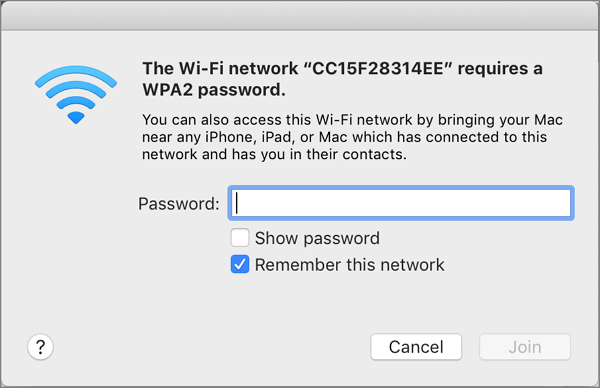
Jeśli jest wartościowy, udostępnij ten artykuł w mediach społecznościowych i pomóż innym dowiedzieć się, jak naprawiać filmy na komputerze Mac za pomocą narzędzia EaseUS Fixo Video Repair lub bez niego.
Metoda 3. Sprawdź JavaScript, aby naprawić problem z odtwarzaniem wideo na komputerze Mac
JavaScript jest kluczową częścią przeglądarki internetowej. Jest wykorzystywany do tworzenia wszystkiego, co porusza lub modyfikuje ekran w jakikolwiek sposób. Zarządzanie zmianami bez przeładowywania strony jest korzystne. Ważne jest, aby JavaScript był włączony w przeglądarce. Jak włączyć JavaScript w przeglądarce? Wykonaj poniższe kroki, aby aktywować JavaScript w Safari:
Krok 1. Kliknij ikonę w Docku, aby uruchomić program Safari na komputerze Mac.
![]()
Krok 2. Wybierz „Preferencje” w menu Safari u góry.
Krok 3. W górnej części okna Preferencje wybierz kartę „Bezpieczeństwo”.
Krok 4. Zaznacz pole wyboru obok opcji „Włącz JavaScript”.
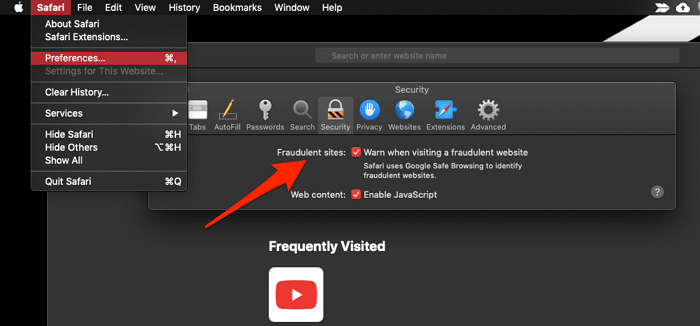
Krok 5. Aby zapisać zmiany, zamknij okno Preferencje.
Metoda 4. Napraw problem z niedziałającym wideo na komputerze Mac poprzez wyczyszczenie pamięci podręcznej
Mówiąc o czystych pamięciach podręcznych na Macu, musimy wyczyścić pamięć podręczną systemu, pamięci podręcznej aplikacji i pamięci podręcznej przeglądarki. Ten problem „wideo nie działa na Macu” można rozwiązać, czyszcząc pamięć podręczną przeglądarki internetowej, a jako przykład weźmiemy Safari:
Krok 1. Kliknij „Safari” i wybierz „Preferencje”.
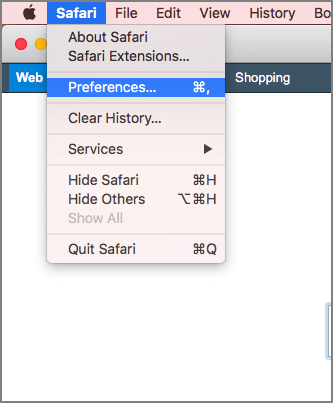
Krok 2. Kliknij „Prywatność” na pasku menu preferencji Safari.
Krok 3. Kliknij „Zarządzaj danymi witryny…” w ustawieniach prywatności.
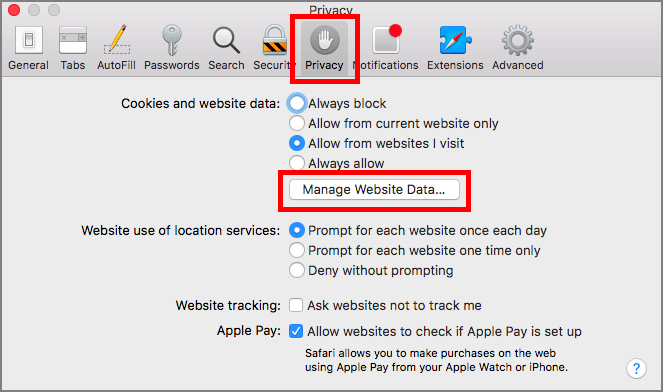
Krok 4. Usuń wszystkie pamięci podręczne i kliknij „Usuń teraz”.
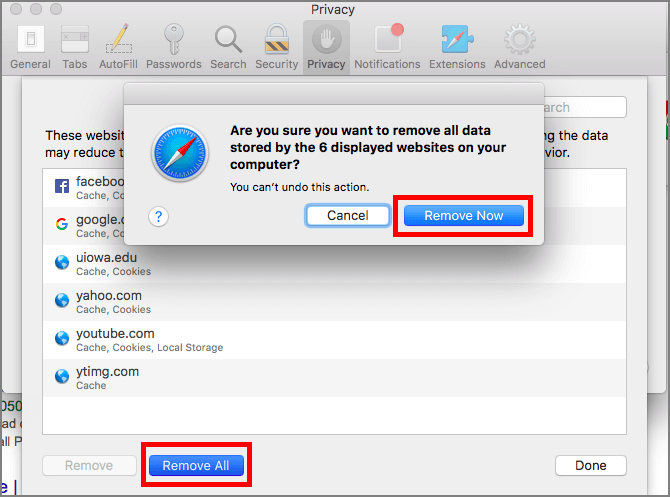
Metoda 5. Jak ponownie zainstalować program Adobe Flash Player, aby naprawić problem z wideo
Jeśli używasz Adobe Flash Player do strumieniowego przesyłania filmów, ta metoda może być dla Ciebie pomocna. Lepiej odinstaluj Adobe Flash Player i zainstaluj go ponownie:
Krok 1. Używając Spotlight, wyszukaj Adobe Flash Player Install Manager. Uruchom go, klikając wynik wyszukiwania. Możesz go również znaleźć w folderze Aplikacje.
Krok 2. Kliknij „Odinstaluj”, a aplikacja zostanie natychmiast odinstalowana.
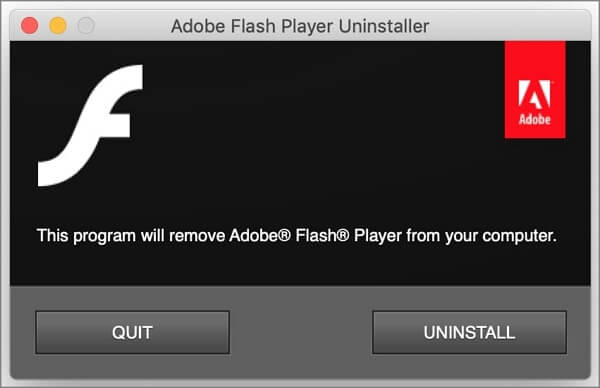
Krok 3. Po odinstalowaniu programu Adobe Flash Player możesz go pobrać i ponownie zainstalować z oficjalnej strony internetowej Adobe Flash Player .
Wniosek
Możemy poznać pięć sprawdzonych rozwiązań, aby naprawić niedziałające wideo Mac. Jeśli nie możesz obejrzeć wideo w Safari lub innych przeglądarkach internetowych, możesz włączyć JavaScript, wyczyścić pamięć podręczną przeglądarki lub ponownie połączyć się z Internetem. Jeśli nie możesz odtworzyć lokalnego wideo na Macu, powinieneś ponownie zainstalować Adobe Flash Player lub naprawić wideo na Macu za pomocą EaseUS Fixo.
EaseUS Fixo może naprawić filmy i bardzo pomóc, gdy z różnych powodów utracisz dane. Możesz pobrać to narzędzie, klikając poniższy przycisk.
Wideo nie działa na komputerze Mac — często zadawane pytania
Oto cztery często zadawane pytania dotyczące niedziałającego na Macu wideo w tej części. Czytaj dalej i dowiedz się więcej:
1. Dlaczego mój film MP4 nie działa na komputerze Mac?
Poniższe przyczyny mogą spowodować, że pliki wideo MP4 nie będą działać na komputerach Mac:
- 1. Pliki wideo MP4 ulegają uszkodzeniu podczas transmisji.
- 2. Nagłówek wideo MP4 jest już uszkodzony.
- 3. Niekompletne pobieranie.
- 4. Wyłączono JavaScript w przeglądarce Safari.
- 5. Zakażenia wirusami i złośliwym oprogramowaniem.
2. Jak naprawić uszkodzoną kartę wideo SD na komputerze Mac?
Możesz użyć EaseUS Fixo Video Repair, aby wykonać naprawę uszkodzonej karty SD na komputerze Mac i naprawić filmy za jego pomocą. To oprogramowanie może naprawić uszkodzone filmy z karty SD, a Ty możesz dodać przykładowe filmy, aby pomóc oprogramowaniu naprawić docelowy film.
3. Jak naprawić problem z odtwarzaniem wideo na komputerze Mac?
Aby naprawić problem z odtwarzaniem wideo na komputerze Mac, możesz użyć następujących pięciu metod:
- 1. Napraw wideo za pomocą aplikacji EaseUS Fixo Video Repair.
- 2. Sprawdź połączenie internetowe lub połącz się ponownie.
- 3. Wyczyść pamięć podręczną przeglądarki internetowej.
- 4. Włącz JavaScript w przeglądarce internetowej.
- 5. Odinstaluj Adobe Flash Player i zainstaluj go ponownie.
4. Dlaczego na komputerze Mac mój film jest wyświetlany jako czarny ekran?
Podczas odtwarzania filmów, dlaczego ekran robi się czarny? Główną przyczyną zaciemnionego ekranu okna jest uszkodzony plik. Istnieje kilka potencjalnych przyczyn problemu, w tym awarie transferu plików wideo, problemy z nagłówkiem, problemy z kodekiem i infekcja wirusowa.
Powiązane artykuły
-
4 sposoby | Odblokuj plik Excel chroniony hasłem [NOWOŚĆ]
![author icon]() Hillary/2024/09/26
Hillary/2024/09/26
-
VLC nie odtwarza filmów z YouTube? Oto poprawki
![author icon]() Arek/2024/09/27
Arek/2024/09/27
-
12 najlepszych programów do naprawy plików dla systemów Windows, macOS i online
![author icon]() Hillary/2024/09/25
Hillary/2024/09/25
-
Plik MP4 nie odtwarza się | 3 zaawansowane rozwiązania
![author icon]() Arek/2024/09/23
Arek/2024/09/23