Spis treści
Czy straciłeś ważne pliki PSD na swoim komputerze bez powodu? Czy plik PSD nagle uległ uszkodzeniu i nie mogłeś otworzyć pliku PSD z następującymi komunikatami o błędach:
- Ten dokument zawiera dane programu Adobe Photoshop, które wydają się być uszkodzone
- Ten plik zawiera jedną lub więcej warstw, które wydają się być uszkodzone
- Nie można zrealizować Twojego żądania, ponieważ nie jest to prawidłowy dokument programu Photoshop
- Nie można otworzyć pliku PSD, ponieważ nie jest to prawidłowy dokument programu Photoshop
Czy można przywrócić i naprawić uszkodzony plik PSD na komputerze PC lub Mac? Istnieje kilka sposobów, aby spróbować naprawić pliki PSD.
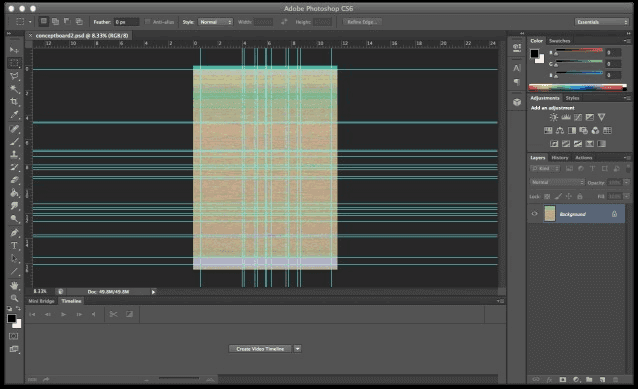
Metoda 1. Naprawa uszkodzonego pliku Photoshop za pomocą oprogramowania do naprawy plików
Jeśli masz problem z otwarciem lub przywróceniem uszkodzonego pliku PSD, zrelaksuj się! Jesteśmy tutaj, aby pomóc! Zapewniamy Ci najskuteczniejsze oprogramowanie do naprawy zdjęć – EaseUS Fixo Photo Repair . Jeśli Twoje utracone lub uszkodzone pliki PSD mają mniej niż 2 GB, możesz bezpośrednio zastosować narzędzie do naprawy zdjęć w celu naprawy pliku PSD.
Korzystając z potężnego oprogramowania do naprawy PSD od EaseUS, możesz przywrócić utracone, usunięte, sformatowane, a nawet uszkodzone pliki PSD w mgnieniu oka za pomocą kilku prostych kliknięć na wszystkich systemach Windows (Windows 10/8/7 itd.). To oprogramowanie do naprawy plików znacznie pomoże Ci przywrócić wszystkie utracone pliki Adobe Photoshop CC 2019/2018/2017/2016 lub inne obrazy, filmy, audio i dokumenty bez wysiłku.
Poza tym EaseUS Fixo jest również dobry w naprawie plików. Możesz go używać do skutecznej naprawy uszkodzonych filmów i dokumentów.
✨Krok 1. Pobierz, zainstaluj i uruchom EaseUS Fixo Photo Repair
Pobierz Fixo w oficjalny sposób i uruchom. Wybierz „Photo Repair” > „Add Photos”, aby naprawić uszkodzone obrazy z dysku lokalnego lub zewnętrznych dysków twardych.

✨Krok 2. Rozpocznij teraz proces naprawy zdjęcia
Jeśli przesłałeś wiele zdjęć na raz, lepiej kliknąć „Napraw wszystko”, aby naprawić wszystkie zdjęcia na tej liście na raz. Przy okazji, można również naprawić pojedyncze zdjęcie, po prostu wybierz „Napraw” po znalezieniu zdjęcia, które chcesz naprawić.

✨Krok 3. Podgląd i zapisywanie obrazów
Podgląd naprawionych zdjęć można wyświetlić, klikając ikonę oka. Kliknij „Zapisz wszystkie”, aby zapisać te zdjęcia, a w wyskakującym okienku możesz wybrać „Wyświetl naprawione”, aby szybko zlokalizować te naprawione elementy.

Następnie możesz spróbować ponownie otworzyć i użyć naprawionych plików PSD w programie Adobe Photoshop. Jeśli nie chcesz używać oprogramowania do naprawy plików PSD innych firm, przejdź do następujących metod.
Metoda 2. Naprawa pliku PSD z AutoRecovery
Jeśli program Photoshop nagle ulegnie awarii lub zamknie się podczas pracy nad dokumentem, powodując jego uszkodzenie, możesz wykonać operację odzyskiwania uszkodzonego pliku programu Photoshop za pomocą funkcji Autoodzyskiwania.
Autozapis w Photoshopie zapisuje Twoją pracę z ustaloną częstotliwością. Po włączeniu masz szansę naprawić uszkodzone i niezapisane pliki Photoshopa.
Krok 1. Najpierw sprawdź, czy funkcja Autosave została przypadkowo włączona. Otwórz aplikację PS i kliknij „Edytuj” na górnym pasku narzędzi. Kliknij „Preferencje > Obsługa plików”.
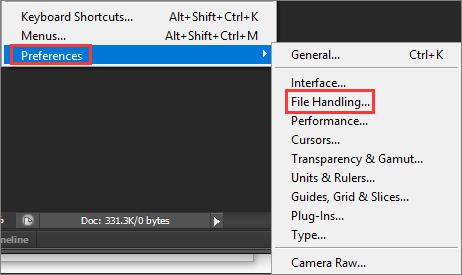
Krok 2. Zaznacz pole wyboru „Automatycznie zapisuj informacje odzyskiwania co xx minut”.
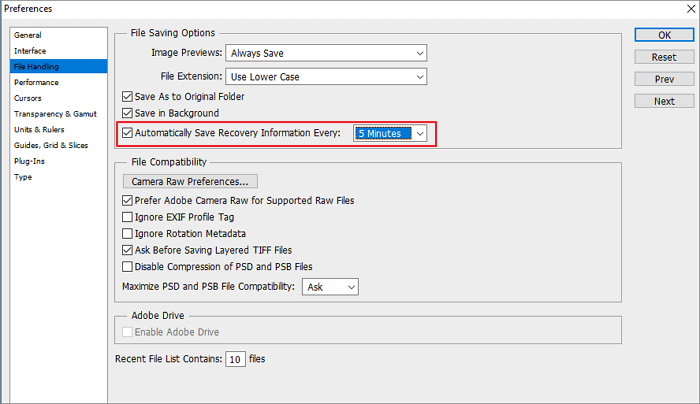
Krok 3. Po tym ustawieniu pliki automatycznego zapisywania znajdziesz w:
C:/Użytkownicy/NazwaUżytkownika/AppData/Roaming/Adobe/AdobePhotoshopcc*rok*/AutoRecover/
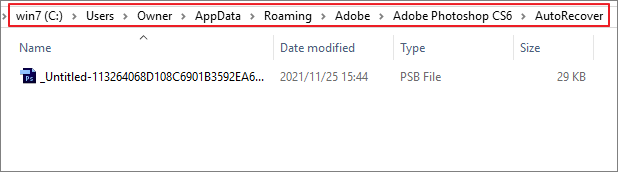
Krok 4. Wybierz wersję, której potrzebujesz, aby przywrócić uszkodzone pliki PSD.
Metoda 3. Przywracanie uszkodzonego pliku PSD z pliku .temp
Jeśli pliki programu Photoshop uległy uszkodzeniu z powodu nagłego zawieszenia się programu Adobe Photoshop lub systemu Windows, możesz spróbować przywrócić uszkodzone pliki PSD, korzystając z plików tymczasowych.
Krok 1. Przejdź do C:\Users\UserName\AppData\Local\Temp\, aby otworzyć folder plików tymczasowych. Możesz też wpisać %temp% w polu wyszukiwania, aby otworzyć folder Temp.
Krok 2. Znajdź pliki tymczasowe podobne do uszkodzonych plików Photoshop. Możesz sortować pliki tymczasowe w kolejności chronologicznej, aby szybko znaleźć potrzebne pliki PSD.

Krok 3. Zmień rozszerzenie pliku z .temp na .psd.
Krok 4. Otwórz i przywróć pliki programu Photoshop.
Metoda 4. Naprawa uszkodzonych plików Photoshop z poprzednich wersji
Innym przydatnym sposobem na naprawienie uszkodzonego pliku Photoshop jest pobranie jego wcześniejszej wersji. Należy pamiętać, że to rozwiązanie działa tylko wtedy, gdy włączono funkcję Historia plików w systemie Windows, która stale tworzy kopie zapasowe plików osobistych.
Krok 1. Kliknij prawym przyciskiem myszy uszkodzony plik PSD i wybierz opcję „Przywróć poprzednie wersje”.

Krok 2. Znajdź starszą wersję uszkodzonego pliku PSD i wybierz opcję „Przywróć”.
Krok 3. Kliknij „Przywróć”, aby potwierdzić zamówienie.
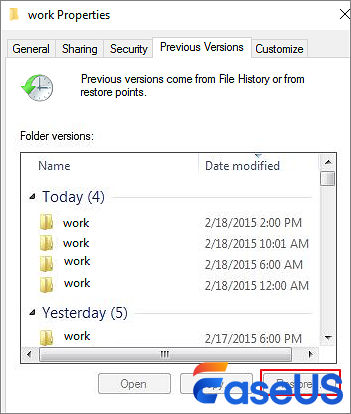
Krok 4. Uruchom Photoshopa i ponownie otwórz przywrócony plik PSD. Kliknij „OK”, gdy pojawi się komunikat ostrzegający, że brakuje niektórych warstw tekstowych zawierających czcionki.
Krok 5. Sprawdź wszystkie warstwy, zaznacz utracone części i zapisz je jako nowy plik PSD.
Bonus: Jak naprawić uszkodzone pliki PSD na komputerze Mac
Powyższe cztery rozwiązania służą do naprawy uszkodzonych plików programu Photoshop w systemie Windows 10 lub nowym systemie Windows 11. Zapoznaj się z poniższymi przewodnikami, aby dowiedzieć się, jak naprawić uszkodzone pliki PSD na komputerze Mac za pomocą programu Time Machine.
Krok 1. Podłącz zewnętrzny dysk twardy do kopii zapasowej do komputera Mac. Uruchom Time Machine.
Krok 2. W plikach kopii zapasowej znajdź ostatnie pliki programu Photoshop, które chcesz przywrócić.
Krok 3. Kliknij „Przywróć”, aby przywrócić uszkodzone pliki programu Photoshop na komputerze Mac.

Naprawa pliku PSD Wniosek
Gdy pliki Photoshopa ulegną uszkodzeniu, możesz wykonać kilka czynności w celu naprawy pliku. Wypróbuj dowolne z podanych tutaj metod. Chociaż nie ma gwarancji, że będą w 100% skuteczne, te rozwiązania mogą uratować Twoją pracę, umożliwiając dostęp do najnowszej wersji dokumentu.
Użyj narzędzia EaseUS Photo Repair do naprawy uszkodzonego pliku PSD. Jest ono w stanie naprawić uszkodzone, zepsute i uszkodzone dokumenty Word, Excel, PPT i PSD, a także zdjęcia i filmy różnego typu.
Często zadawane pytania dotyczące uszkodzonego pliku Photoshop
Poniżej znajdziesz więcej wskazówek dotyczących rozwiązywania problemów w celu naprawy uszkodzonych plików programu Photoshop.
1. Dlaczego moje pliki Photoshop są uszkodzone?
Jeśli Twój plik PSD jest poważnie uszkodzony lub uszkodzony, nie możesz uzyskać dostępu do pliku PSD ani go otworzyć. Pliki PSD mogą być uszkodzone z wielu powodów, w tym:
- 1. Nagła przerwa w dostawie prądu
- 2. Awaria komputera, systemu lub programu Photoshop
- 3. Zakłócenia ze strony dodatków lub innych aplikacji
- 4. Błędne działanie człowieka
Jakiekolwiek uszkodzenie lub zniszczenie pliku PSD uniemożliwia otwarcie pliku PSD. Najpierw musisz użyć oprogramowania do naprawy plików PSD lub rozwiązań do naprawy PSD, aby naprawić uszkodzone pliki PSD; następnie możesz otworzyć plik PSD.
2. Jak naprawić uszkodzony plik PSD?
Jak naprawić uszkodzony plik PSD? Istnieją cztery możliwe sposoby, które pomogą Ci naprawić uszkodzone pliki Photoshop:
- 1. Odzyskaj pliki PSD za pomocą oprogramowania do odzyskiwania uszkodzonych plików Photoshop
- 2. Napraw uszkodzone pliki za pomocą AutoRecovery
- 3. Przywróć uszkodzony plik PSD PSD z pliku .temp
- 4. Napraw pliki Photoshopa za pomocą starszej wersji
Jeśli żadne z nich nie pomoże, skorzystaj z profesjonalnego narzędzia do naprawy plików PSD, aby przywrócić plik Adobe Photoshop PSD.
3. Jak naprawić uszkodzony plik PSD online?
Możesz użyć niezawodnego narzędzia do naprawy Adobe Photoshop online, aby naprawić uszkodzone pliki PSD bez pobierania żadnego programu na komputer. EaseUS Online Photo Repair będzie świetnym wyborem. Oto kroki, które musisz wykonać:
- Wejdź na oficjalną stronę internetową i przeciągnij uszkodzone pliki PSD tutaj lub kliknij „Prześlij zdjęcie”, aby dodać zdjęcia.
- Wprowadź prawidłowy adres e-mail, kliknij „Rozpocznij ponowne[parowanie]” i cierpliwie czekaj.
- Po zakończeniu procesu wprowadź kod przesłany w wiadomości e-mail i kliknij „Pobierz zdjęcie”.
4. Jaki program otwiera plik PSD?
Jak otworzyć plik PSD? Najlepszym programem do otwierania i edycji plików PSD są Adobe Photoshop i Adobe Photoshop Elements, a także CorelDRAW i narzędzie Corel PaintShop Pro. Istnieją różne wersje programu Photoshop dostępne do pobrania dla użytkowników. Inne programy Adobe również mogą używać plików PSD, takie jak Adobe Illustrator, Adobe Premiere Pro i Adobe After Effects.
5. Czy mogę otworzyć plik PSD bez programu Photoshop?
Możesz użyć niektórych alternatyw open-source dla Photoshopa, aby otworzyć plik PSD. Możesz też użyć innego komercyjnego oprogramowania do edycji PSD, aby otworzyć i edytować pliki PSD bez Photoshopa.
Jeśli chodzi o narzędzie typu open source, GIMP jest dobrym wyborem. Potrafi otwierać pliki PSD, a nawet zachowywać informacje o warstwach. Zapewnia pewne funkcje modyfikacji do edycji plików PSD. Jeśli jesteś zainteresowany, możesz pobrać i wypróbować.
Powiązane artykuły
-
Jak naprawić plik MKV online za pomocą bezpłatnego narzędzia do naprawy wideo MKV
![author icon]() Arek/2024/09/23
Arek/2024/09/23
-
Jak naprawić uszkodzone pliki po odzyskaniu [Windows i macOS]
![author icon]() Hillary/2024/09/24
Hillary/2024/09/24
-
Naprawa wideo MP4 online za darmo | Napraw uszkodzone pliki MP4
![author icon]() Arek/2024/09/23
Arek/2024/09/23
-
4 sposoby | Odblokuj plik Excel chroniony hasłem [NOWOŚĆ]
![author icon]() Hillary/2024/09/24
Hillary/2024/09/24