Spis treści
Podczas próby zapisania prezentacji PowerPoint, zwłaszcza gdy skopiowano niektóre wykresy lub czcionki z innego pliku, może pojawić się komunikat o błędzie: „ Niektóre czcionki nie mogą zostać zapisane w prezentacji ”.
Kiedy otwieram prezentację, wprowadzam zmiany i ją zapisuję, PowerPoiny wyświetla następujący błąd: „Niektóre czcionki nie mogą zostać zapisane w prezentacji”. Myślę, że problem polega na tym, że skopiowałem wykres z osadzoną czcionką z prezentacji Windows PowerPoint. Jakieś sugestie, jak to naprawić? - od Microsoft Community
Możesz utknąć na półprzezroczystym ekranie, a plików PowerPoint nie da się otworzyć ponownie. Tak naprawdę dzieje się tak, ponieważ Microsoft PowerPoint nie obsługuje wstawionych przez Ciebie czcionek. Ale bądź spokojny; ten post może uratować Ci życie w takiej sytuacji awaryjnej.
Naprawa 1. Napraw czcionki, których nie można zapisać za pomocą oprogramowania do naprawy dokumentów
Jednym z głównych powodów powodujących błąd „nie można zapisać czcionek” jest to, że pliki PowerPoint są uszkodzone, więc nie można w nich wprowadzać żadnych zmian. Możesz spróbować naprawić uszkodzone pliki PowerPoint, naprawiając niektóre czcionki, których nie można zapisać, co jest problemem z EaseUS Fixo Document Repair .
- 🦸♀️To świetne rozwiązanie, gdy program PowerPoint nie reaguje , hiperłącza programu PowerPoint nie działają, program PowerPoint znajduje problem z zawartością i nie tylko.
- 🎎Doskonały pomocnik biurowy, gdy nie można otworzyć programu Microsoft Word, program Excel przestał działać, plik PDF otwiera się pusty itp.
Za pomocą tego narzędzia do naprawy firmy Microsoft możesz naprawić uszkodzone prezentacje programu PowerPoint w następujący sposób:
✨Krok 1. Pobierz, zainstaluj i uruchom EaseUS Fixo Document Repair
Możesz pobrać to narzędzie naprawcze za pomocą przycisku pobierania, który Ci podaliśmy, lub innymi oficjalnymi sposobami. Po instalacji możesz dwukrotnie kliknąć ikonę Fixo, aby je uruchomić. Kliknij „File Repair” > „Add Files”, aby wybrać i naprawić uszkodzone dokumenty Word, Excel, PDF i inne.

✨Krok 2. Napraw uszkodzone dokumenty teraz
Po dodaniu dokumentów możesz kliknąć „Napraw”, aby naprawić konkretny dokument, lub wybrać opcję „Napraw wszystko”, aby naprawić wszystkie pliki z listy.

✨Krok 3. Podgląd i zapisywanie naprawionych dokumentów
Teraz pliki są gotowe do zapisania. Możesz również kliknąć ikonę oka, aby wyświetlić podgląd dokumentów. Po kliknięciu „Zapisz wszystko” wybierz „Wyświetl naprawione” w oknie podręcznym, aby zlokalizować te naprawione pliki.

Będzie nam niezmiernie miło, jeśli udostępnisz ten wpis w mediach społecznościowych, np. na Twitterze, aby pomóc większej liczbie użytkowników, którzy napotykają ten sam błąd podczas zapisywania danych w programie PowerPoint:
Poprawka 2. Znajdź złe slajdy, aby rozwiązać problem z niedostępną czcionką
Jedną z łatwych, ale kłopotliwych metod jest sprawdzanie slajdów jeden po drugim, aby zlokalizować uszkodzony slajd i wprowadzić w nim zmiany. Jest to również praktyczny sposób, gdy okaże się, że program PowerPoint nie może odtwarzać multimediów .
Krok 1. Skopiuj pierwszy slajd, umieść go w nowym dokumencie programu PowerPoint i zapisz prezentację, aby sprawdzić, czy proces zapisywania przebiega bezproblemowo.
Krok 2. Następnie usuń pierwszy slajd z nowego dokumentu. Skopiuj i wklej drugi slajd ze starej prezentacji i zamień czcionki w nowym dokumencie. Spróbuj go teraz zapisać.
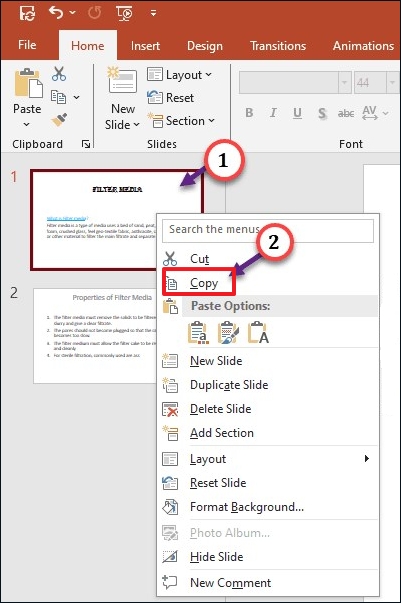
Krok 3. Powtarzaj powyższy proces, aż znajdziesz problematyczny slajd, którego nie można zapisać. Zmień czcionkę na podstawową i zapisz prezentację.
Jeśli problem nadal występuje lub uważasz, że ta metoda jest zbyt czasochłonna, zapoznaj się z poniższymi rozwiązaniami pozwalającymi naprawić uszkodzone pliki programu PowerPoint .
Poprawka 3. Zmień ustawienia osadzonej czcionki, aby rozwiązać problem Niektórych czcionek nie można zapisać
Jeśli wyłączyłeś opcje umożliwiające osadzanie czcionek lub zaznaczyłeś niewłaściwe opcje, możesz również otrzymać ten błąd „Twoich czcionek nie można zapisać z prezentacją”. Wystarczy zmodyfikować ustawienia w następujący sposób:
Krok 1. Przejdź do menu „Plik”, a następnie do „Opcje”.
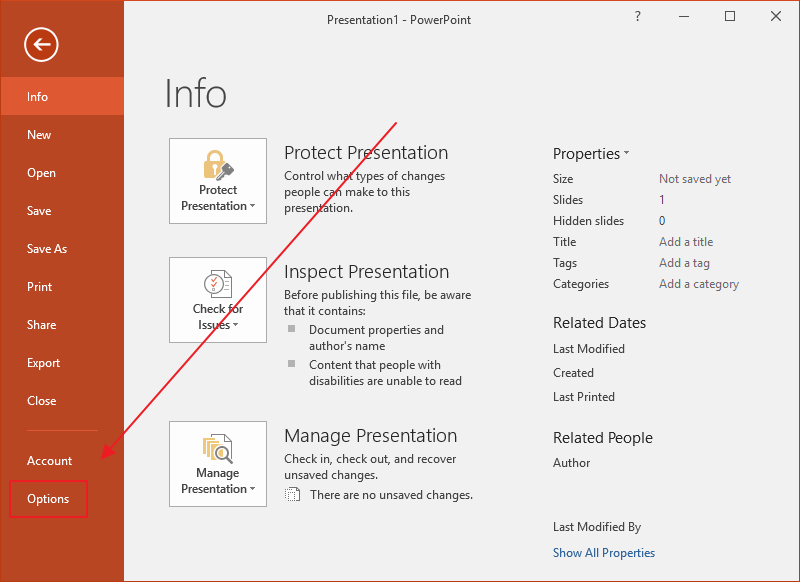
Krok 2. W obszarze Opcje znajdź panel „Zapisz”. Zaznacz pole „Osadź czcionki w pliku” w obszarze „Zachowaj wierność podczas udostępniania tej prezentacji”.
Krok 3. Wybierz „Osadź wszystkie znaki (najlepiej do edycji przez inne osoby)” i kliknij „OK”. Teraz możesz ponownie zapisać swoje pliki.
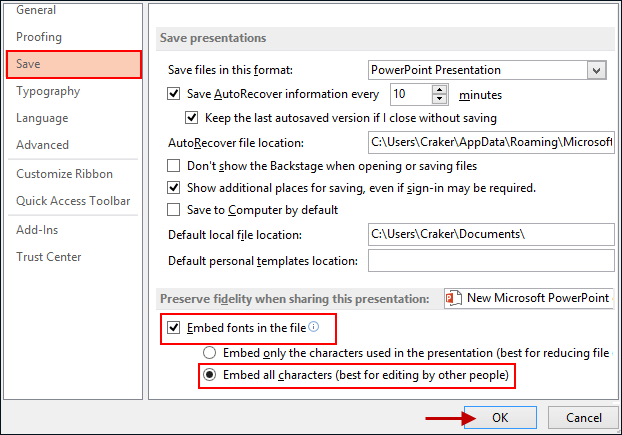
Często zadawane pytania dotyczące niektórych czcionek, których nie można zapisać w prezentacji
Możesz przeczytać tę część, aby uzyskać więcej informacji na ten temat i lepiej rozwiązać swój problem.
1. Dlaczego moje czcionki nie działają w programie PowerPoint?
Najczęstszą przyczyną jest to, że ktoś otrzymał plik bez wymaganych czcionek zainstalowanych na swoim komputerze. Jeśli Twój PowerPoint nie może znaleźć czcionki, może nie wyświetlić i zapisać prezentację.
2. Jak naprawić problem, że niektórych czcionek nie da się zapisać w prezentacji?
Możesz zmienić ustawienia czcionki, zlokalizować uszkodzony slajd i zastąpić czcionkę, którą stosuje. Jeśli pliki PowerPoint są uszkodzone, skorzystaj z EaseUS Fixo Document Repair, aby uzyskać pomoc.
3. Jak usunąć czcionkę z programu PowerPoint, której nie można zapisać?
Wykonaj następujące czynności:
- Uruchom program PowerPoint na swoim komputerze i otwórz pliki.
- Przejdź do „Plik” > „Opcje” > „Zapisz”
- Aby zachować wierność udostępnianiu tej prezentacji, usuń zaznaczenie opcji Osadź czcionki w pliku.
Ostatnie słowa
W tym poście przyjrzeliśmy się trzem skutecznym poprawkom komunikatu o błędzie „niektórych czcionek nie można zapisać w prezentacji”. Możesz łatwo rozwiązać ten problem, zmieniając złe slajdy i ustawienia osadzonej czcionki. Jeśli oba sposoby zawiodą, Twoje pliki PowerPoint są najprawdopodobniej uszkodzone; wtedy EaseUS Fixo Document Repair się sprawdza.
Powiązane artykuły
-
Skompresowany (spakowany) folder jest nieprawidłowy? 5 prostych rozwiązań, które pomogą
![author icon]() Arek/2024/10/10
Arek/2024/10/10
-
Rozwiąż Ten dokument został usunięty lub jest obecnie niedostępny
![author icon]() Arek/2024/09/27
Arek/2024/09/27
-
Jak naprawić kod błędu 0xc10100be [Ostateczny przewodnik]
![author icon]() Arek/2024/09/29
Arek/2024/09/29
-
Jak naprawić pliki WMV online za darmo [2024]
![author icon]() Arek/2024/09/23
Arek/2024/09/23