Spis treści
Microsoft PowerPoint to znane narzędzie, które jest zazwyczaj używane do tworzenia prezentacji na uczelniach lub w biznesie. W MS PowerPoint możesz włączać filmy, animacje i nagrania audio, aby podnieść jakość prezentacji i uczynić ją bardziej atrakcyjną. Niemniej jednak zauważono, że czasami PowerPoint nie może odtwarzać multimediów!
Plik wideo lub audio w trwającej prezentacji może utknąć lub wyświetlić błąd, który może Cię zdezorientować. Ten problem powstaje z powodu błędnych ustawień programu PowerPoint lub sprzecznego formatu wideo. W przypadku, gdy ten problem pojawi się niespodziewanie, rozważ poniższe rozwiązania, aby rozwiązać problem z odtwarzaniem multimediów przez program PowerPoint . Zaczynajmy!
| Rozwiązania praktyczne | Rozwiązywanie problemów krok po kroku |
|---|---|
| Sprawdź format wideo | Możliwe, że film nie zostanie odtworzony lub nie będzie miała muzyki, jeśli program PowerPoint na to nie pozwala... Pełne kroki |
| Konwertuj do obsługiwanego formatu | Uzyskaj dostęp do prezentacji PPT. Wybierz „Plik > Konto”. Wersja MS Office... Pełne kroki |
| Ustaw zgodność nośników | Odwiedź sekcję „Informacje” znajdującą się w sekcji „Plik”. Jest to pierwsza zakładka na wstążce okna programu PowerPoint... Pełne kroki |
| Pobierz ponownie wideo | Jeśli program MS PowerPoint obsługuje format pliku wideo, ale nie może go odtworzyć, istnieje prawdopodobieństwo, że coś... Pełne kroki |
| Osadź kod | Przejdź do filmu na YouTube, który chcesz umieścić w swojej prezentacji, korzystając z paska wyszukiwania... Pełne kroki |
Jak naprawić problem z odtwarzaniem multimediów w programie PowerPoint (7 sposobów)
Prezentacje PowerPoint łączą szeroką gamę mediów w pokazy slajdów, a użytkownicy często dołączają filmy i dźwięk, aby uczynić prezentację bardziej kuszącą. PowerPoint nie może odtwarzać mediów, to jeden z najbardziej uciążliwych problemów, który może pojawić się znikąd. Ale problem można rozwiązać! Zanim przejdziemy do rozwiązań, oto główna oś czasu filmu dodanego w celu naprawy dźwięku, a wideo nie odtwarza się w programie PowerPoint.
- 0:00 Wprowadzenie
- 0:51 Zoptymalizuj zgodność multimediów
- 2:13 Wyczyść folder tymczasowy
Oto 7 najlepszych sposobów na naprawienie tego błędu programu PowerPoint. Poniższe metody są stosowane w programach PowerPoint 2010, 13, 16 i 19.
Metoda 1. Sprawdź format wideo
Możliwe, że wideo nie zostanie odtworzone lub nie będzie miało muzyki, jeśli PowerPoint nie obsługuje formatu wideo. Na przykład film nie zostanie odtworzony w programie PowerPoint, jeśli nazwa pliku to .swf. W takiej sytuacji musisz poszukać innego filmu lub skorzystać z internetowego tłumacza wideo.
Metoda 2. Konwersja audio/wideo do obsługiwanego formatu
Jeśli prezentacja PowerPoint nie może odtworzyć pliku multimedialnego, oznacza to, że używasz nieobsługiwanego formatu wideo lub audio. Dlatego musisz przekonwertować wideo lub audio i włączyć je do slajdu PowerPoint. Aby sprawdzić, której wersji MS PowerPoint używasz w systemie Windows, wykonaj poniższe kroki:
Krok 1. Uzyskaj dostęp do prezentacji PPT.
Krok 2. Wybierz „Plik > Konto”.
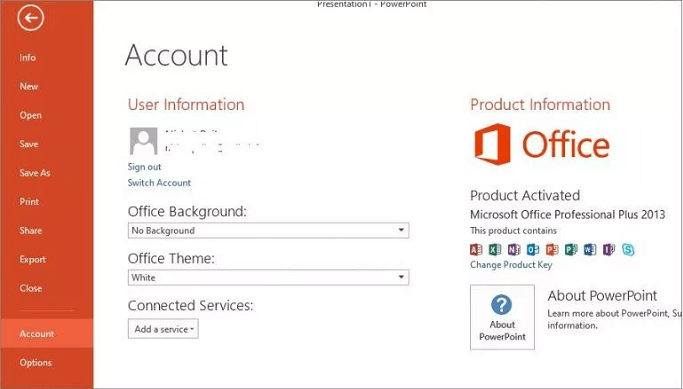
Krok 3. Zostanie wyświetlona wersja MS Office. Ponieważ PowerPoint jest składnikiem pakietu Microsoft Office, jest dostarczany z tą samą edycją, co Twój program Office. Na przykład Twój PowerPoint będzie miał numer 13, jeśli używasz MS Office Professional Plus 13. Możesz również wybrać opcję About PowerPoint, aby potwierdzić.
Metoda 3. Ustaw zgodność nośników
Optymalizacja kompatybilności multimediów to najlepsze rozwiązanie, aby pozbyć się uszkodzonego pliku. Wykonaj poniższe kroki, aby zwiększyć kompatybilność pliku wideo z prezentacją PowerPoint.
Krok 1. Przejdź do „Informacje”
Odwiedź sekcję „Informacje” znajdującą się w sekcji „Plik”. Jest to pierwsza zakładka na wstążce okna programu PowerPoint.
Krok 2. Kliknij opcję „Sprawdź zgodność”
Następnym etapem jest kliknięcie opcji „Wyszukaj problemy” i wybranie opcji „Sprawdź zgodność” z listy rozwijanej.
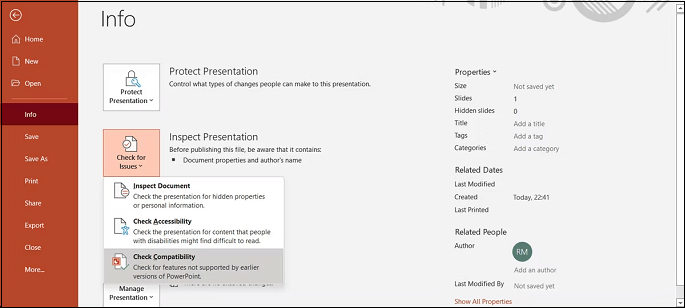
Krok 3. Naciśnij przycisk OK
Po kliknięciu przycisku „Sprawdź zgodność” program Microsoft PowerPoint natychmiast zidentyfikuje pliki multimedialne, poinformuje Cię o wszelkich problemach z klipem wideo i spróbuje je rozwiązać.
Naciśnij opcję „OK”, gdy procedura optymalizacji pliku wideo dobiegnie końca, a problem powinien zostać rozwiązany.
Metoda 4. Ponowne pobranie filmu
Jeśli MS PowerPoint obsługuje format pliku wideo, ale nie może go odtworzyć, prawdopodobnie coś jest nie tak z filmem. Musisz odtworzyć film poza programem PowerPoint, aby go ocenić. Kilka powodów, dla których materiał filmowy w prezentacji slajdów programu PowerPoint nie będzie odtwarzany:
- Powierzchnia magazynowa jest uszkodzona.
- Muzyka w filmie nie jest aktualna.
- W filmie mogą brakować niektórych plików.
- Nagranie jest uszkodzone lub zostało zmanipulowane.
Dlatego jednym z najprostszych sposobów naprawy jest ponowne pobranie filmu z innego źródła. Na koniec nie zapomnij sprawdzić, czy film z YouTube, którego używasz, jest nadal dostępny.
Metoda 5. Osadź kod dla filmów z YouTube
Czy chcesz dodać wideo z YouTube do swojego PPT? Jeśli tak, skopiowanie i wklejenie linku do PPT nie wystarczy. Zamiast tego będziesz musiał wstawić kod wideo do PPT. Dlatego kroki dotyczące osadzania kodu dla filmów z YouTube są następujące:
Krok 1. Przejdź do filmu w serwisie YouTube, który chcesz umieścić w swojej prezentacji, korzystając z paska wyszukiwania.
Krok 2. Kliknij Udostępnij, a następnie wybierz Osadź, aby wstawić film.
Krok 3. Zapisz kod do osadzenia.
Krok 4. W programie PowerPoint wybierz opcję Media > Wideo w menu Osadź.
Krok 5. Wklej kod wideo YouTube w sekcji Filmy online.
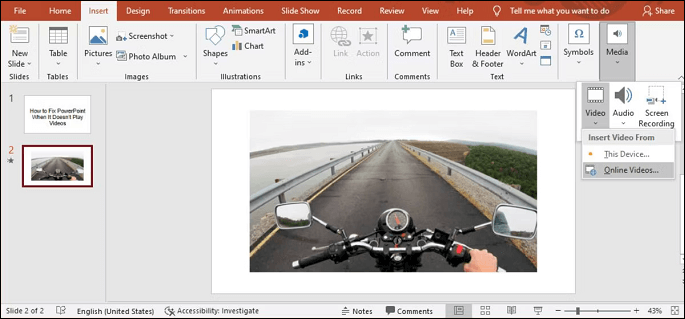
Krok 6. Naciśnij przycisk Wstaw.
Jeśli osadziłeś wideo online, sprawdź swój sygnał internetowy przed demonstracją. Wyraźność wideo ucierpi lub wideo może się rozmazać z powodu złego łącza.
Metoda 6. Wyczyść folder TEMP
Istnienie niektórych plików nośników pamięci masowej może mieć wpływ na ogólną funkcjonalność programu PowerPoint i przyczyniać się do problemu PowerPoint nie może odtwarzać multimediów. Aby sprawdzić, czy usunięcie kilku plików tymczasowych ma wpływ, wypróbuj poniższe rozwiązania:
Krok 1. Należy nacisnąć jednocześnie przycisk Windows + R.
Krok 2. Po otwarciu okna dialogowego należy wpisać %temp% - tę ścieżkę.
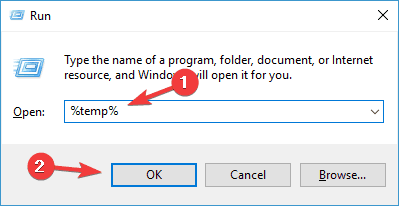
Krok 3. Wybierz i usuń wszystkie foldery z sufiksem ścieżki TMP.
Krok 4. Po usunięciu pozostałych plików uruchom ponownie komputer.
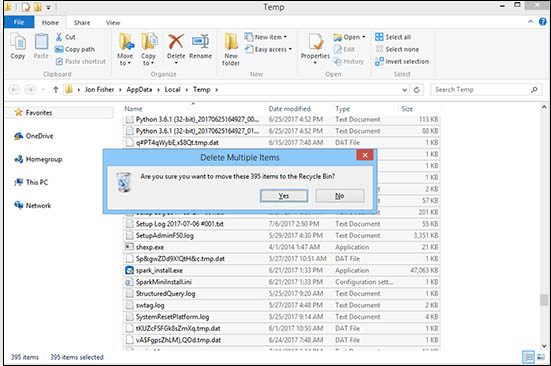
Metoda 7. Otwórz program PowerPoint w trybie awaryjnym pakietu Office
Ta metoda wymaga otwarcia programu PowerPoint w trybie awaryjnym pakietu Office, co może łatwo wyeliminować problemy z odtwarzaniem multimediów przez program PowerPoint. Wykonaj poniższe kroki:
Krok 1. Naciśnij klawisz CTRL, aby uruchomić program.
Krok 2. Musisz dwukrotnie kliknąć ikony plików PPS, PPTX, PPT i PPSX.
Krok 3. Dopóki nie zobaczysz pola tekstowego, naciskaj klawisz CTRL.
Krok 4. Kliknij przycisk „Tak”, jeśli chcesz otworzyć plik PPT w trybie awaryjnym pakietu Office.
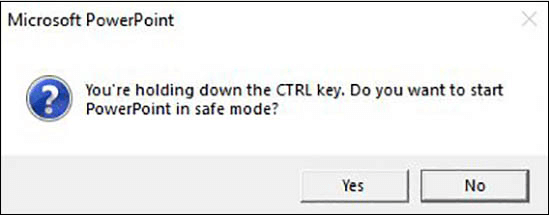
Jak naprawić uszkodzony film PowerPoint
Czy nie możesz wstawić filmu do pliku PPT? Ten problem, „PowerPoint nie może odtwarzać multimediów”, może wystąpić w dowolnym momencie bez wcześniejszego powiadomienia! Jak więc naprawić uszkodzony film PowerPoint?
Przestań się zastanawiać, ponieważ istnieje profesjonalne narzędzie do tego problemu, na przykład EaseUS Fixo Video Repair . Dowolna forma wideo, w tym pliki MP4, MOV i AVI, może zostać naprawiona przez oprogramowanie do naprawy wideo . Ponadto program ten może przywrócić filmy z dysków twardych, dysków SSD, dysków flash USB, dysków typu pendrive i innych urządzeń pamięci masowej. Najlepsze funkcje tego narzędzia to:
- Jest to w 100% bezpieczne i poufne.
- Maksymalna skuteczność naprawy plików MP4 , gier wideo , MOV itp.
- Naprawiło ponad 150 milionów filmów.
Jeśli masz uszkodzone pliki lub filmy, możesz je naprawić na kilka sposobów, poniżej przedstawiamy kilka scenariuszy:
- Strzelanie
- Konwersja
- Nagranie
- Redagowanie...
Krok 1. Otwórz Fixo na swoim lokalnym komputerze. Kliknij „Video Repair” i dodaj uszkodzone pliki wideo MP4/MOV/AVI/MKV/3GP/FLV/MKV/WMV, klikając „Add Videos”.

Krok 2. Przesuń wskaźnik na wideo i kliknij przycisk „Napraw”, aby rozpocząć proces naprawy pojedynczego wideo. Jeśli chcesz naprawić wszystkie wideo, kliknij „Napraw wszystkie”.

Krok 3. Poczekaj kilka minut, a uszkodzone filmy zostaną naprawione. Kliknij ikonę odtwarzania, aby wyświetlić podgląd filmów. Możesz zapisać pojedynczy film, klikając przycisk „Zapisz” obok ikony odtwarzania. Jeśli chcesz zapisać wszystkie naprawione filmy, wybierz „Zapisz wszystkie”.

Krok 4. Jeśli szybka naprawa się nie powiedzie, należy skorzystać z trybu zaawansowanej naprawy. Kliknij „Zaawansowana naprawa” i dodaj przykładowy film. Wybierz „Potwierdź”, aby się upewnić.

Krok 5. Wyświetli się lista szczegółowych informacji o uszkodzonych i przykładowych filmach. Kliknij „Napraw teraz”, aby rozpocząć zaawansowany proces naprawy wideo. Po zakończeniu naprawy możesz obejrzeć filmy i kliknąć przycisk „Zapisz”, aby zapisać naprawione pliki wideo w odpowiednim miejscu docelowym.

Wniosek
PowerPoint pomaga Ci używać wideo, audio i obrazów, aby być bardzo spontanicznym i interaktywnym z publicznością. Ale często pojawia się problem „PowerPoint nie może odtwarzać multimediów”, z którym nikt nie chce mieć do czynienia. Na szczęście dzięki wyżej wymienionym metodom możesz łatwo wyeliminować ten błąd i przeprowadzić prezentację bez kłopotów.
Oto najbardziej praktyczne rozwiązania, które pomogą Ci naprawić uszkodzone pliki wideo. Ten artykuł zawiera również najlepsze oprogramowanie do naprawy uszkodzonych filmów PowerPoint: narzędzie do naprawy filmów EaseUS Fixo. Pobierz teraz to narzędzie do naprawy filmów i napraw filmy z dowolnego smartfona, kamery samochodowej i aparatu.
PowerPoint nie odtwarza dźwięku ani wideo — często zadawane pytania
Aby lepiej zrozumieć temat, zapoznaj się z poniższymi często zadawanymi pytaniami:
1. Dlaczego moje filmy nie odtwarzają się w programie PowerPoint?
Istnieje kilka przyczyn, dla których film w prezentacji PowerPoint nie zostanie odtworzony:
- Powierzchnia magazynowa jest uszkodzona.
- Muzyka w filmie nie jest punktualna.
- Program PowerPoint znalazł problem z treścią .
- W filmie mogą brakować niektórych plików.
2. Jak naprawić problem z odtwarzaniem multimediów?
Gdy program Windows Media Player przestał działać po ostatniej aktualizacji systemu Windows, możesz użyć Przywracania systemu, aby potwierdzić, że przyczyną jest aktualizacja. W menu Start wpisz „reset systemu”, aby rozpocząć. Kliknij Przywracanie systemu w oknie Ustawienia systemu po wybraniu opcji Utwórz punkt przywracania.
3. Jak włączyć odtwarzanie multimediów?
Aby włączyć odtwarzanie multimediów, naciśnij przycisk „Start”, wybierz „Ustawienia” > „Aplikacje” > „Aplikacje i funkcje” > „Obsługuj funkcje opcjonalne” > „Dodaj funkcję” > „Windows Media Player”, a następnie naciśnij „Zainstaluj”.
4. Dlaczego nie mogę wstawić pliku MP4 do programu PowerPoint?
Załóżmy, że Twój plik multimedialny jest w akceptowanym formacie, ale nie odtwarza się w programie PowerPoint. W takim przypadku możesz zmienić plik multimedialny na sugerowany format lub włączyć brakujący kodek do komputera. Przekształcenie pliku wideo jest prostsze niż odkrywanie tajemnic każdego unikalnego kodeka.
Udostępnij ten post na Twitterze, Facebooku i Instagramie, aby pomóc większej liczbie osób.
Powiązane artykuły
-
Napraw uszkodzone pliki 3GP teraz | Naprawa 3GP
![author icon]() Arek/2024/09/23
Arek/2024/09/23
-
Jak naprawić błąd środowiska wykonawczego programu Word 91 na 4 sposoby
![author icon]() Hillary/2024/09/25
Hillary/2024/09/25
-
![author icon]() Hillary/2024/09/26
Hillary/2024/09/26
-
Napraw plik wideo HTML5 nie został znaleziony! #3 działa idealnie [5 sposobów]
![author icon]() Hillary/2024/09/24
Hillary/2024/09/24