Spis treści
- Omówienie błędu wykonawczego programu Word 53
- Oprogramowanie do naprawy błędów w czasie wykonywania programu Word🎉, którego nie możesz przegapić
- 5 wskazówek, jak naprawić błąd wykonawczy programu Word 53 — Microsoft Solutions
- Błąd programu Word z błędem Run-time 53 jest możliwy do naprawienia. Odzyskaj plik już teraz
🔔Dotyczy: Naprawa błędu środowiska wykonawczego programu Word 53 w pakiecie Microsoft Office 365/2019/2016/2013 i starszych wersjach w systemie Windows 10/8/7.
Czy Windows wyświetla komunikat o błędzie, mówiąc „ Błąd czasu wykonania 53 : Plik nie został znaleziony” podczas próby otwarcia lub uruchomienia pliku Word na komputerze? Spokojnie! Ten post wyjaśnia objawy i przyczyny, prowadząc Cię do naprawy błędu czasu wykonania 53 za pomocą niezawodnych rozwiązań Microsoft i EaseUS w Microsoft Word 365/2019/2016/2013 i nawet niższych edycjach.
Aby samodzielnie pozbyć się błędu czasu wykonania 53 w programie Word, skorzystaj z poniższego kompletnego przewodnika:
- Wskazówka 1. Znajdź brakujący plik i zapisz go w oryginalnej lokalizacji
- Wskazówka 2. Zamknij programy powodujące konflikty
- Wskazówka 3. Zaktualizuj lub zainstaluj ponownie programy powodujące konflikty
- Wskazówka 4. Zainstaluj ponownie biblioteki wykonawcze
- Wskazówka 5. Zainstaluj ponownie sterownik graficzny
Omówienie błędu wykonawczego programu Word 53
Nazwa błędu: Błąd środowiska wykonawczego programu Microsoft Word 53
Objawy: Błąd Runtime występuje w dowolnym momencie. Zazwyczaj, gdy uruchamiasz Microsoft Word, pojawia się komunikat o błędzie, informujący „Błąd Runtime '53': Plik nie został znaleziony (***.dll)” w oknie podręcznym.
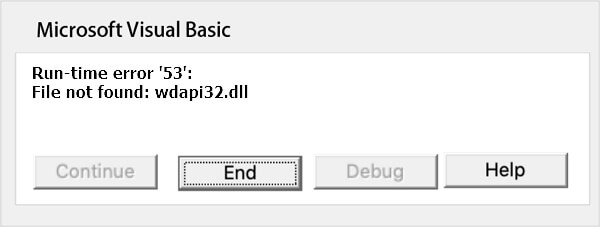
Przyczyny błędu wykonawczego 53 w programie Microsoft Word
Błąd czasu wykonania 53 jest spowodowany przez brakujące składniki systemu Windows. Może wystąpić z następujących powodów:
- Program próbuje użyć biblioteki dołączanej dynamicznie.
- Plik .dll lub inny plik został usunięty.
- Program nie został zainstalowany prawidłowo.
Oprogramowanie do naprawy błędów w czasie wykonywania programu Word🎉, którego nie możesz przegapić
Należy pamiętać, że jeśli podczas próby otwarcia lub uruchomienia pliku Word w aplikacji Word pojawi się komunikat „Błąd wykonania” z konkretnym kodem błędu, na przykład 53, 91, 4248, 4605, 5941 itd., bezpośrednim skutkiem tego błędu jest brak pliku Word, jego niedostępność lub brak możliwości odczytania pliku.
Zanim więc rozpoczniesz naprawę konkretnego błędu czasu wykonania w plikach Word, możesz wypróbować narzędzie EaseUS Word runtime error EaseUS Fixo Document Repair .
- ✅ Naprawa uszkodzonych plików DOCX Word , Excel, PDF, PowerPoint itp.
- ✅Naprawia pliki Word (.doc i .docx) z oryginalnym formatowaniem
- ✅Odzyskaj i napraw utracone, uszkodzone lub niedostępne pliki Word z powodu błędu Runtime
- ✅Łatwa i szybka naprawa plików PowerPoint (.ppt/.pptx/.pptm)
Udostępniamy film instruktażowy pokazujący, jak szybko naprawić uszkodzone pliki za pomocą programu EaseUS Fixo Document Repair; obejrzyj!

Poniżej znajdziesz informacje, jak naprawić i przywrócić pliki Word po wystąpieniu błędów w czasie wykonywania:
✨Krok 1. Pobierz, zainstaluj i uruchom EaseUS Fixo Document Repair
Możesz pobrać to narzędzie naprawcze za pomocą przycisku pobierania, który Ci podaliśmy, lub innymi oficjalnymi sposobami. Po instalacji możesz dwukrotnie kliknąć ikonę Fixo, aby je uruchomić. Kliknij „File Repair” > „Add Files”, aby wybrać i naprawić uszkodzone dokumenty Word, Excel, PDF i inne.

✨Krok 2. Napraw uszkodzone dokumenty teraz
Po dodaniu dokumentów możesz kliknąć „Napraw”, aby naprawić konkretny dokument, lub wybrać opcję „Napraw wszystko”, aby naprawić wszystkie pliki z listy.

✨Krok 3. Podgląd i zapisywanie naprawionych dokumentów
Teraz pliki są gotowe do zapisania. Możesz również kliknąć ikonę oka, aby wyświetlić podgląd dokumentów. Po kliknięciu „Zapisz wszystko” wybierz „Wyświetl naprawione” w oknie podręcznym, aby zlokalizować te naprawione pliki.

5 wskazówek, jak naprawić błąd wykonawczy programu Word 53 — Microsoft Solutions
Poniższe wskazówki zostały zebrane ze społeczności wsparcia Microsoft i witryn geek. Wypróbuj je po kolei, a gdy problem zostanie rozwiązany, możesz przestać.
Wskazówka 1. Znajdź brakujący plik i zapisz go w oryginalnej lokalizacji
- Uruchom funkcję wyszukiwania i wpisz brakującą nazwę pliku.
- Otwórz lokalizację pliku i skopiuj brakujący plik, np. plik ***.dll.
- Skopiuj i wklej plik do C:/Windows/System32.
- Uruchom ponownie komputer.
Jeśli nic się nie pojawi, plik mógł zostać usunięty lub utracony. Skorzystaj z oprogramowania do naprawy danych EaseUS, jak pokazano powyżej, aby znaleźć brakujący plik lub folder.
Wskazówka 2. Zamknij programy powodujące konflikty
- Naciśnij klawisze Ctrl + Alt + Del, aby otworzyć Menedżera zadań.
- Przejdź do zakładki Procesy, zaznacz programy jeden po drugim i kliknij „Zakończ zadanie”.
- Sprawdź, czy komunikat o błędzie pojawia się nadal po każdym zatrzymaniu procesu.
- Gdy błąd zniknie, znajdź program, który go powoduje i przejdź do kroku 2.

Udostępnij ten post w mediach społecznościowych, aby pomóc innym dowiedzieć się, jak naprawić błąd czasu wykonania 53.
Wskazówka 3. Zaktualizuj lub zainstaluj ponownie programy powodujące konflikty
- Wpisz panel sterowania w polu wyszukiwania systemu Windows i kliknij, aby otworzyć Panel sterowania.
- Kliknij „Odinstaluj program” i wybierz program powodujący problem.
- Możesz też przejść do sekcji Programy i funkcje, kliknąć program powodujący problem i kliknąć „Aktualizuj” lub „Odinstaluj”.
- Postępuj zgodnie z wyświetlanymi na ekranie instrukcjami, aby zaktualizować lub ponownie zainstalować program powodujący błąd wykonawczy 53.

Wskazówka 4. Zainstaluj ponownie biblioteki wykonawcze
- Przejdź do Programów i funkcji w systemie Windows 10, znajdź i kliknij prawym przyciskiem myszy Pakiet redystrybucyjny Microsoft Visual C++.
- Kliknij „Odinstaluj” i uruchom ponownie komputer.
- Pobierz i zainstaluj ponownie na swoim komputerze.
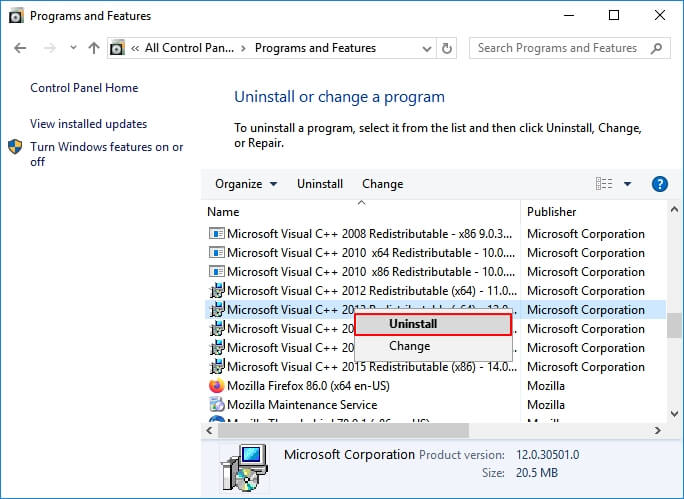
Jeśli powyższe wskazówki nie pomogą w Twoim przypadku, nie martw się i rozważ zainstalowanie sprawdzonego oprogramowania EaseUS, aby naprawić uszkodzony dokument Word za pomocą kilku kliknięć!
Wskazówka 5. Zainstaluj ponownie sterownik graficzny
- Otwórz Menedżera urządzeń i zlokalizuj sterownik graficzny.
- Kliknij prawym przyciskiem myszy sterownik karty graficznej i wybierz „Odinstaluj”.
- Uruchom ponownie komputer. System Windows automatycznie pobierze i zainstaluje sterownik.
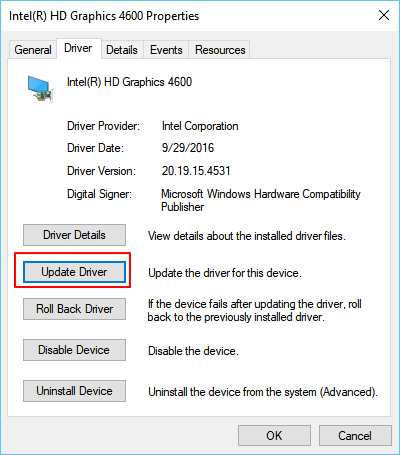
Błąd programu Word z błędem Run-time 53 jest możliwy do naprawienia. Odzyskaj plik już teraz
Na tej stronie wyjaśniliśmy, czym jest Word Runtime Error 53 i jakie są przyczyny, które powodują nieprawidłowe działanie pliku Word na komputerze z systemem Windows. Należy zauważyć, że plik Word, który jest obecnie nieotwieralny z powodu komunikatów o błędach 53, można naprawić.
Oto sugestia redaktora , co zrobić z błędem wykonawczym 53 w plikach Word:
- Jeśli folder lub dysk Word jest niedostępny, najpierw napraw pliki za pomocą oprogramowania do naprawy plików Word firmy EaseUS.
- Jeśli folder pliku jest dostępny, ale plik Word wyświetla błąd wykonawczy 53, przerwij korzystanie z pliku.
- Aby z czasem pozbyć się tego błędu, skorzystaj z rozwiązań firmy Microsoft i/lub poprawek zamieszczonych na tej stronie.
- Na koniec, przydatne jest regularne tworzenie kopii zapasowych ważnych dokumentów programu Word.
Powiązane artykuły
-
Napraw Nie Można Otwierać Plików JPG w Windows 10
![author icon]() Hillary/2024/09/24
Hillary/2024/09/24
-
Napraw TikTok niedziałający na Androidzie [5 poprawek w 2024 r.]
![author icon]() Arek/2024/09/23
Arek/2024/09/23
-
![author icon]() Hillary/2024/09/26
Hillary/2024/09/26
-
12 najlepszych programów do naprawy plików dla systemów Windows, macOS i online
![author icon]() Hillary/2024/09/25
Hillary/2024/09/25