Spis treści
- Jak szybko naprawić dźwięk, który nie działa na komputerze Mac
- Metoda 1. Rozwiąż problem braku dźwięku na komputerze Mac za pomocą oprogramowania do naprawy dźwięku
- Metoda 2. Naprawa dźwięku niedziałającego na komputerze Mac poprzez dostosowanie ustawień dźwięku
- Więcej rozwiązań problemów z dźwiękiem na komputerach Mac
Nie tylko Ty masz problemy z dźwiękiem na MacBooku lub Macu. Chociaż wiele osób ma ten problem, istnieje wiele szybkich i łatwych rozwiązań. Niezależnie od tego, czy dźwięk całkowicie zniknął, czy działa dziwnie, ten artykuł może pomóc Ci rozwiązać problem i skutecznie go rozwiązać.
Ten szczegółowy przewodnik omówi wszystko - od prostych zmian ustawień dźwięku po zaawansowane rozwiązania na Macu. Jeśli wykonasz te kroki, aby rozwiązać problem z dźwiękiem niedziałającym na Macu, MacBooku , będziesz mógł cieszyć się oglądaniem filmów, słuchaniem muzyki i nie tylko w mgnieniu oka.
Jak szybko naprawić dźwięk, który nie działa na komputerze Mac
Oto kilka prostych rozwiązań, dzięki którym szybko przywrócisz dźwięk na swoim MacBooku:
- ✅Naciśnij klawisze głośności, aby dostosować: Czasami głośność może być wyciszona lub zbyt niska. Naciśnij klawisz zwiększania głośności na klawiaturze, aby sprawdzić, czy to rozwiąże problem.
- 🚫Uruchom ponownie program, który nie ma dźwięku: Zamknij aplikację lub program, którego używasz, a następnie otwórz go ponownie. Może to odświeżyć ustawienia audio i rozwiązać problem.
- 💻Uruchom ponownie komputer Mac: Proste ponowne uruchomienie często może rozwiązać różne problemy, łącznie z problemami z dźwiękiem. Możesz ponownie uruchomić komputer Mac z rozwijanego menu Apple.
- ⚠️Ponowne podłączenie urządzeń Bluetooth lub wyjściowych audio: Odłącz i ponownie podłącz wszystkie głośniki lub słuchawki Bluetooth. Jeśli używasz przewodowych słuchawek lub zewnętrznych głośników, odłącz je i podłącz ponownie, aby zapewnić prawidłowe połączenie.
Metoda 1. Rozwiąż problem braku dźwięku na komputerze Mac za pomocą oprogramowania do naprawy dźwięku
Czasami dźwięk nie działa na Macu może być spowodowany przez samo uszkodzenie pliku audio. Nie martw się! Dla użytkowników Maców doświadczających ciągłych problemów z dźwiękiem program EaseUS Fixo Audio Repair zapewnia solidne i niezawodne rozwiązanie.
To narzędzie może rozwiązać wiele problemów z dźwiękiem, w tym brak dźwięku MP4 na komputerze Mac , trudności z odtwarzaniem dźwięku i zniekształcony dźwięk. Użytkownicy często zwracają się do EaseUS Fixo, gdy proste poprawki, takie jak regulacja głośności lub ponowne uruchomienie komputera Mac, nie działają.
Narzędzie skutecznie skanuje i identyfikuje problemy z dźwiękiem, zapewniając szybkie rozwiązania w celu przywrócenia funkcjonalności dźwięku i naprawy plików audio, które nie są odtwarzane na komputerze Mac . Obsługuje wszystkie modele komputerów Mac i wersje systemu operacyjnego, zapewniając wszechstronną i niezawodną naprawę dźwięku. Ze względu na łatwość obsługi projektu każdy może naprawić problemy z dźwiękiem bez wiedzy technicznej.
Teraz przejdziemy do szczegółowych kroków, jak użyć programu EaseUS Fixo Audio Repair, aby dźwięk na Twoim komputerze Mac znów działał idealnie.
Krok 1. Otwórz i uruchom EaseUS Fixo Audio Repair na swoim Macu, a następnie stuknij „Dodaj audio”, aby przesłać uszkodzone lub uszkodzone pliki audio. Możesz dodać kilka plików audio jednocześnie.
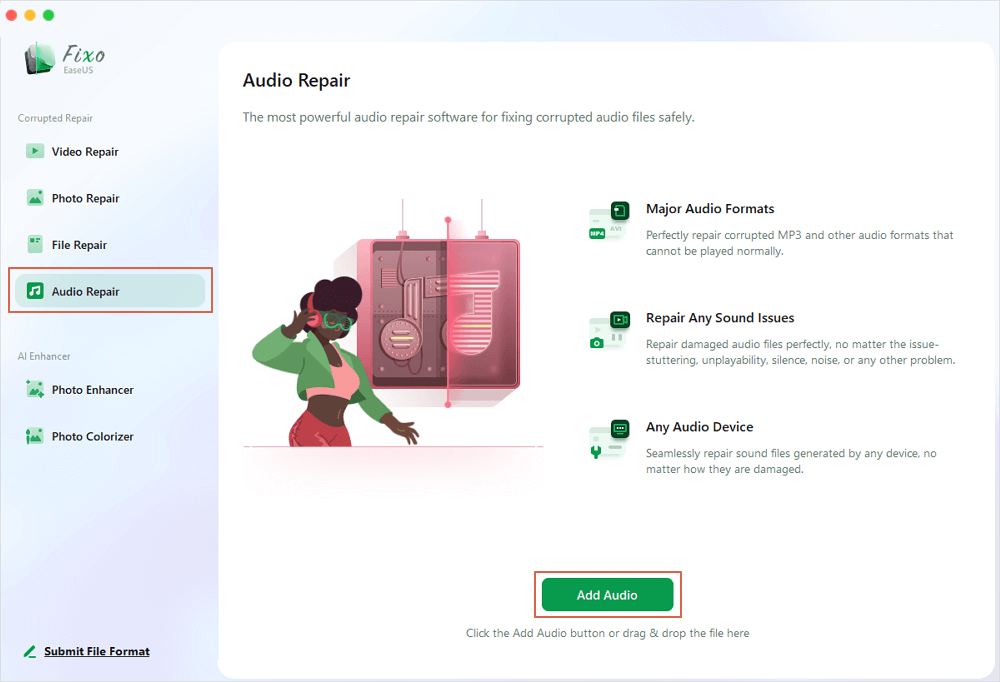
Krok 2. Następnie zobaczysz swoje pliki MP3, AAC lub inne pliki audio. Aby naprawić pojedynczy plik, kliknij przycisk „Napraw”. Możesz również stuknąć „Napraw wszystkie”, aby naprawić pliki audio w partiach.
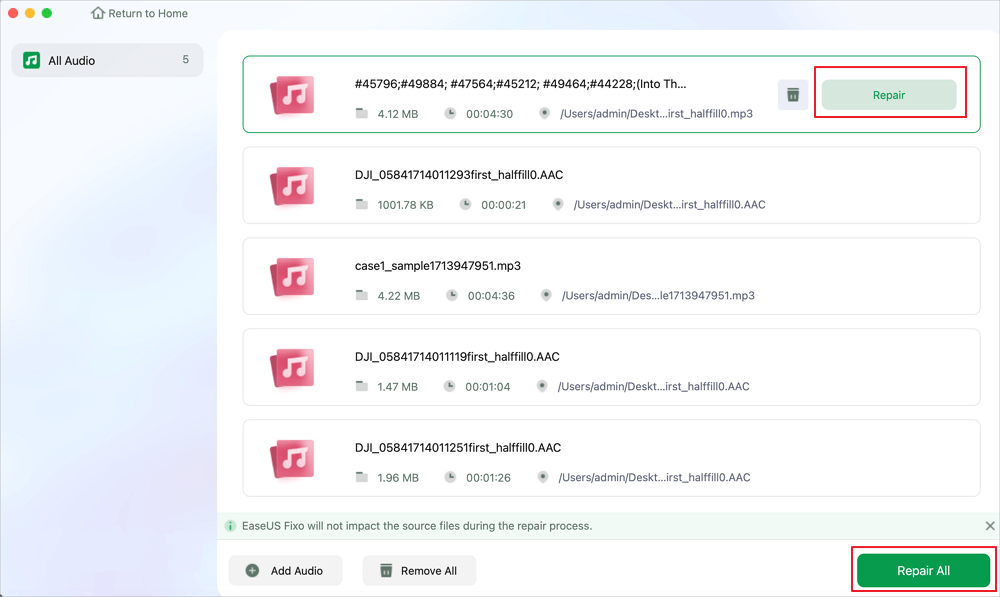
Krok 3. Poczekaj cierpliwie, aż proces naprawy się zakończy. Następnie kliknij „Zapisz”, aby wybrać bezpieczniejszą lokalizację do przechowywania naprawionych plików audio.
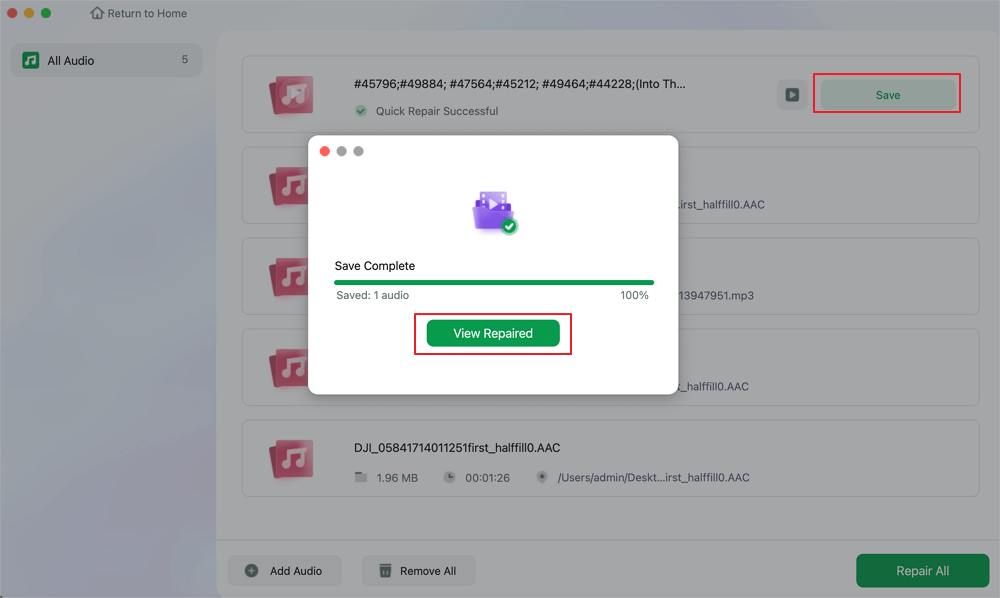
Czy te informacje są pomocne? Udostępnij tę stronę w mediach społecznościowych, aby pomóc innym rozwiązać problemy z dźwiękiem na komputerze Mac!
Metoda 2. Naprawa dźwięku niedziałającego na komputerze Mac poprzez dostosowanie ustawień dźwięku
Zmiana ustawień dźwięku na komputerze Mac może często naprawić problemy z dźwiękiem. Niewielka korekta może wystarczyć, aby dostosować ustawienia dźwięku, które regulują kilka komponentów wyjścia i wejścia audio. Dźwięk komputera Mac można szybko przywrócić do normy za pomocą kilku prostych zmian konfiguracji, niezależnie od przyczyny problemu. Aby dostosować ustawienia dźwięku:
Krok 1. Otwórz menu Apple i przejdź do „Ustawienia systemowe > Dźwięk”.
Krok 2. Po wyświetleniu ustawień dźwięku kliknij kartę „Wyjście”, aby upewnić się, że domyślne wyjście jest ustawione na głośniki wewnętrzne lub preferowane źródło.
Krok 3. Sprawdź, czy głośniki wyjściowe nie są wyciszone. Dostosuj ustawienia głośności, aby upewnić się, że dźwięk jest słyszalny.

Metoda 3. Rozwiąż problemy z dźwiękiem na komputerze Mac, uruchamiając ponownie kontroler dźwięku
Ponowne uruchomienie kontrolera dźwięku, który kontroluje funkcje audio Twojego Maca, rozwiąże częste problemy z dźwiękiem. Ta prosta metoda skutecznie rozwiązuje różne problemy z dźwiękiem i można ją szybko wykonać za pomocą Terminala lub Monitora aktywności .
Sprawdźmy, jak ponownie uruchomić kontroler dźwięku, aby przywrócić dźwięk na komputerze Mac.
Krok 1. Otwórz Finder i przejdź do „Aplikacje > Narzędzia”. Uruchom „Monitor aktywności”.

Krok 2. W oknie Monitora aktywności zlokalizuj proces „coreaudiod”.
Krok 3. Wybierz proces CoreAudio i kliknij ikonę „X” na pasku narzędzi, aby wymusić jego zamknięcie.

Krok 4. Po zamknięciu Monitora aktywności odczekaj chwilę, a następnie przetestuj dźwięk, odtwarzając dźwięk, aby umożliwić ponowne uruchomienie Kontrolera audio.
Przekaż dalej informację o tym, jak zresetować kontroler dźwięku na komputerze Mac i pomóż innym ponownie cieszyć się ulubioną muzyką i filmami na komputerze Mac.
Metoda 4. Zresetuj pamięć NVRAM i SMC, aby naprawić problem braku dźwięku na MacBooku
Zresetowanie pamięci NVRAM i SMC może pomóc, jeśli dźwięk na MacBooku nie działa. Niezbędne ustawienia są przechowywane w pamięci NVRAM, podczas gdy SMC obsługuje sprzęt i zarządzanie energią. Te ustawienia mogą czasami wymagać dostosowania. Zresetowanie obu często może szybko rozwiązać problemy z dźwiękiem.
Przyjrzyjmy się krok po kroku, jak zresetować pamięć NVRAM i SMC, aby naprawić dźwięk w Twoim MacBooku.
Krok 1. Uruchom ponownie komputer Mac. Naciśnij klawisze Command + Option + P + R i przytrzymaj je, aż usłyszysz ponownie dźwięk uruchamiania. Zwolnij klawisze po usłyszeniu drugiego sygnału uruchamiania.

Krok 2. Pozwól, aby Twój Mac uruchomił się ponownie normalnie. Sprawdź, czy to rozwiąże problem braku dźwięku na Twoim MacBooku.
Metoda 5. Naprawa niedziałającego dźwięku Mac poprzez aktualizację systemu macOS
Aktualizacja systemu macOS może być prostym rozwiązaniem, jeśli dźwięk na komputerze Mac nie działa. Apple regularnie wydaje aktualizacje, które zawierają poprawki błędów i ulepszenia, w tym te związane z problemami z dźwiękiem. Czasami przestarzała wersja systemu macOS może powodować problemy ze zgodnością ze sterownikami dźwięku lub ustawieniami. Aktualizacja do najnowszej wersji systemu macOS często może rozwiązać te problemy i przywrócić normalną funkcjonalność dźwięku na komputerze Mac. Oto jak zaktualizować system macOS:
Krok 1. Kliknij menu Apple i wybierz „O tym Macu”.
Krok 2. Teraz kliknij „Aktualizacja oprogramowania”, aby sprawdzić, czy są dostępne aktualizacje.

Krok 3. Jeśli aktualizacje są dostępne, kliknij „Uaktualnij teraz”, aby zainstalować najnowszą wersję systemu macOS.
Krok 4. Pozwól komputerowi Mac zakończyć proces aktualizacji. Po aktualizacji sprawdź, czy rozwiąże to jakiekolwiek problemy z dźwiękiem komputera Mac.
Udostępnij ten poradnik i pomóż znajomym rozwiązać problemy z dźwiękiem na ich komputerach Mac, korzystając z tych prostych wskazówek!
Często zadawane pytania dotyczące problemów z dźwiękiem na komputerze Mac
Przyjrzyjmy się teraz kilku częstym zapytaniom dotyczącym braku dźwięku na komputerach Mac:
1. Dlaczego mój MacBook utknął w trybie wyciszenia?
Jeśli Twój MacBook utknął na wyciszeniu, spróbuj tego: Naciśnij i przytrzymaj Shift + Control + Option wraz z przyciskiem zasilania przez kilka sekund. Puść klawisze, a następnie naciśnij ponownie przycisk zasilania, aby uruchomić Maca.
2. Jak naprawić głośność ? na komputerze Mac?
Aby naprawić problem z głośnością na komputerze Mac, przejdź do Ustawień dźwięku. Kliknij kartę Wyjście i wybierz „wbudowane głośniki”. Dostosuj głośność, przeciągając suwak Głośność wyjścia u dołu okna.
3. Jak rozwiązać problem trzeszczenia dźwięku w MacBooku Pro?
Aby rozwiązać problem trzasków dźwięku na MacBooku Pro, zacznij od obniżenia głośności. Uruchom ponownie komputer Mac i spróbuj odtworzyć dźwięki z różnych programów. Upewnij się, że głośniki są czyste i zamknij niepotrzebne procesy, aby zminimalizować zniekształcenia dźwięku.
Streszczenie
Podsumowując, rozwiązywanie problemów z dźwiękiem na komputerze Mac można często osiągnąć poprzez proste kroki rozwiązywania problemów lub bardziej zaawansowane rozwiązania, takie jak użycie EaseUS Fixo Audio Repair. Niezależnie od tego, czy chodzi o dostosowanie ustawień, ponowne uruchomienie kontrolerów, czy aktualizację systemu macOS, te metody mogą skutecznie przywrócić funkcjonalność dźwięku.
W przypadku uporczywych problemów lub bardziej złożonych problemów, takich jak zniekształcony dźwięk lub brak dźwięku, EaseUS Fixo Audio Repair wyróżnia się jako niezawodne narzędzie do naprawy uszkodzonych plików audio. Przyjazny dla użytkownika interfejs i potężne możliwości naprawy sprawiają, że jest to cenny atut dla użytkowników komputerów Mac, którzy chcą szybko rozwiązać problemy z dźwiękiem i cieszyć się nieprzerwaną jakością dźwięku.
Powiązane artykuły
-
Napraw plik ZIP, który się nie otwiera i napraw uszkodzone pliki ZIP [Łatwe]
![author icon]() Arek/2024/10/14
Arek/2024/10/14
-
Opóźnienia w filmach na YouTube? Znajdź 5 rozwiązań tutaj
![author icon]() Arek/2024/10/18
Arek/2024/10/18
-
Napraw plik Excel otwiera pusty szary ekran [2024 Ultimate Guide]
![author icon]() Arek/2024/10/10
Arek/2024/10/10
-
Program Word nie może otworzyć dokumentu: użytkownik nie ma uprawnień dostępu
![author icon]() Hillary/2024/09/27
Hillary/2024/09/27