Spis treści
„ Mogę oglądać kilka plików QuickTime na moim MacBooku Pro z ekranem Retina i systemem Sierra 10.12.6 na Apple TV, a dźwięk jest dobry. Jednak niektóre pliki wykazują następujące zachowanie: W Quicktime kliknij Apple TV/Airplay. Na telewizorze jest wideo, ale nie ma dźwięku (na telewizorze lub laptopie). Wybieram Apple TV jako wyjście, klikając przycisk Sound Pref Pane. Po krótkiej przerwie wideo wraca do laptopa, a Apple TV odtwarza teraz dźwięk.
Podobnie jak ten użytkownik Maca, często pojawia się błąd „ MP4 no sound on Mac ” podczas próby odtwarzania plików wideo MP4 w dowolnym odtwarzaczu multimedialnym. Uszkodzenie pliku, atak malware lub niekompletny transfer wideo mogą uszkodzić filmy MP4, często w wyniku nieprawidłowego zarządzania wideo. Jednak, jak zobaczymy w tym artykule, zawsze istnieje szansa na naprawienie uszkodzonych plików MP4 na komputerze Mac.
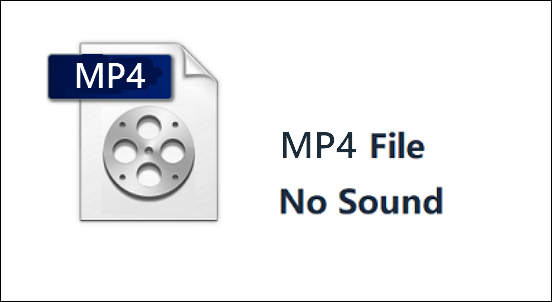
Co powoduje brak dźwięku MP4 na komputerze Mac
Większość ludzi uważa, że awarie MP4 w ich Macach są problemami sprzętowymi. Jednak nie ma to z tym nic wspólnego. W większości przypadków winny jest problem z oprogramowaniem. Możesz mieć ten problem, jeśli jakikolwiek kodek na Twoim urządzeniu nie działa prawidłowo z jakimkolwiek plikiem multimedialnym. Większość użytkowników nie zna kodeków. W rezultacie staje się dla nich dość trudne początkowe wykrycie problemu. Istnieją 2 główne powody, a jednym z nich jest problematyczny odtwarzacz multimediów Mac. Drugim jest uszkodzenie używanego pliku MP4.
Powód 1. Problem z Macem lub Mac Media Player
Uszkodzenie odtwarzacza Mac Media Player może wynikać z błędnej lub niewłaściwej instalacji. Odtwarzacze Mac Media Player mogą czasami ulec uszkodzeniu lub nie mogą otwierać plików MP4 w wyniku niepotrzebnych aktualizacji systemu operacyjnego. Uszkodzenie odtwarzacza Media Player może uniemożliwić odtwarzanie dźwięku.
Pliki wideo MP4 nie są obsługiwane przez wszystkie odtwarzacze multimedialne. Dlatego zaleca się korzystanie ze standardowych odtwarzaczy, takich jak Mac Quicktime Media Player, aby odtwarzać pliki MP4.
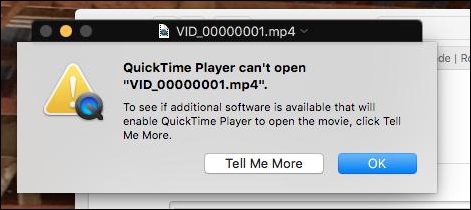
Powód 2. Pliki MP4 są uszkodzone
Ponadto uszkodzone lub uszkodzone pliki MP4 nie mogą być odtwarzane na Macu. Oto kilka typowych powodów, dla których pliki MP4 mogą zostać uszkodzone:
- Nagłówek wideo jest uszkodzony lub go brakuje.
- Podczas edycji wideo stosowana jest kompresja, transmisja lub konwersja niskiej jakości.
- Pobieranie filmu MP4 zostało przerwane z powodu niestabilnego połączenia internetowego.
Możesz wykonać kopię zapasową plików MP4, aby użyć jej natychmiast w przypadku całkowitego uszkodzenia oryginalnego pliku w przyszłości, zapobiegając uszkodzeniom i błędom. Jednak naprawa uszkodzonego pliku nie zawsze jest łatwa. Pomimo że naprawa plików MP4, których nie można odtworzyć na komputerze Mac, może być bardzo trudna i czasochłonna, nadal możesz naprawić uszkodzone filmy na komputerze Mac, korzystając z pewnych ręcznych i automatycznych technik, jak pokazano w następnej sekcji.
Zanim poznamy instrukcje krok po kroku, obejrzyj najpierw samouczek wideo. Zawiera on informacje o tym, jak naprawić uszkodzone pliki MP4 lub MOV, aby można je było przeglądać w systemach Windows i Mac.
- 00:18 - Powody uszkodzenia wideo
- 00:38 — Pobierz naprawę wideo EaseUS Fixo
- 01:30 - Zaawansowany tryb naprawy w Fixo
- 02:02 - EaseUS Naprawa Wideo Online
- 02:41 - Wypróbuj odtwarzacz VLC
- 03:33 – Utwórz kopię oryginału w programie VLC
Jak naprawić problem z plikiem Mac MP4, który nie ma dźwięku
Możesz spróbować kilku technik, aby rozwiązać ten problem. Każda technika skutecznie rozwiązuje konkretną przyczynę błędu pliku wideo MP4.
- Uwaga:
- Przed wdrożeniem powyższych poprawek upewnij się, że zawsze masz pod ręką kopię zapasową pliku MP4. W ten sposób, w przypadku gdy oryginalny plik MP4 zostanie uszkodzony lub zniszczony, nadal będziesz mieć dostęp do wideo z lokalizacji, w której przechowywany jest plik MP4 z kopią zapasową.
- Naprawa 1. Naprawa plików MP4 bez dźwięku za pomocą oprogramowania
- Naprawa 2. Uruchom ponownie QuickTime lub Maca
- Poprawka 3. Zaktualizuj QuickTime Player
- Poprawka 4. Pobierz i transkoduj pliki MP4 na komputerze Mac
- Poprawka 5. Odtwórz plik MP4 w innym odtwarzaczu na komputerze Mac
Naprawa 1. Naprawa plików MP4 bez dźwięku za pomocą oprogramowania
Podczas odtwarzania wideo MP4 na komputerze Mac ścieżka audio ulega uszkodzeniu i nie można odtwarzać dźwięków, co ostrzega, że oprócz problemów z oprogramowaniem, przyczyną może być uszkodzenie pliku wideo . Uszkodzenie danych to częsty problem użytkowników komputerów Mac, a w większości przypadków klienci usuwają uszkodzone pliki wideo i zaczynają od nowa.
Jednak używając EaseUS Fixo Video Repair , możesz szybko naprawić uszkodzone pliki MP4 i inne przypadki, takie jak brak dźwięku w VLC . Program ma mnóstwo funkcji i jest dość prosty w użyciu, umożliwiając walkę z uszkodzeniem danych wideo w różnych sytuacjach. Może wyodrębnić dane z uszkodzonego pliku MP4 i oddzielić ścieżki audio i wizualne w duplikacie.
Ta niesamowita aplikacja ułatwia przywracanie uszkodzonych filmów. Możesz jej użyć do naprawy i odzyskiwania filmów, które przestały odtwarzać się z różnych powodów, w tym infekcji wirusem, uszkodzonych sektorów i innych. Pobierz EaseUS Fixo i wykonaj poniższe kroki, aby naprawić filmy MP4 bez dźwięku.
Krok 1. Uruchom EaseUS Fixo na komputerze Mac
Pobierz EaseUS Fixo na Maca i uruchom go. Kliknij „Video Repair” po lewej stronie i kliknij „Add Video”, aby przesłać uszkodzone pliki wideo MP4/MOV/MKV/3GP.

Krok 2. Wybierz uszkodzony film i rozpocznij naprawę
Wybierz wybrany film i kliknij przycisk „Napraw”, aby rozpocząć proces naprawy pojedynczego filmu. Jeśli chcesz naprawić wszystkie filmy, zaznacz je wszystkie i kliknij „Napraw wszystkie”.

Krok 3. Wyświetl i zapisz naprawione filmy
Poczekaj kilka minut, a uszkodzone filmy zostaną naprawione. Czas oczekiwania zależy od stopnia uszkodzenia filmów. Następnie kliknij „Wyświetl naprawione”, aby wyświetlić podgląd filmów. Aby zapisać naprawione wideo, naciśnij przycisk „Zapisz”. Zachowanie wielu filmów jest w porządku. Po prostu wybierz „Zapisz wszystkie”, aby zakończyć.

Krok 4. Uruchom zaawansowany proces naprawy wideo
Jeśli szybka naprawa nie zadziała, wypróbuj tryb zaawansowanej naprawy. Wybierz „Zaawansowana naprawa”, aby rozpocząć proces. Po przesłaniu przykładowego filmu wybierz „Potwierdź”.

Krok 5. Wyświetl i zapisz wideo naprawione w trybie wstępnym
Pojawi się okno ze szczegółowymi informacjami o uszkodzeniu i przykładowych filmach. Kliknij „Napraw teraz”, aby rozpocząć proces. Po zakończeniu naprawy możesz obejrzeć naprawione filmy i kliknąć przycisk „Zapisz”, aby zachować naprawione pliki wideo w wybranej ścieżce.

Poprawka 2. Uruchom ponownie QuickTime lub Maca
Jeśli MP4 nie odtwarza się lub odtwarza bez dźwięku na Twoim Macu, zamknij wszystkie aplikacje i uruchom ponownie Maca. Zaleca się również zamknięcie odtwarzacza QuickTime i ponowne załadowanie programu, aby sprawdzić, czy to naprawi problem z plikiem MP4, który nie ma dźwięku na Macu. Nie będziesz musiał używać żadnych trudnych środków, jeśli mogą pomóc.
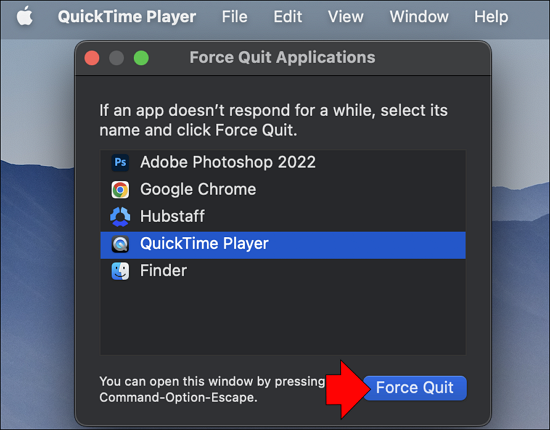
Udostępnij ten artykuł w mediach społecznościowych, aby pomóc innym dowiedzieć się, jak naprawić uszkodzone filmy na komputerze Mac.
Poprawka 3. Zaktualizuj QuickTime Player
Jeśli QuickTime Player na Macu odtwarza pliki MP4 bez dźwięków, zaktualizuj go. Zazwyczaj QuickTime Player poprosi Cię o pobranie najnowszej wersji, jeśli jest dostępna, jeśli połączenie internetowe jest włączone na Twoim Macu i program jest otwarty.
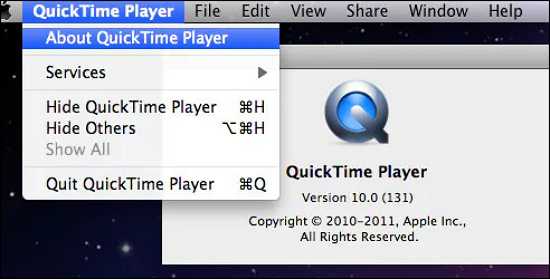
Możesz jednak również ręcznie ustalić, czy najnowsze aktualizacje QuickTime są dostępne. Oto kroki:
Krok 1. Wybierz QuickTime Player z menu Apple .
Krok 2. Zaktualizuj istniejące oprogramowanie z menu QuickTime.
Jeśli są dostępne jakieś aktualizacje, wykonaj aktualizację, postępując zgodnie z instrukcjami. Teraz sprawdź, czy pliki MP4 można odtwarzać w odtwarzaczu QuickTime.
Poprawka 4. Pobierz i transkoduj pliki MP4 na komputerze Mac
Jeśli brakuje kodeków potrzebnych do odtworzenia pliku wideo na komputerze Mac, nie można normalnie odtwarzać plików MP4. Dlatego należy zainstalować wymagane kodeki audio na komputerze Mac. Niezgodne kodeki są często przyczyną problemów, takich jak brak dźwięku z plików MP4 podczas odtwarzania za pomocą odtwarzacza QuickTime na komputerze Mac lub opóźnienia dźwięku. Aby rozwiązać ten problem, pobierz kodeki MP4 dla komputerów Mac.
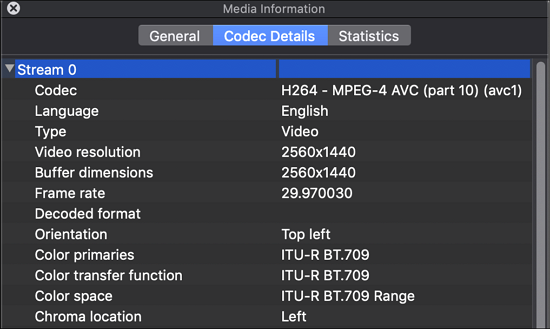
Jeśli wykluczyłeś wszystkie problemy wymienione powyżej i potwierdziłeś, że nie ma problemów z plikami QuickTime i MP4, głównym powodem problemu może być brak niezbędnego kodeka MP4, co czyni go niezgodnym z QuickTime Player. Jeśli to jest powód, dla którego plik MP4 nie ma dźwięku, powinieneś zmodyfikować kody na coś, co może działać z QuickTime.
Krok 1. Uruchom odtwarzacz i wybierz Windows
Krok 2. Pokaż inspektora filmów.
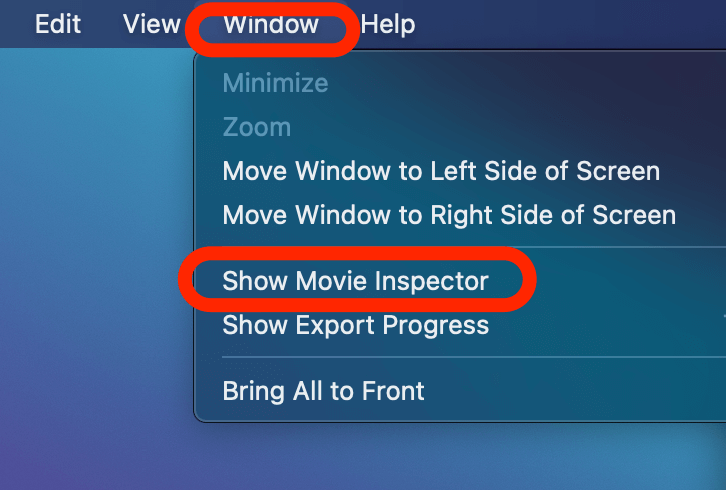
Krok 3. Zobaczysz szeroki wybór kodeków.
Krok 4. Kliknij inny link i sprawdź, czy to rozwiąże problem.
Poprawka 5. Odtwórz plik MP4 w innym odtwarzaczu na komputerze Mac
Jeśli wszystkie powyższe poprawki nie odtworzą dźwięku plików MP4 na komputerze Mac, istnieje nadal prosta metoda obsługi błędu „Plik MP4 nie ma dźwięku na komputerze Mac”, która polega na odtworzeniu pliku MP4 w innym odtwarzaczu na komputerze Mac. Możesz użyć alternatyw QuickTime, takich jak VLC Media Player lub 5K Player, aby otworzyć pliki MP4 na komputerze Mac. Upewnij się, że nowy odtwarzacz multimediów może rozwiązać problem braku odtwarzania pliku MP4 i jest zgodny z kodekami MP4 H.264 lub H.265 w Twoim wideo.
Niektóre ustawienia, które powinieneś sprawdzić w przypadku braku dźwięku MP4 na komputerze Mac
Problem występuje w ustawieniach systemowych lub ustawieniach głośności komputera Mac, co może również powodować problem „Plik MP4 nie ma dźwięku”:
- Jeśli dźwięk jest wyłączony, sprawdź ustawienia głośności i włącz go ponownie.
- Jeśli dźwięk jest wyciszony, upewnij się, że. Przed uruchomieniem pliku MP4, wyłącz wyciszenie dźwięku paska zadań.
- Przed odtworzeniem pliku MP4 należy zaktualizować sterownik audio, jeśli jest nieaktualny w zarządzaniu urządzeniami.
- Sprawdź balans dźwięku korektora.
- Upewnij się, że rozszerzenie pliku to .mp4.
- Możesz również zmienić rozszerzenie pliku na „.avi”, aby naprawić uszkodzony plik wideo na komputerze Mac
Wniosek
Mam nadzieję, że możesz wykorzystać moje podejście, aby zidentyfikować dokładną przyczynę i wybrać najlepszy sposób działania, aby rozwiązać problem braku dźwięku MP4 na komputerze Mac. EaseUS Fixo Video Repair jest wysoce zalecany, jeśli potrzebujesz konwertera innej firmy ze względu na płynne odtwarzanie, szybką prędkość konwersji oraz solidne i praktyczne funkcje.
MP4 Brak dźwięku na komputerze Mac FAQ
Po zapoznaniu się z tym, jak naprawić pliki MP4 odtwarzane bez dźwięku na Macu, możesz mieć więcej pytań na ten temat. Sprawdź, czy znajdziesz odpowiedzi tutaj:
1. Czy MP4 to dźwięk czy obraz?
Chociaż jest częściej używany jako format wideo, format pliku MP4 jest klasyfikowany jako cyfrowy kontener multimedialny, co oznacza, że jest zarówno audio, jak i wideo. W rezultacie MP4 jest przenośnym i przyjaznym dla sieci formatem wideo, który obsługuje również audio lub dźwięk.
2. Jak odtworzyć plik MP4 na komputerach Windows i Mac?
Ponieważ MP4 jest standardowym formatem pliku, może być odtwarzany przez wiele odtwarzaczy multimedialnych. Po prostu kliknij dwukrotnie plik MP4, który chcesz odtworzyć lub otworzyć, a domyślny odtwarzacz multimedialny Twojego systemu operacyjnego zostanie uruchomiony. Domyślnym odtwarzaczem multimedialnym jest często Windows Media Player (WMP) dla systemu Windows i QuickTime Player dla systemu macOS. Aby odtworzyć wideo MP4, możesz utworzyć inny odtwarzacz multimedialny, taki jak VLC, domyślny odtwarzacz Twojego systemu, lub używać go tylko czasami.
3. Jak mogę sprawdzić, czy mój MP4 ma dźwięk?
Możesz spróbować odtworzyć swój plik MP4 za pomocą odtwarzacza multimedialnego, aby sprawdzić, czy zawiera on dźwięk. Możliwe, że plik nie ma dołączonego dźwięku, jeśli nie słyszysz żadnego dźwięku.
Otwarcie pliku w edytorze tekstu i wyszukanie tagu „audio” to kolejna metoda weryfikacji. Jeśli go nie ma, plik najprawdopodobniej nie ma dźwięku.
4. Dlaczego film w formacie MP4 nie ma dźwięku?
- Przyczyną problemów z dźwiękiem w formacie MP4 jest nieprawidłowy lub brakujący kodek audio.
- Plik MP4 jest uszkodzony, co powoduje brak dźwięku.
- Odtwarzacz multimedialny, edytor wideo lub inny komponent jest uszkodzony, co uniemożliwia odtworzenie filmu MP4 z dźwiękiem.
Powiązane artykuły
-
Jak naprawić uszkodzony plik HTML Rozwiązania odzyskiwania (online i offline)
![author icon]() Hillary/2024/09/27
Hillary/2024/09/27
-
Word znalazł nieczytelną zawartość, jak to naprawić (Windows/Android)
![author icon]() Hillary/2024/09/24
Hillary/2024/09/24
-
Zobacz! 5 metod naprawy plików PNG, które nie otwierają się w systemie Windows 10/11
![author icon]() Hillary/2024/09/24
Hillary/2024/09/24
-
Pliki gier wideo ulegają uszkodzeniu. Jak to naprawić?
![author icon]() Arek/2024/09/23
Arek/2024/09/23