Spis treści
Frustrujące jest to, że nie można przeglądać zdjęć, filmów wideo ani dokumentów w Finderze bez miniatur na komputerze Mac. Miniatury nie są wyświetlane na komputerze Mac i są standardem wśród użytkowników komputerów Mac z kilku powodów, takich jak uszkodzone pliki, wyłączone podglądy lub inne.
W tym artykule przyjrzymy się najczęstszym przyczynom braku wyświetlania miniatur i zaproponujemy solidne strategie ich rozwiązania. Niezależnie od tego, czy problem wynika z uszkodzenia pliku, problemów z pamięcią podręczną czy ustawień systemowych, pomożemy Ci odzyskać miniatury i przywrócić płynne działanie na Twoim komputerze Mac.
Dlaczego moje miniatury nie są wyświetlane na komputerze Mac
Na komputerach Mac często brakuje miniatur, przez co Finder jest nieskuteczny w przypadku podglądu zdjęć i filmów. Gdy miniatury nie ładują się, może to spowolnić pracę. Problem ten mogą powodować ustawienia systemowe i uszkodzenie pliku. W tym artykule przyjrzymy się najczęstszym przyczynom, dla których użytkownicy komputerów Mac nie widzą miniatur lub nie mogą otwierać obrazów, i przedstawimy rozwiązania, które rozwiążą ten problem.
- 📃Uszkodzone lub uszkodzone pliki : Miniatury mogą nie pojawiać się podczas podglądu uszkodzonych plików. Uszkodzenie pliku może być spowodowane przez transfery, pobieranie i problemy z przechowywaniem.
- ❌Wyłączony podgląd ikon : W ustawieniach Findera na komputerze Mac opcja Podgląd ikon może być wyłączona, co uniemożliwia wyświetlanie miniatur. Ten parametr musi być włączony, aby wyświetlić miniatury.
- 🗂️ Problemy z pamięcią podręczną : Finder wykorzystuje dane z pamięci podręcznej, aby szybko wyświetlać miniatury. Jeśli pamięć podręczna jest przepełniona lub uszkodzona, miniatury mogą się nie wyświetlać. Wyczyszczenie pamięci podręcznej może rozwiązać ten problem.
- 🖥️Przestarzały system macOS : Starsze wersje systemu macOS mogą powodować problemy z miniaturami. Aktualizacje systemu macOS obejmują najnowsze poprawki błędów i ulepszenia systemu.
Zrozumienie tych czynników pozwoli Ci lepiej diagnozować i rozwiązywać problemy z miniaturami, które nie pojawiają się na komputerach Mac. W następnej części przyjrzymy się kilku praktycznym rozwiązaniom.
5 sposobów na naprawę miniatur, które nie są wyświetlane na komputerze Mac
Czy masz problemy z miniaturami Mac? Na szczęście istnieje wiele skutecznych sposobów na rozwiązanie tego problemu i przywrócenie podglądów zdjęć i wideo Findera. Pokażemy Ci pięć prostych sposobów na naprawienie miniatur Mac.
1. Naprawa miniatur, które nie są wyświetlane na komputerze Mac za pomocą oprogramowania naprawczego
Jeśli Twoje miniatury nie są widoczne z powodu uszkodzenia pliku, najlepszym rozwiązaniem jest skorzystanie z renomowanego oprogramowania naprawczego, takiego jak EaseUS Fixo Photo Repair . To narzędzie rozwiązuje wiele problemów związanych ze zdjęciami, w tym brakujące lub uszkodzone miniatury. EaseUS Fixo Photo Repair jest wysoce zalecane do naprawy uszkodzonych plików na komputerze Mac spowodowanych niekompletnym pobieraniem lub niewłaściwym przesyłaniem.
Główne cechy programu EaseUS Fixo Photo Repair:
- Narzędzie potrafi naprawić uszkodzone zdjęcia na komputerach Mac , w tym JPEG, PNG i inne, zapewniając zgodność z różnymi urządzeniami.
- Naprawa wsadowa umożliwia użytkownikom jednoczesną korektę kilku uszkodzonych zdjęć, oszczędzając czas i wysiłek.
- Przed zapisaniem możesz obejrzeć poprawione zdjęcia, aby sprawdzić wynik.
- Łatwy w użyciu interfejs Nawet nowicjusze uznają, że EaseUS Fixo Photo Repair jest łatwy w obsłudze i obsłudze.
Teraz nauczymy się, jak korygować miniatury za pomocą tego narzędzia.
Krok 1. Uruchom EaseUS Fixo na komputerze Mac, przejdź do zakładki „Naprawa zdjęć” i kliknij przycisk „Dodaj zdjęcie”, aby dodać uszkodzone zdjęcia, w tym JPEG, PNG, JPG, CR3, CR2, NEF, NRW, RAF itp.
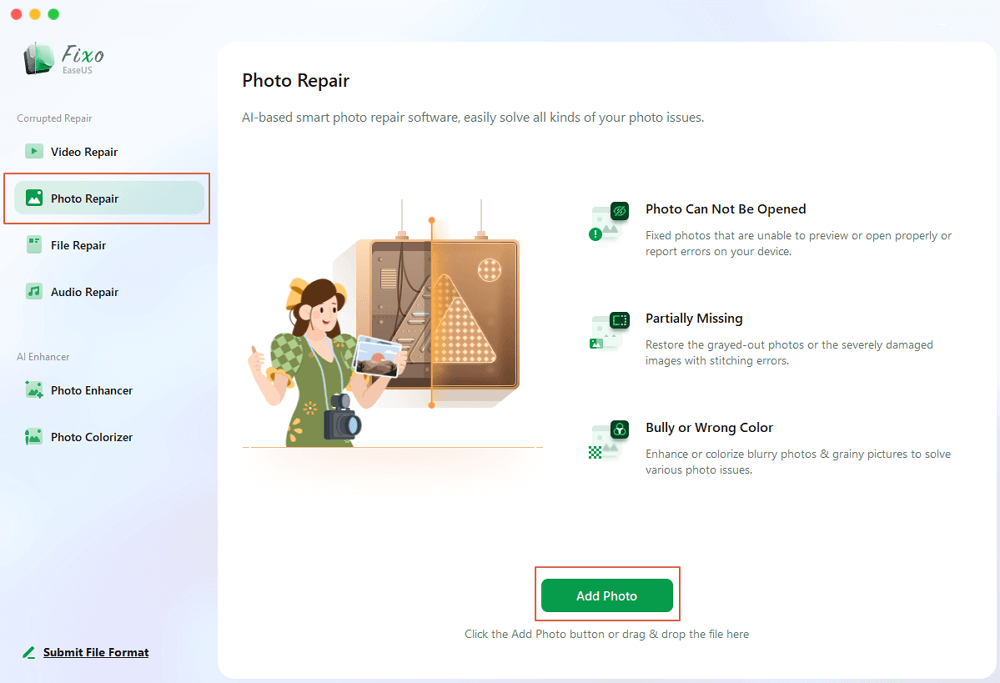
Krok 2. Wybierz zdjęcie i kliknij przycisk „Napraw”, aby rozpocząć proces naprawy pojedynczego zdjęcia. Jeśli chcesz naprawić wszystkie uszkodzone zdjęcia, kliknij „Napraw wszystkie”.
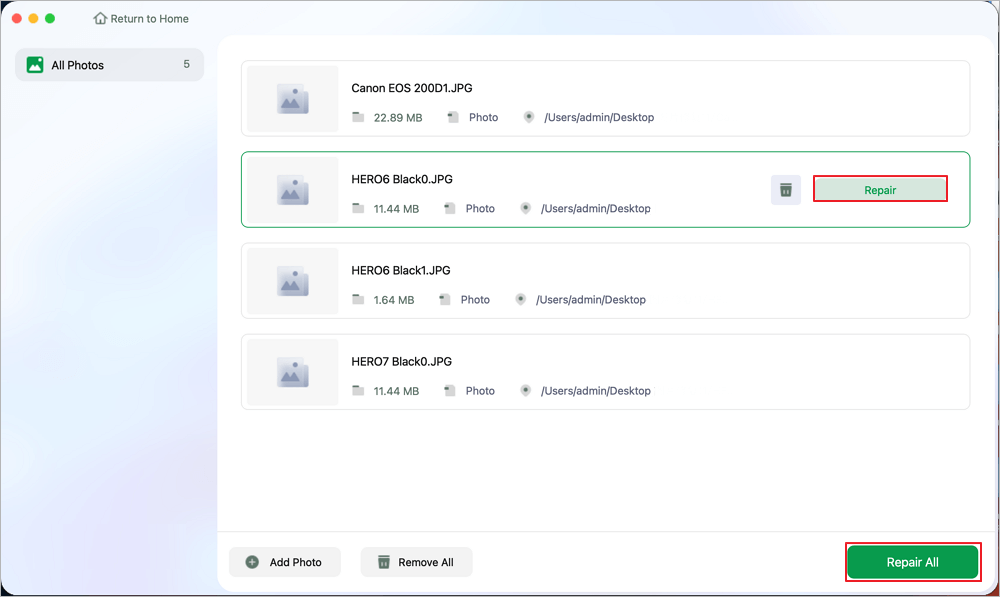
Krok 3. Kliknij ikonę oka, aby wyświetlić podgląd naprawionego zdjęcia i kliknij „Zapisz”, aby zapisać je na komputerze Mac. Wybierz „Zapisz wszystko”, aby zapisać wszystkie naprawione zdjęcia. Kliknij „Wyświetl naprawione”, aby zlokalizować naprawione foldery.
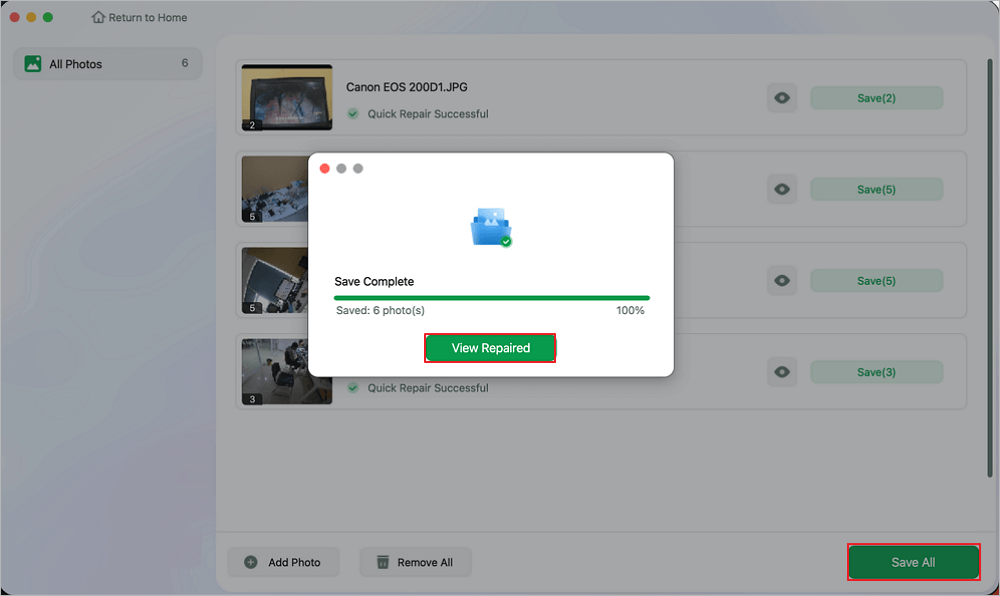
Pamiętaj, aby udostępnić te informacje w mediach społecznościowych, aby pomóc innym osobom doświadczającym podobnych problemów!
2. Włącz podgląd ikon na komputerze Mac
Jeśli Twój Mac nie widzi miniatur, możliwe, że Icon Preview został omyłkowo wyłączony. Funkcja podglądu ikon gwarantuje, że miniatury obrazów i inne podglądy plików pojawiają się w Finderze. Jeśli jest wyłączony, możesz wyświetlać tylko ogólne ikony, a nie miniatury. Ponowne włączenie tej funkcji to prosty krok, który zwykle rozwiązuje problem natychmiast; dowiedz się, jak to zrobić:
Krok 1. Uruchom Findera na komputerze Mac, klikając ikonę Findera w Docku.
Krok 2. Na górnym pasku menu wybierz „Widok”, a następnie „Pokaż opcje widoku”. Możesz również użyć skrótu klawiaturowego Command + J, aby uzyskać dostęp do opcji widoku.
Krok 3. Zaznacz pole wyboru obok opcji Pokaż podgląd ikony.
![]()
Krok 4. Zamknij panel Opcje widoku. Twoje miniatury powinny teraz pojawić się w Finderze.
3. Użyj poleceń terminala, aby wyczyścić pamięć podręczną
Możesz napotkać brakujące miniatury, gdy pamięć podręczna miniatur na komputerze Mac zostanie uszkodzona. Usunięcie pamięci podręcznej za pomocą instrukcji Terminal na komputerze Mac odświeży dane miniatur i przywróci wszelkie utracone podglądy. Wykonanie tych kroków może rozwiązać podstawowy problem z pamięcią podręczną bez konieczności całkowitego resetowania systemu.
Krok 1. Aby otworzyć wyszukiwanie Spotlight, naciśnij Command + Spacja, wyszukaj „Terminal” i kliknij „Return”, aby uruchomić aplikację Terminal.
Krok 2. W oknie terminala wprowadź następujące polecenie, aby usunąć pamięć podręczną miniatur i naciśnij Return:
qlmanage -R pamięć podręczna

Krok 3. Uruchom następujące polecenie, aby zresetować Quick Look, który zachowuje podglądy plików.
QlManage-R
Krok 4. Aby wznowić proces tworzenia miniatury, wykonaj kolejno następujące polecenia:
Zamknij wszystkie com.apple.quicklook.ThumbnailsAgent
Dok Killall
Po wykonaniu tych poleceń Finder odświeży się, a miniatury powinny zostać wyświetlone po odświeżeniu pamięci podręcznej. Jeśli to rozwiązanie się powiedzie, miniatury pojawią się ponownie w Finderze.
4. Uruchom ponownie Findera
Proste ponowne uruchomienie Findera może rozwiązać problem braku wyświetlania miniatur. Finder nadzoruje przeglądanie plików; miniatury mogą przestać się pojawiać, jeśli znajdzie problem. Ponowne uruchomienie procesu Findera odświeży go i może rozwiązać problem.
Krok 1. Aby otworzyć wyszukiwanie „Spotlight”, naciśnij Command + Space. Następnie wpisz „Activity Monitor” i naciśnij Return.
Krok 2. W Monitorze aktywności znajdź „Finder” na liście bieżących programów. Kliknięcie na niego spowoduje jego wybranie.
Krok 3. Aby wymusić zatrzymanie Findera, kliknij „ikonę X” w lewym górnym rogu Monitora aktywności. Będziesz musiał potwierdzić, więc wybierz Force Quit .

Krok 4. Po zamknięciu Finder automatycznie wznowi działanie, aktualizując miniatury w Finderze.
Ta krótka poprawka rozwiązuje drobne problemy z Finderem, które mogą uniemożliwiać wyświetlanie miniatur. Po wznowieniu działania Findera miniatury powinny pojawić się ponownie.
5. Zaktualizuj system macOS
Jeśli żadna z powyższych metod nie działa, być może używasz starszej wersji systemu macOS, która może mieć problemy z działaniem Findera i podglądem miniatur. Apple okresowo udostępnia aktualizacje w celu rozwiązania problemów i zwiększenia wydajności systemu, w tym problemów z miniaturami. Aktualizacja do najnowszej wersji systemu macOS może naprawić wszelkie problemy systemowe uniemożliwiające wyświetlanie miniatur.
Krok 1. Kliknij logo „Apple” w lewym górnym rogu i wybierz „Ustawienia systemowe” z menu rozwijanego.
Krok 2. W Ustawieniach systemowych wybierz „Ogólne”, a następnie „Aktualizacja oprogramowania”.

Krok 3. Kliknij „Aktualizuj teraz”, aby zainstalować najnowszą wersję systemu macOS, jeśli jest dostępna. Postępuj zgodnie ze wskazówkami na ekranie, aby zakończyć aktualizację.
Aktualizacje systemu MacOS powinny poprawić wydajność systemu i naprawić problemy z miniaturami. Aby uniknąć podobnych problemów, zaktualizuj system operacyjny.
Wniosek
Ogólnie rzecz biorąc, brak miniaturek na Macu może być irytujący, ale przy użyciu odpowiedniej techniki można to naprawić. Użycie podglądu ikon, Terminala do wyczyszczenia pamięci podręcznej, ponowne uruchomienie Findera lub uaktualnienie systemu macOS powinno natychmiast rozwiązać problem. Jeśli uszkodzenie pliku będzie się powtarzać, EaseUS Fixo Photo Repair jest solidną opcją. To narzędzie przywraca uszkodzone obrazy i tworzy miniaturki w celu ułatwienia dostępu do plików.
Udostępnij tę poradę w mediach społecznościowych, jeśli jest przydatna. Pamiętaj, aby pobrać EaseUS Fixo Photo Repair na wypadek przyszłych problemów z uszkodzeniem pliku obrazu. To potężne narzędzie zapewnia łatwą naprawę obrazu.
Miniatury nie są wyświetlane na komputerach Mac — często zadawane pytania
Przeczytaj odpowiedzi na poniższe często zadawane pytania, aby rozwiązać problem braku wyświetlania miniatur na komputerze Mac:
1. Dlaczego moje miniatury nie są wyświetlane w systemie Windows?
Miniatury systemu Windows mogą być nieobecne z powodu ustawień systemowych, konfiguracji Eksploratora plików lub problemów z pamięcią podręczną. Podgląd miniatur Eksploratora Windows może nie być wyświetlany, jeśli pamięć podręczna miniatur jest uszkodzona lub wyłączona. Sprawdź ustawienia folderów, aby włączyć miniatury i wyczyść pamięć podręczną, aby to naprawić.
2. Dlaczego ikony na moim komputerze Mac nie są wyświetlane?
Ikony Mac mogą się nie pojawiać z powodu wadliwych plików pamięci podręcznej, usterek Findera lub wyłączonych podglądów ikon. Ponowne uruchomienie Findera, wyczyszczenie pamięci podręcznej w Terminalu lub aktywowanie podglądu ikon w opcjach Findera może naprawić ikony. Aby uniknąć problemów związanych z Finderem, zaktualizuj system macOS.
3. Jak sprawić, by pliki były wyświetlane w postaci miniaturek na komputerze Mac?
Aby zobaczyć miniatury na komputerze Mac, włącz podgląd ikon w Finderze. Uruchom Findera, wybierz Widok > Pokaż opcje widoku i zaznacz Pokaż podgląd ikon. Usuń pamięć podręczną miniatur lub uruchom ponownie Findera, aby odświeżyć podglądy, jeśli to nie zadziała.
Powiązane artykuły
-
Nie można odtworzyć filmów przesłanych na dysk flash
![author icon]() Arek/2024/09/23
Arek/2024/09/23
-
Naprawa AAC - Jak naprawić pliki AAC na 3 sposoby
![author icon]() Arek/2024/10/18
Arek/2024/10/18
-
Jak naprawić plik XML online | 2 przetestowane samouczki ⭐
![author icon]() Hillary/2024/09/24
Hillary/2024/09/24
-
Windows Media Player nie odtwarza plików AVI? 5 sposobów, aby to naprawić już teraz!
![author icon]() Arek/2024/10/16
Arek/2024/10/16