Spis treści
VLC Media Player to darmowy, wieloplatformowy odtwarzacz multimediów typu open source, który obsługuje wszystkie formaty plików, niezależnie od wymaganego kodeka. Początkowo był to podstawowy odtwarzacz multimediów, ale z czasem programiści dodawali więcej funkcji. Ponadto VLC ma wiele zaawansowanych funkcji, takich jak odtwarzanie filmów podczas pobierania.
Program jest przyjazny dla użytkownika i dodatkowo ma wiele narzędzi do naprawy uszkodzonych filmów. Postępuj zgodnie z tym artykułem, aby naprawić uszkodzone filmy za pomocą narzędzia do naprawy wideo VLC .
Jak używać narzędzia VLC Repair Video Tool do naprawy uszkodzonych plików wideo
Możesz przekonwertować plik wideo na inny format za pomocą programu VLC Media Player i spróbować go odzyskać.
Poniższe kroki przeprowadzą Cię przez proces odzyskiwania uszkodzonego pliku wideo.
Krok 1. Otwórz VLC i kliknij zakładkę „Media”. Kliknij przycisk „Convert/Save”.

Krok 2. Aby dodać filmy do listy transkodowania, kliknij opcję Dodaj.

Krok 3. W polu Konwertuj wprowadź nazwę pliku i lokalizację.

Krok 4. Wybierz „Konwertuj/Zapisz”. W nowym oknie, które się pojawi, kliknij kartę Profiles, aby wybrać kodek wejściowy.
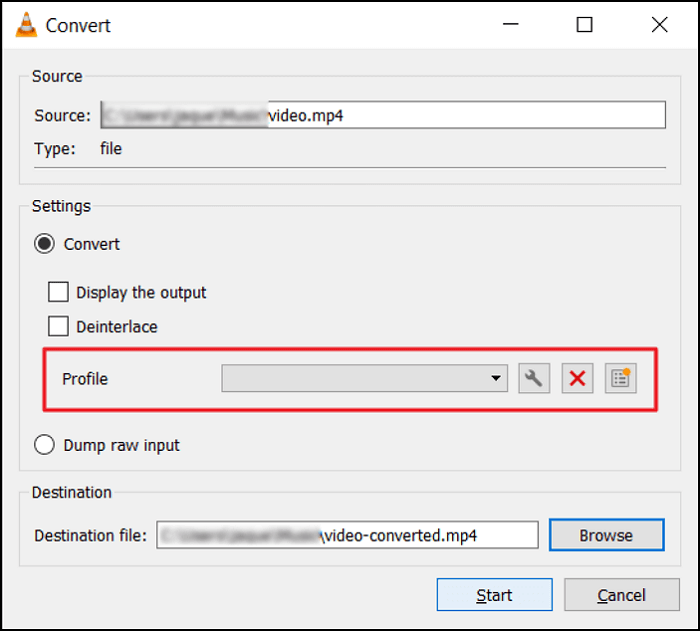
Krok 5. Następnie kliknij przycisk „Start”. Następnie VLC Media Player wykona całą resztę.
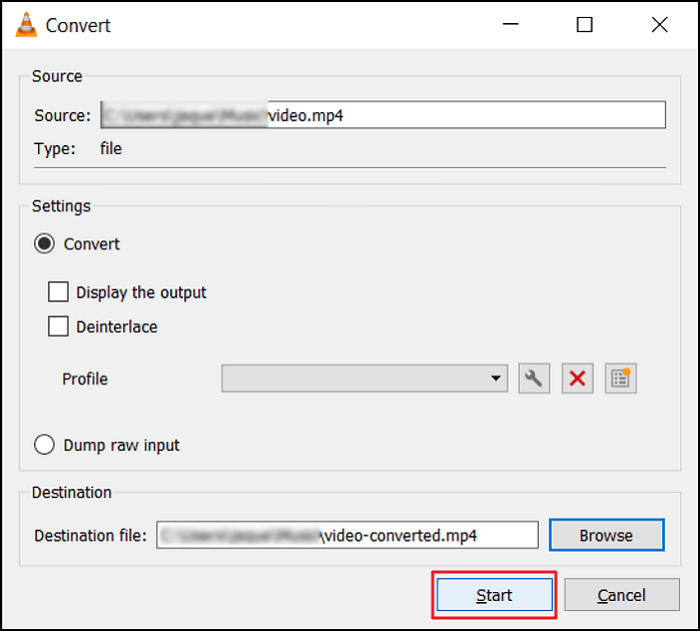
Jak naprawić uszkodzone filmy za pomocą EaseUS Video Repair
EaseUS Fixo Video Repair to profesjonalne narzędzie do bezpłatnej naprawy nieodtwarzalnych, uszkodzonych lub uszkodzonych filmów. Działając online, możesz naprawić swoje filmy za pomocą prostych kliknięć. Jest nawet lepsze niż VLC Media Player, ponieważ podczas gdy konwersja VLC nie zawsze działa, oprogramowanie do naprawy wideo EaseUS jest specjalistycznym oprogramowaniem, które działa na każdym kompatybilnym komputerze.
- Naprawa nieczytelnych filmów za pomocą EaseUS jest bardzo prosta. Wystarczy wybrać uszkodzony plik wideo i kliknąć przycisk Napraw. Uszkodzony plik wideo zostanie naprawiony przez oprogramowanie.
- EaseUS Fixo obsługuje wszystkie popularne formaty wideo, takie jak MP4, MOV, MKV, FLV, AVI, 3GP, M4V, WMV, FLV, SWF, MPG, 3G2, RM/RMVB, NPEG itp.
- Przyczyna uszkodzenia pliku wideo, niezależnie od tego, czy plik został uszkodzony podczas edycji, konwersji, czy po odzyskaniu, jest objęta usługą EaseUS Fixo.
- Dzięki temu narzędziu możesz pobierać wideo z różnych źródeł, w tym z zewnętrznych dysków twardych, uszkodzonych dysków twardych, dysków flash USB, kart SD, kamer, kamer samochodowych, kamer CCTV, kamer kieszonkowych i wielu innych.
Pobierz to narzędzie do naprawy filmów i napraw uszkodzone i niesprawne filmy.
Krok 1. Otwórz Fixo na swoim lokalnym komputerze. Kliknij „Video Repair” i dodaj uszkodzone pliki wideo MP4/MOV/AVI/MKV/3GP/FLV/MKV/WMV, klikając „Add Videos”.

Krok 2. Przesuń wskaźnik na wideo i kliknij przycisk „Napraw”, aby rozpocząć proces naprawy pojedynczego wideo. Jeśli chcesz naprawić wszystkie wideo, kliknij „Napraw wszystkie”.

Krok 3. Poczekaj kilka minut, a uszkodzone filmy zostaną naprawione. Kliknij ikonę odtwarzania, aby wyświetlić podgląd filmów. Możesz zapisać pojedynczy film, klikając przycisk „Zapisz” obok ikony odtwarzania. Jeśli chcesz zapisać wszystkie naprawione filmy, wybierz „Zapisz wszystkie”.

Krok 4. Jeśli szybka naprawa się nie powiedzie, należy skorzystać z trybu zaawansowanej naprawy. Kliknij „Zaawansowana naprawa” i dodaj przykładowy film. Wybierz „Potwierdź”, aby się upewnić.

Krok 5. Wyświetli się lista szczegółowych informacji o uszkodzonych i przykładowych filmach. Kliknij „Napraw teraz”, aby rozpocząć zaawansowany proces naprawy wideo. Po zakończeniu naprawy możesz obejrzeć filmy i kliknąć przycisk „Zapisz”, aby zapisać naprawione pliki wideo w odpowiednim miejscu docelowym.

Wskazówka bonusowa: Napraw VLC Player, który nie wyświetla wideo
Jeśli program VLC nie wyświetla filmów, spróbuj rozwiązać problem, korzystając z poniższych metod.
Metoda 1: Włącz wbudowany kodek odzyskiwania VLC
Więc uruchomiłeś VLC Media Player, ale plik wideo nie odtwarza się. Zamiast ulubionego filmu wyświetla się pusty ekran, bez niczego do oglądania.
Możesz napotkać takie problemy ze swoimi filmami, nawet jeśli nie są uszkodzone. W takich przypadkach nadal możesz użyć VLC Media Player do rozwiązania problemu.
Często wideo nie odtwarza się prawidłowo, ponieważ indeks jest uszkodzony. VLC Media Player ma również wbudowany kodek, który odzyskuje uszkodzone indeksy z plików wideo, dzięki czemu znów działają.
Jeśli odtwarzasz plik wideo z problemem indeksu, VLC Media Player spróbuje zdiagnozować go automatycznie. Sam plik wideo nie zostanie zmieniony, podobnie jak wszelkie inne problemy z uszkodzeniem. Jeśli musisz naprawić tylko indeks pliku wideo, narzędzie zapewnia tymczasową poprawkę.
Jeśli to jedyny problem, to ten wbudowany kodek naprawi indeks pliku wideo i sprawi, że odtwarzanie wideo będzie przebiegało tak, jakby nigdy nie było problemu.
Możesz naprawić uszkodzony indeks pliku wideo, wykonując poniższe czynności.
Krok 1. Najpierw otwórz VLC Media Player. Zauważysz opcję Tool na pasku narzędzi, kliknij ją. Wybierz Preferences z menu rozwijanego.
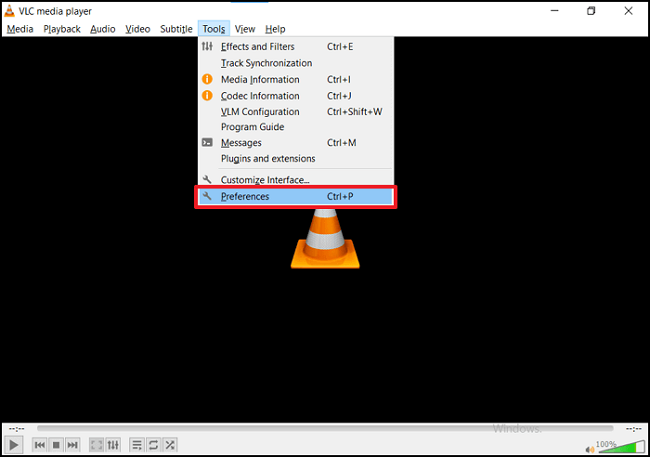
Krok 2. Kliknij na Input/Codecs. Opcja Damaged or Incomplete AVI file pojawi się po przewinięciu w dół. Po kliknięciu opcji po prawej stronie zobaczysz wszystkie dostępne wybory. Kliknij na Always Fix.

Krok 3. Po wykonaniu tej czynności kliknij Zapisz. Podczas odtwarzania dowolnego wideo VLC Media Player sprawdzi wszystkie uszkodzone pliki AVI.
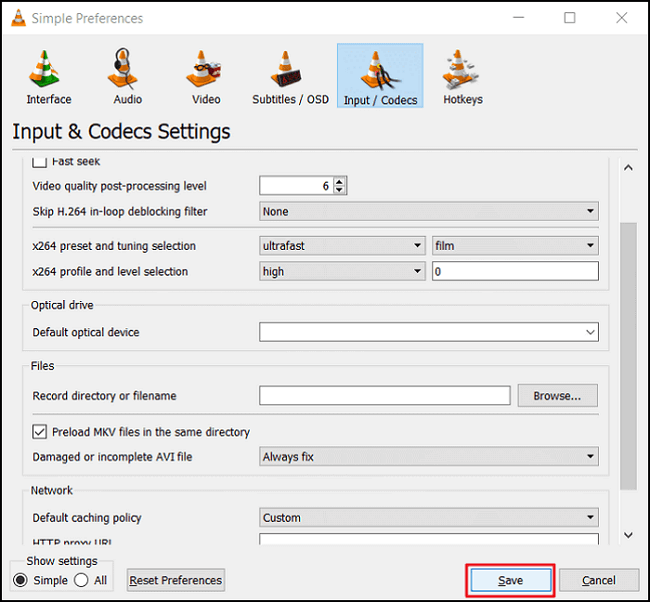
Metoda 2: Włącz automatyczne skalowanie wideo
Nie jest dla Ciebie nowością, że filmy mogą różnić się rozmiarem i proporcjami. Podczas skalowania filmu do niekompatybilnych proporcji, możemy uzyskać czarne ekrany w VLC.
Jeśli chcesz naprawić wideo w tych okolicznościach, możesz przejść do zakładki Wideo w panelu Preferencje programu VLC. Aby naprawić problemy ze skalowaniem wideo, sprawdź opcję „Automatyczne skalowanie wideo”. W razie wątpliwości po prostu wykonaj poniższe kroki.
Krok 1. Kliknij „Narzędzia”, następnie „Preferencje”.
Krok 2. Teraz musisz kliknąć „All” (Wszystkie) na karcie Show Settings (Pokaż ustawienia). Wyświetlą się zaawansowane opcje VLC Media Player.
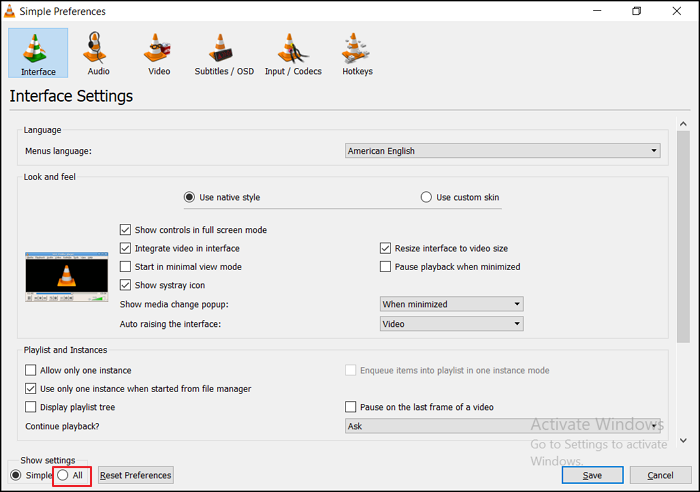
Krok 3. Sprawdź opcję automatycznego skalowania wideo, aby rozwiązać problemy z proporcjami obrazu.

Metoda 3: Włącz OpenGL
W VLC Media Player dostępnych jest wiele schematów wyjściowych, co jest świetną funkcją. Zazwyczaj zaleca się używanie DirectX lub Direct3D, chociaż czasami można używać również OpenGL.
Używając Preferencje > Wideo > Wyjście możesz zmienić ustawienia wyjścia wideo. Spróbuj przełączyć się z jednej preferowanej opcji na inną i sprawdź, czy VLC może naprawić wideo.
Krok 1. Przejdź do „Narzędzia”, a następnie kliknij „Preferencje” w menu rozwijanym.
Krok 2. Na panelu Preferencje kliknij „Wideo”. Następnie wybierz opcję „Wyjście wideo OpenGL” z alternatyw wyjścia.
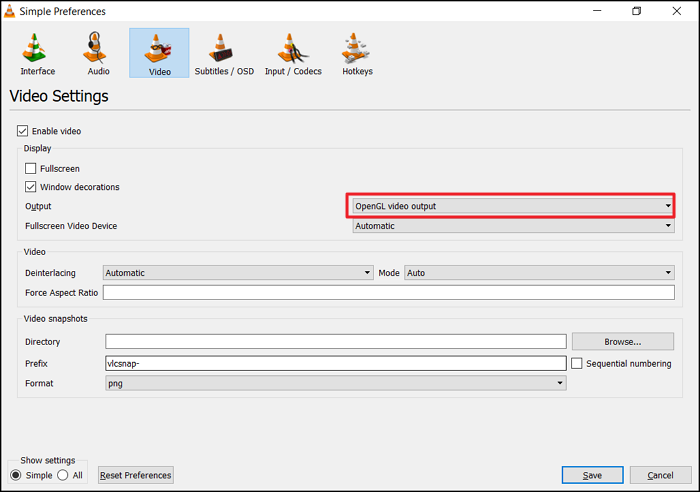
Metoda 4: Zmień wartość buforowania plików
Aby naprawić filmy w programie VLC, możesz również dokonać zmian w innych ustawieniach.
Możesz dostosować ustawienia kodeka, przechodząc do sekcji Wejście/Kodek w Preferencjach > Zaawansowane preferencje. Zmieniając wartość funkcji „File Caching”, możesz zmienić sposób buforowania plików wideo przez odtwarzacz multimedialny.
Krok 1. Kliknij „Narzędzia”, a następnie „Preferencje”.
Krok 2. Na karcie „Show Settings” kliknij „All”. Pojawi się lista zaawansowanych opcji VLC.
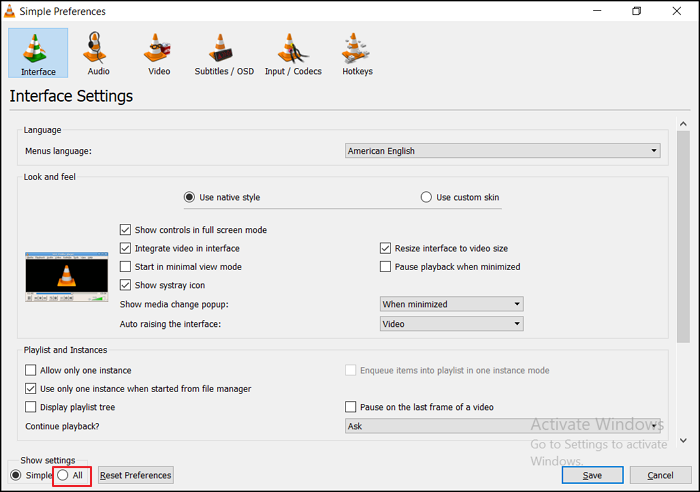
Krok 3. Kliknij „Wejście/Kodek”, a następnie przetestuj nowe wartości pamięci podręcznej plików, aby naprawić problem z czarnym ekranem w filmie.
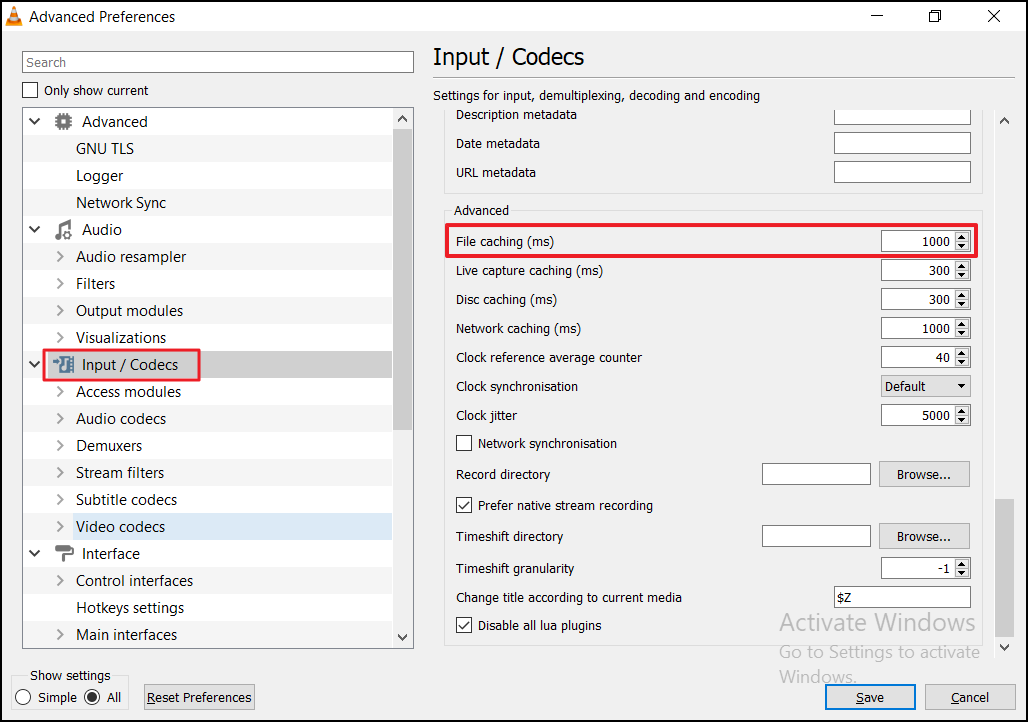
Jeśli uważasz, że te metody są pomocne, udostępnij ten post, aby pomóc większej liczbie osób.
Wniosek
Ten przewodnik pokazuje szczegółowe wskazówki i triki dotyczące naprawy problemów w plikach wideo za pomocą VLC Media Player. Możesz przekonwertować format wideo na inny typ, ponieważ często naprawia uszkodzony plik. Możesz również zmienić zaawansowane ustawienia w VLC, aby naprawić błędy czarnego ekranu.
Jeśli to nie zadziała, po prostu wypróbuj EaseUS Fixo. To profesjonalne narzędzie opracowane specjalnie do odzyskiwania filmów, które działa bezpośrednio z przeglądarki.
Powiązane artykuły
-
Popraw rozdzielczość obrazu: Jak zwiększyć rozdzielczość zdjęcia
![author icon]() Arek/2024/09/23
Arek/2024/09/23
-
Jak naprawić uszkodzone pliki wideo AVI
![author icon]() Arek/2024/09/23
Arek/2024/09/23
-
Plik MP4 nie odtwarza się | 3 zaawansowane rozwiązania
![author icon]() Arek/2024/09/23
Arek/2024/09/23
-
Naprawa uszkodzonego pliku wideo online | Naprawa uszkodzonego pliku wideo online
![author icon]() Arek/2024/09/23
Arek/2024/09/23