Spis treści
Czasami użytkownicy napotykają błąd Windows Photo Viewer cant display the picture . Ten błąd może wystąpić z kilku powodów, takich jak brak wystarczającej ilości pamięci w systemie, bardzo duży lub niezgodny rozmiar obrazu, uszkodzone obrazy i brak aktualizacji Windows Photo Viewer. W tym poście omówimy wszystkie możliwe przyczyny i ich rozwiązanie, więc śledź post do końca, aby poznać cały proces.
Metoda 1. Zmień inny widok zdjęcia na Otwórz zdjęcia
Czasami aplikacje nie działają, bez względu na to, ile razy je uruchamiasz. Jeśli to jeden z takich dni, sugerujemy otwarcie tego zdjęcia w dowolnej innej aplikacji do przeglądania zdjęć, takiej jak Adobe Photoshop, MS Paint, Photos App, Raw Image viewer, Photo Retouch itp.
Jeśli zdjęcia otwierają się w innej aplikacji, to problem jest z Photo Viewer. Będziesz musiał go zaktualizować lub ponownie zainstalować. Jednak przed zrobieniem tego, uruchom ponownie komputer i sprawdź, czy to pomoże rozwiązać problem.
Metoda 2. Zmień format pliku
Windows Photo Viewer zazwyczaj obsługuje formaty plików GIF, BMP, DIB, JPEG, TIFF, PNG i WDP dla dostępnych zdjęć. Jednak czasami ludzie próbują otwierać inne formaty plików, które nie są obsługiwane przez Windows Photo Viewer. Więc jeśli nie możesz otworzyć zdjęć w Windows Photo Viewer, sprawdź format tego pliku zdjęcia.
Następnie możesz otworzyć inną aplikację i wybrać zapisanie jej jako nowego pliku w formacie, który będzie działał z przeglądarką zdjęć. Możesz również użyć narzędzi online, aby to osiągnąć.
Innym ekscytującym trikiem zmiany formatu pliku jest najpierw wybranie pliku, naciśnięcie klawisza F2 i zmiana nazwy na inny format obrazu, np. PNG, GIF lub BMP. Następnie możesz spróbować go otworzyć i sprawdzić, czy działa. Ponieważ standardowe formaty plików mają podobne nagłówki, obraz może się otworzyć.

Metoda 3. Sprawdź, czy zdjęcia są uszkodzone
Czasami zdjęcia są uszkodzone lub zniszczone z jakiegoś powodu, a przeglądarka zdjęć systemu Windows nie może wyświetlić zdjęcia. W takich przypadkach należy naprawić uszkodzony lub zniszczony obraz. Aby naprawić uszkodzone zdjęcia, zalecamy użycie narzędzia do naprawy plików EaseUS.
Wielu profesjonalistów używa tego wysoce zalecanego narzędzia tylko ze względu na jego zaawansowane funkcje naprawcze. EaseUS Fixo Photo Repair to kompleksowe narzędzie do odzyskiwania danych, które może szybko odzyskać uszkodzone lub zdeformowane zdjęcia. Obejmuje zaawansowane funkcje i funkcjonalności; poznajmy je pokrótce.
- Napraw uszkodzone i zniszczone zdjęcia: Narzędzie EaseUS Fixo Photo Repair może naprawić uszkodzone lub zniszczone zdjęcia w formacie JPEG i JPG przechowywane na dysku twardym, karcie pamięci lub innym urządzeniu pamięci masowej. Przed odzyskaniem otrzymasz podgląd naprawionych zdjęć po szybkim skanowaniu.
- Odzyskiwanie i naprawa uszkodzonych filmów: EaseUS Fixo potrafi odzyskać uszkodzone lub zniekształcone filmy w formacie MP4 i MOV.
- Napraw uszkodzone dokumenty Microsoft Office: narzędzie do naprawy plików EaseUS umożliwia skuteczną naprawę uszkodzonych dokumentów Excel, Word i PowerPoint.
- Naprawa uszkodzonych dokumentów PDF: EaseUS Fixo naprawia uszkodzone, uszkodzone lub niedostępne pliki PDF i odzyskuje wszystkie obiekty
Pobierz teraz bezpłatnie ten program do naprawy i odzyskiwania plików, aby naprawić uszkodzone zdjęcia w trzech krokach.
Krok 1. Uruchom Fixo na swoim komputerze. Możesz wybrać „Naprawa zdjęć”, aby naprawić zdjęcia, których nie można otworzyć, których częściowo brakuje itp. Kliknij „Dodaj zdjęcia”, aby wybrać uszkodzone zdjęcia.

Krok 2. Możesz naprawić wiele zdjęć jednocześnie, klikając przycisk „Napraw wszystko”. Jeśli chcesz naprawić jedno zdjęcie, przesuń wskaźnik na zdjęcie docelowe i wybierz „Napraw”.

Krok 3. Możesz kliknąć ikonę oka, aby wyświetlić podgląd zdjęć i kliknąć „Zapisz”, aby zapisać wybrane zdjęcie. Wybierz „Zapisz wszystko”, aby zapisać wszystkie naprawione obrazy. Kliknij „Wyświetl naprawione”, aby zlokalizować naprawione foldery.

Metoda 4. Sprawdź, czy zdjęcia zostały usunięte lub skasowane
Czasami Twoje zdjęcia mogą zostać usunięte lub usunięte z Twojego systemu przypadkowo lub z jakiegokolwiek możliwego powodu. W takich przypadkach musisz odzyskać usunięte zdjęcia. Teraz pytanie brzmi, jak możesz to zrobić. Możesz rozwiązać ten problem za pomocą Kreatora odzyskiwania danych EaseUS .
Polecamy to narzędzie innej firmy ze względu na jego szybkie i bezpieczne funkcje odzyskiwania. To doskonałe profesjonalne narzędzie może skutecznie przywrócić pliki utracone z dysku HDD/SSD/USB/karty SD z powodu przypadkowego usunięcia, sformatowania/uszkodzenia urządzenia, ataku wirusa, awarii systemu operacyjnego, utraty partycji itp.
WAŻNE: EaseUS Data Recovery Wizard obsługuje odzyskiwanie danych w systemie Windows 11 .
Krok 1. Wybierz lokalizację i rozpocznij skanowanie
Najedź kursorem na partycję karty SD, aparatu lub dysku twardego, z której usunięto/utracono zdjęcia, a następnie kliknij „Skanuj w poszukiwaniu utraconych danych”.

Krok 2. Wybierz zdjęcia, które chcesz odzyskać
Po zakończeniu skanowania wybierz „Zdjęcia” w lewym panelu. Jeśli chcesz zlokalizować utracone zdjęcia, kliknij „Tylko utracone pliki” w prawym górnym rogu. Następnie możesz znaleźć zdjęcia według urządzeń, typów i dat.

Krok 3. Odzyskaj utracone zdjęcia
Po podglądzie kliknij „Odzyskaj” i wybierz inną lokalizację, aby zapisać żądane zdjęcia. Możesz zapisać odzyskane zdjęcia na dysku lokalnym, zewnętrznym urządzeniu pamięci masowej lub w chmurze.

Metoda 5. Za mało dostępnej pamięci
Windows Photo Viewer can not display this picture error message can happen from because of insufficient memory available on your system. Aby rozwiązać ten problem, możesz skorzystać z dwóch metod, takich jak zmniejszenie użycia pamięci lub uaktualnienie pamięci RAM.
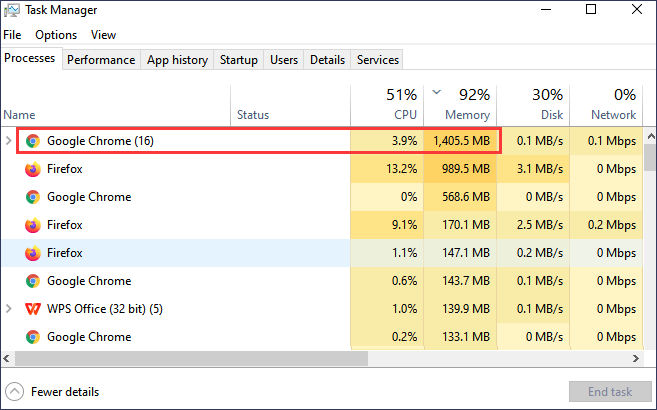
Jeśli Twój komputer ma ograniczoną pamięć, powinieneś ją rozbudować do większej pamięci. 16 GB pamięci stało się standardem i najlepiej byłoby mieć łącznie 32 GB, aby zabezpieczyć się na przyszłość. Równie ważne jest, aby kupić szybki moduł RAM, jeśli cały czas pracujesz z obrazami.
Z drugiej strony możesz również zmniejszyć użycie pamięci, zamykając niechciane działające aplikacje, które używają dużo pamięci. Możesz sprawdzić użycie pamięci RAM w aplikacji w Menedżerze zadań.
Metoda 6. Zaktualizuj program Windows Photo Viewer
Czasami z powodu błędów i starych wersji przeglądarki zdjęć Windows użytkownicy mają problem z wyświetlaniem zdjęć. W takich przypadkach zalecamy aktualizację przeglądarki zdjęć Windows.
Ponieważ Windows Photo Viewer nie jest częścią Microsoft Store, możesz go zaktualizować tylko za pośrednictwem Windows Update. Wykonaj dokładnie poniższe kroki, aby zaktualizować swój Windows Photo Viewer.
Krok 1. Otwórz Ustawienia systemu Windows i przejdź do usługi Windows Update. Teraz kliknij przycisk Sprawdź dostępność aktualizacji i poczekaj na zakończenie procesu.
Krok 2. Jeśli aktualizacja jest dostępna, sprawdź listę i zanotuj, czy jest dostępna aktualizacja związana z funkcjami Widoki fotografii systemu Windows.
Krok 3. Teraz rozpocznie się proces aktualizacji i instalacji, więc poczekaj, aż się zakończy. Następnie pojawi się okno, w którym należy kliknąć przycisk Restart. Komputer zostanie automatycznie uruchomiony ponownie, a cały proces zostanie ukończony.
Gdy to zrobisz, spróbuj otworzyć obraz za pomocą przeglądarki zdjęć i sprawdź, czy wszystko wyświetla się poprawnie.
Wniosek
Jeśli nadal śledzisz post, musisz zrozumieć wszystkie nasze udostępnione metody. Powód, dla którego Windows Photo Viewer nie może wyświetlić zdjęcia, może być inny, ale wypróbuj powyższe metody, aby rozwiązać problem. Jeśli Twoje zdjęcia są uszkodzone lub zniszczone, musisz je naprawić za pomocą EaseUS Fixo Photo Repair.
Wszystkie metody są korzystne; wypróbuj je! Jeśli masz jakieś pytania, możesz je zadać w sekcji komentarzy, chętnie odpowiemy, dzięki.
Powiązane artykuły
-
2 sposoby naprawy filmu z uszkodzonym indeksem [przewodnik krok po kroku]
![author icon]() Arek/2024/09/23
Arek/2024/09/23
-
Naprawa plików wideo online: Jak naprawić uszkodzony plik wideo
![author icon]() Arek/2024/09/23
Arek/2024/09/23
-
6 poprawek dla pliku Excel, który ciągle zamyka się automatycznie
![author icon]() Hillary/2024/09/25
Hillary/2024/09/25
-
Narzędzie do naprawy pakietu Microsoft Office | Naprawa programu Microsoft Word online za darmo
![author icon]() Hillary/2024/09/24
Hillary/2024/09/24