Spis treści
Co to jest narzędzie konfiguracji Aptio? Czy wiesz, jak uzyskać dostęp i naprawić błąd, gdy komputer utknął w narzędziu Aptio Setup Utility? Śledź tę stronę, otrzymasz kompletny przewodnik po tym, jak uzyskać dostęp, korzystać z naprawy problemu z narzędziem Aptio Setup Utility efektywnie.
| Wykonalne rozwiązania | Rozwiązywanie problemów krok po kroku |
|---|---|
| 1. Co to jest narzędzie konfiguracji Aptio? | Aptio Setup Utility jest znane jako narzędzie do konfiguracji komputera stworzone przez American...Pełne kroki |
| 2. Uzyskaj dostęp do narzędzia konfiguracji Aptio | Uruchom ponownie komputer i naciśnij klawisz F2/F9/F12 lub Del w sposób ciągły. Poczekaj cierpliwie...Pełne kroki |
| 3. Jak korzystać z narzędzia Aptio Setup Utility | Uruchom ponownie komputer i naciśnij F2/F9/F12 lub Del podczas uruchamiania komputera. Poczekaj...Pełne kroki |
| 4. Uzyskaj dostęp do plików z Aptio | Przygotuj puste USB. Jeśli masz na nim...Pełne kroki |
| 5. Komputer uruchamia się w Aptio | Wyłącz komputer, otwórz obudowę komputera...Pełne kroki |
Note: Gdy narzędzie Aptio Setup Utility przestanie działać lub zablokuje się, dostęp do plików i danych na komputerze może być niemożliwy. Oprogramowanie do odzyskiwania danych rozruchowych - EaseUS Data Recovery Wizard with Bootable Media może pomóc.
Co to jest narzędzie konfiguracji Aptio
Aptio Setup Utility jest znane jako narzędzie do konfiguracji komputera stworzone przez American Megatrends Incorporated (znane jako AMI). Aptio Setup Utility jest również znane jako narzędzie dostępu do systemu American Megatrends BIOS, które w większości jest dostępne w komputerach stacjonarnych i laptopach.
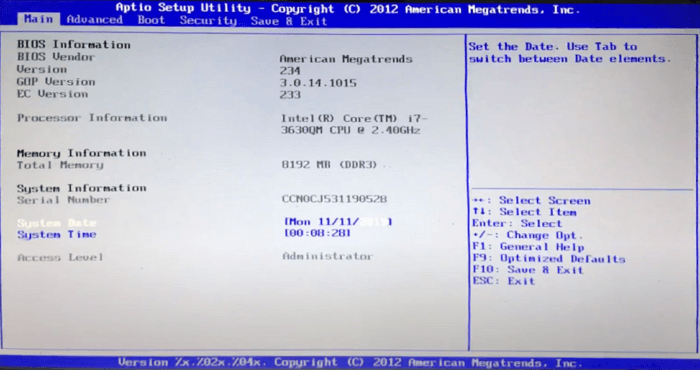
Obecnie narzędzie Aptio Setup Utility jest szeroko stosowane przez następujących producentów komputerów:
- ASUS
- Dell
- Acer
- Samsung
- Alienware
- MSI
- Razer
- Etc.
Dzięki niemu można uruchomić komputer w narzędziu Aptio Setup Utility i skonfigurować niektóre ustawienia rozruchu na komputerze zamiast uruchamiania systemu operacyjnego Windows 10/8.1/8/7.
Jak uzyskać dostęp do narzędzia konfiguracji Aptio
Jak więc uzyskać dostęp i wejść do narzędzia Aptio Setup Utility? Oto przewodnik:
Krok 1. Uruchom ponownie komputer i naciśnij klawisz F2/F9/F12 lub Del w sposób ciągły.
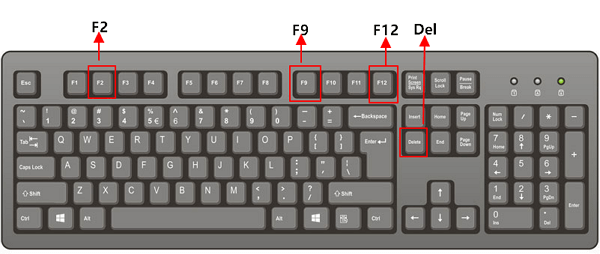
Krok 2. Poczekaj cierpliwie, komputer uruchomi się w narzędziu Aptio Setup Utility.
Innymi słowy, twój komputer wejdzie do narzędzia konfiguracji BIOS.
Co więc znajduje się w narzędziu konfiguracji Aptio? Zobaczmy:
Zauważ, że różne wersje narzędzia Aptio Setup Utility mogą się różnić w menu startowym. Niektóre z nich mogą zawierać Sekcja we/wy.
Sprawdźmy, co oznacza każda opcja w menu startowym Aptio Setup Utility lub Aptio BIOS:
#1 Główny:
Aptio Setup Utility - BIOS Opcja główna umożliwia wczytanie informacji o systemie, produktach, procesorach i innych informacjach o sprzęcie komputera.
Jak uzyskać dostęp:
Krok 1. Uruchom ponownie komputer i naciśnij F2/F9/F12 lub Del podczas uruchamiania komputera.
Krok 2. Poczekaj, aż komputer przejdzie do menu rozruchu Apito.
System domyślnie wejdzie w opcję Main.
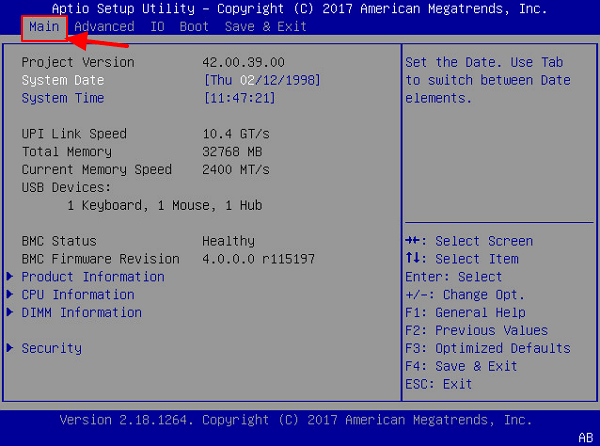
Step 3. Użyj klawisza strzałki w górę lub w dół, aby przełączyć opcje, naciśnij Enter, aby wybrać i załadować określone elementy.
#2 Zaawansowane:
Menu Zaawansowane w narzędziu Aptio Setup Utility to główne okno, które ładuje ustawienia sprzętowe na komputerze, w tym procesory, porty USB, przekierowanie konsoli portu szeregowego, stos sieciowy itp.
Jak uzyskać dostęp:
Krok 1. Uruchom ponownie komputer i naciśnij F2/F9/F12 lub Del podczas uruchamiania komputera.
Krok 2. Poczekaj, aż komputer przejdzie do menu rozruchu Apito.
Krok 3. Użyj klawisza strzałki w prawo, aby przełączyć opcję i wprowadzić Zaawansowane.
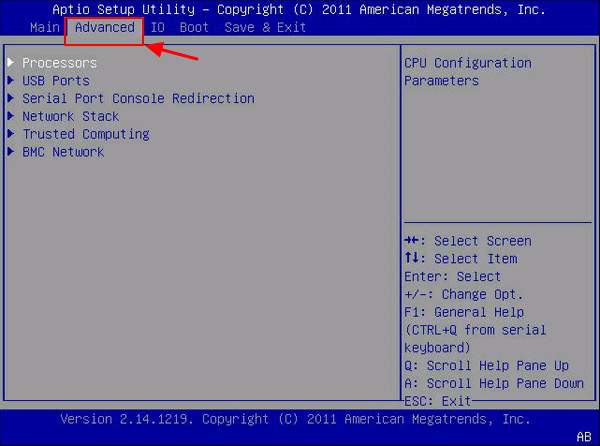
Krok 4. Następnie możesz użyć klawisza strzałki w górę lub w dół, aby zmienić ustawienia sprzętu na swoim komputerze.
#3 IO:
Niektóre niższe wersje narzędzia Aptio Setup Utility mogą nie zawierać tej opcji. Zawiera ustawienia podsystemu PCI, wirtualizację IO, konfigurację IOAT, urządzenia wewnętrzne, karty dodatkowe, konfigurację sprzętową PCIE Slot.
Jak uzyskać dostęp:
Krok 1. Uruchom ponownie komputer i naciśnij F2/F9/F12 lub Del podczas uruchamiania komputera.
Krok 2. Poczekaj, aż komputer przejdzie do menu rozruchu Apito.
Krok 3. Użyj klawisza strzałki w prawo, aby przełączyć opcję i przejść do opcji IO.
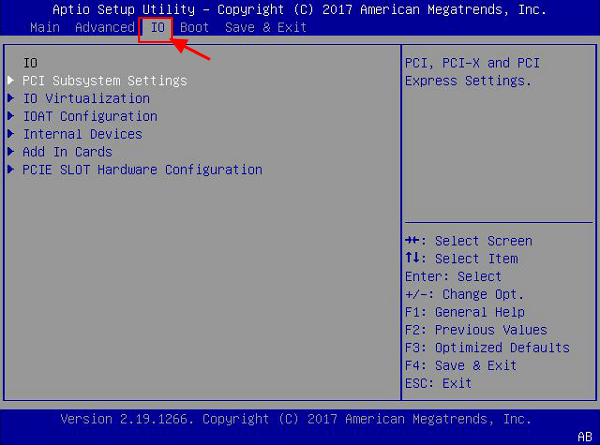
Krok 4. Następnie użyj klawisza strzałki w górę lub w dół, aby wybrać elementy, które chcesz skonfigurować.
#4 Boot:
Jest to najczęściej używana opcja konfiguracji kolejności rozruchu komputera lub przełączania trybu rozruchu BIOS w narzędziu Aptio Setup Utility. Menu rozruchu zawiera tryb rozruchu UEFI/BIOS, listę ponawiania rozruchu, ponawianie rozruchu sieciowego, konfigurację OSA, priorytet rozruchu itp.
Jak uzyskać dostęp:
Krok 1. Uruchom ponownie komputer i naciśnij F2/F9/F12 lub Del podczas uruchamiania komputera.
Krok 2. Poczekaj, aż komputer przejdzie do menu rozruchu Apito.
Krok 3. Użyj klawisza strzałki w prawo, aby przełączyć opcję i wejść do menu Boot.
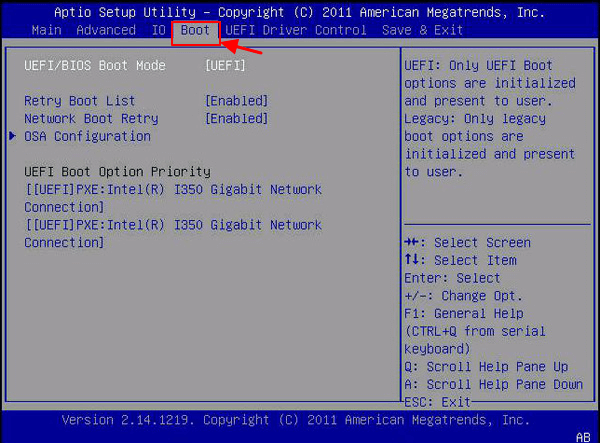
Krok 4. Użyj klawisza w górę lub w dół, aby wybrać elementy, które chcesz zmienić na komputerze.
#5. Bezpieczeństwo:
Menu Security w narzędziu Aptio Setup Utility zawiera elementy związane z bezpieczeństwem komputera, takie jak hasło administratora, hasło użytkownika, ochrona przed wirusami sektora rozruchowego itp.]
Jak uzyskać dostęp:
Krok 1. Uruchom ponownie komputer i naciśnij F2/F9/F12 lub Del podczas uruchamiania komputera.
Krok 2. Poczekaj, aż komputer przejdzie do menu rozruchu Apito.
Krok 3. Użyj klawisza strzałki w prawo, aby przełączyć opcję i wejść do menu Security.
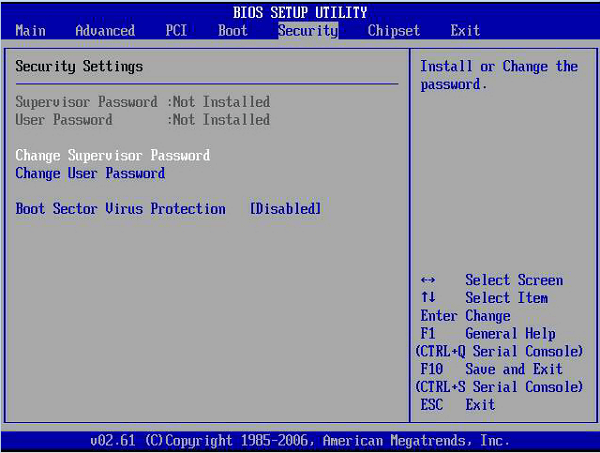
Krok 4. Użyj klawisza w górę lub w dół, aby załadować elementy i zmienić ich ustawienia, aby lepiej chronić bezpieczeństwo komputera.
#6. Zapisz i wyjdź:
W Aptio Setup Utility, gdy konfigurujesz zmiany na komputerze i chcesz je zapisać, możesz przejść do menu Save & Exit, aby zachować wszystkie zmiany. Na nim możesz zapisać zmiany i zresetować, odrzucić zmiany i wyjść, odrzucić zmiany, a nawet przywrócić ustawienia domyślne.
Jak uzyskać dostęp:
Krok 1. Uruchom ponownie komputer i naciśnij F2/F9/F12 lub Del podczas uruchamiania komputera.
Krok 2. Poczekaj, aż komputer przejdzie do menu rozruchu Apito.
Krok 3. Użyj klawiszy strzałek i enter, aby skonfigurować ustawienia komputera.
Krok 4. Użyj klawisza strzałki w prawo, aby wejść do menu Zapisz i wyjdź, użyj strzałki w górę lub w dół, aby wybrać element i zapisz zmiany.
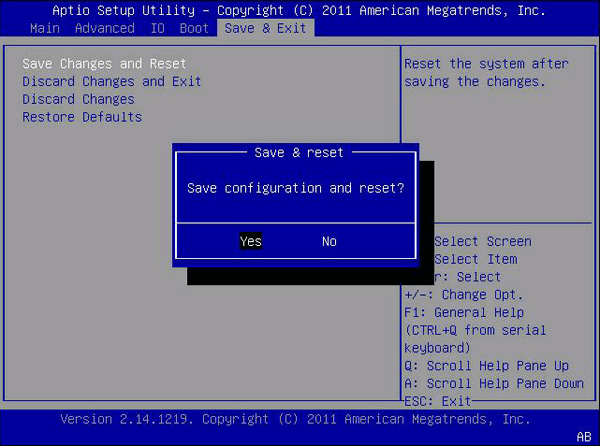
Jak korzystać z narzędzia Aptio Setup i wprowadzać zmiany na komputerze?
Zebraliśmy kilka najlepszych i często konfigurowanych elementów w narzędziu Aptio Setup Utility i zaoferowaliśmy szczegółowy przewodnik, jak zmienić te ustawienia na komputerze. Zobaczmy:
#1. Zmień tryb rozruchu BIOS i kolejność rozruchu
Dotyczy naprawy: Sklonowany dysk SSD nie uruchamia się, Nie można zainstalować systemu Windows na dysku GPT, Uruchom system Windows z MBR
Jeśli komputer nie może pomyślnie uruchomić się z dysku MBR lub GPT, może to być problem z trybem rozruchu. Możesz rozwiązać ten problem, konfigurując tryb rozruchu w UEFI lub BIOS: MBR - BIOS Legacy; GPT - UEFI.
Oto jak zmienić tryb rozruchu w narzędziu Aptio Setup Utility:
Krok 1. Uruchom ponownie komputer i naciśnij F2/F9/F12 lub Del podczas uruchamiania komputera.
Krok 2. Poczekaj, aż komputer przejdzie do menu rozruchu Apito.
Krok 4. Użyj klawisza strzałki w dół, aby wybrać tryb rozruchu UEFI / BIOS i naciśnij "Enter", aby wyświetlić opcje trybu rozruchu.
Wybierz „UEFI” lub „Legacy” i naciśnij Enter.
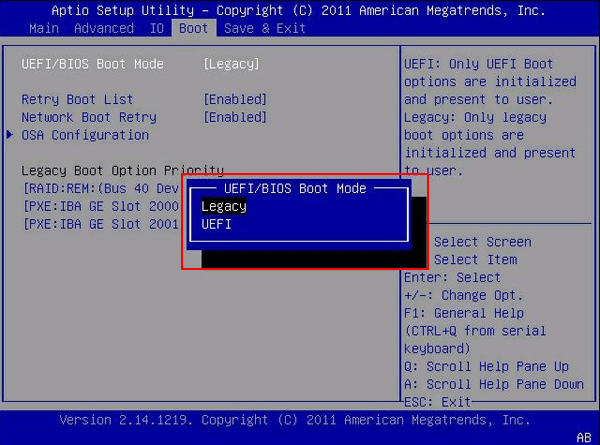
Krok 4. Aby zmienić dysk rozruchowy, użyj klawisza strzałki w dół, aby wybrać opcję „Konfiguracja rozruchu”, naciśnij Enter i ponownie wybierz „Ustaw priorytet rozruchu”.
W wyskakującym okienku wybierz dysk docelowy jako dysk rozruchowy.
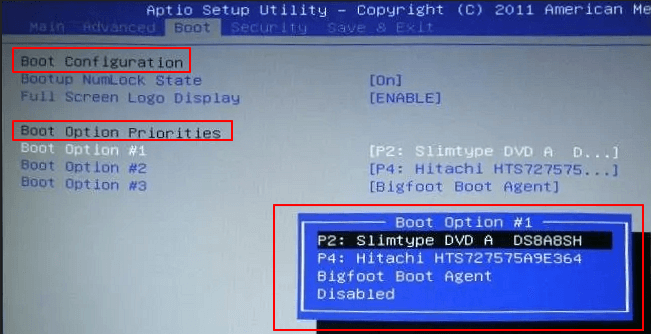
Krok 5. Zapisz zmiany i zamknij narzędzie Aptio Setup Utility. Uruchom ponownie komputer i czekaj cierpliwie.
#2. Narzędzie do przywracania ustawień fabrycznych Aptio
Dotyczy naprawy:Pętla rozruchowa narzędzia Aptio Setup Utility, komputer uruchamia się w narzędziu Aptio Setup Utility zamiast błędu systemu operacyjnego.
Zwróć uwagę, że gdy komputer uruchamia się bezpośrednio w narzędziu Aptio Setup Utility (menu BIOS), może zostać skonfigurowany jako fałszywe ustawienie. Możesz spróbować przywrócić ustawienia fabryczne Aptio Setup Utility, aby rozwiązać ten problem.
Jak zaczac:
Krok 1. Uruchom ponownie komputer i naciśnij F2/F9/F12 lub Del podczas uruchamiania komputera.
Krok 2. Poczekaj, aż komputer przejdzie do menu rozruchu Apito.
Krok 3. Przejdź do Security, rozwiń „I/O Interface Security” > „Secure Boot Control” i wyłącz opcję Secure Boot.
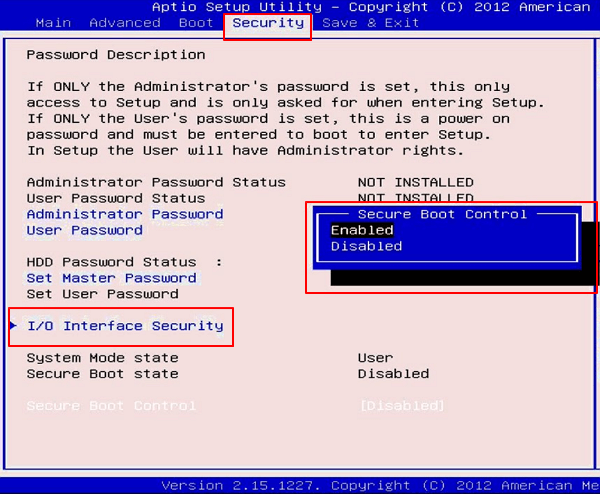
Możesz też przejść do „Ustawienia” i włączyć opcję „Zresetuj dane konfiguracyjne” lub „Przywracanie ustawień fabrycznych”.
Krok 4. Zapisz i wyjdź z Aptio. Uruchom ponownie komputer.
#3. Skonfiguruj komputer do uruchamiania z USB w narzędziu Aptio Setup Utility
Krok 1. Podłącz rozruchowy dysk USB lub Dysk odzyskiwania USB do komputera.
Krok 2. Uruchom ponownie komputer i naciśnij F2/F9/F12 lub Del podczas uruchamiania komputera.
Krok 3. Poczekaj, aż komputer przejdzie do menu rozruchu Apito.
Krok 4. Wyłącz kontrolę bezpiecznego rozruchu i włącz opcję Load Legacy OPROM.
Krok 5. Zmień tryb rozruchu na Legacy.
Krok 6. Zmień pierwsze urządzenie rozruchowe na urządzenie USB.
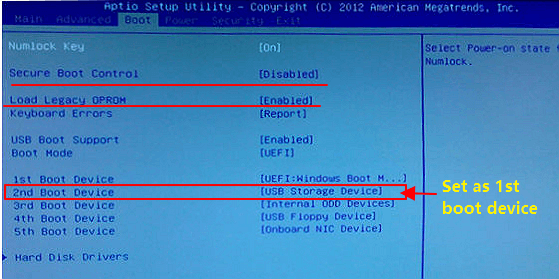
Jak uzyskać dostęp do plików z narzędzia Aptio Setup Utility
Dotyczy naprawy:odzyskać dane z martwego laptopa, odzyskać dane z martwego dysku twardego.
Czasami możesz napotkać pętlę rozruchową narzędzia Aptio Setup Utility lub błąd zablokowania, a nawet sposób, w jaki komputer umiera, że nie możesz wejść do systemu operacyjnego i uzyskać dostępu do plików na swoim komputerze.
W takim razie, w jaki sposób zdołasz wydobyć swoje dane z komputera? Tak, możesz uzyskać dostęp do plików i przywrócić je z narzędzia Aptio Setup Utility z niezawodnym bootowalne oprogramowanie do odzyskiwania danych.
- Obsługa odzyskiwania danych w przypadku nagłego usunięcia, formatowania, uszkodzenia dysku twardego, ataku wirusa, awarii systemu w różnych sytuacjach
- Odzyskaj skutecznie utracone lub usunięte pliki, dokumenty, zdjęcia, dźwięk, muzykę, e-maile
- Odzyskaj pliki ze sformatowanego dysku twardego, opróżniony kosz, karta pamięci, pamięć flash, aparat cyfrowy i kamery
Kreator odzyskiwania danych EaseUS z nośnikiem startowym może uruchomić komputer z narzędzia Aptio Setup Utility i z łatwością pobrać wszystkie dane z komputera.
Oto jak uzyskać dostęp do plików z Aptio Setup Utility:
Krok 1. Utwórz dysk startowy
Przygotuj puste USB. Jeśli masz na nim ważne dane, skopiuj je na inne urządzenie. Po utworzeniu dysku startowego dane na USB zostaną usunięte. EaseUS Data Recovery Wizard WinPE Edition pomoże Ci utworzyć dysk startowy.
Podłącz dysk USB do komputera, uruchom EaseUS Data Recovery Wizard WinPE Edition. Wybierz dysk USB i kliknij „Utwórz”, aby utworzyć dysk startowy.
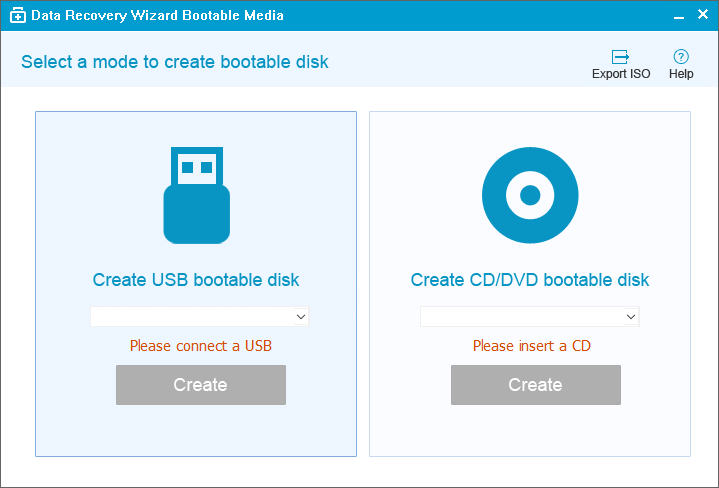
Krok 2. Uruchom z rozruchowego USB
Podłącz dysk startowy do komputera, który się nie uruchamia, i zmień sekwencję startową komputera w systemie BIOS. W przypadku większości użytkowników działa dobrze po ponownym uruchomieniu komputera i jednoczesnym naciśnięciu klawisza F2, aby wejść do BIOS-u.
Ustaw uruchamianie komputera z „Urządzeń wymiennych” (rozruchowy dysk USB) lub „Napęd CD-ROM” (rozruchowy dysk CD/DVD) poza dyskiem twardym. Naciśnij "F10", aby zapisać i wyjść.
Krok 3. Odzyskaj dane z dysku twardego, który się nie uruchamia
Po uruchomieniu z USB możesz uruchomić Kreatora odzyskiwania danych EaseUS z dysku startowego WinPE. Wybierz dysk, który chcesz przeskanować, aby znaleźć wszystkie utracone pliki.
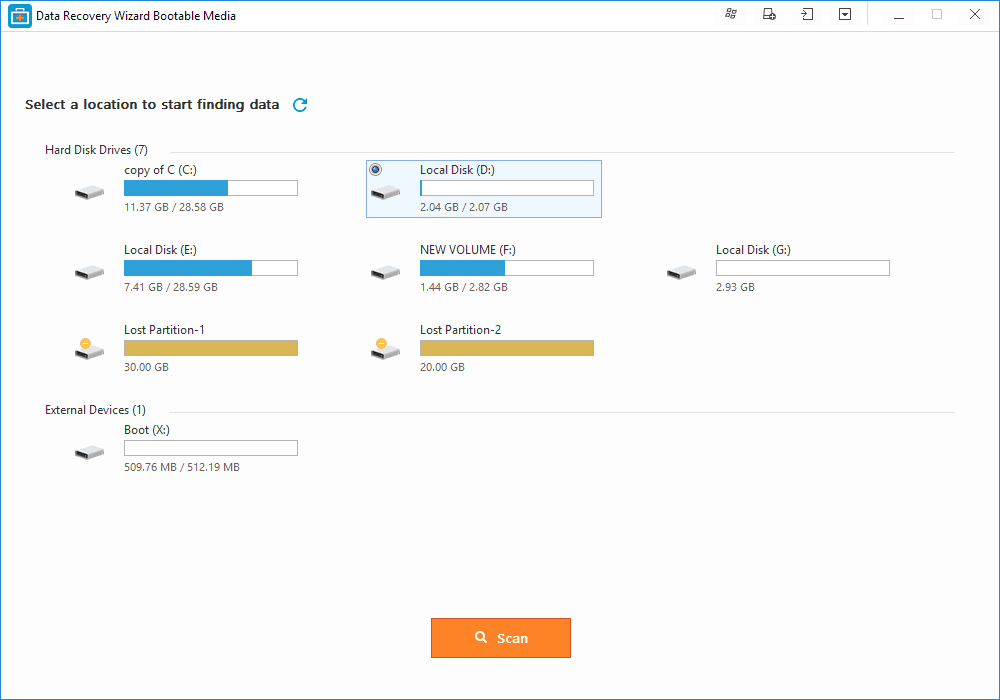
Kliknij „Skanuj”, aby rozpocząć proces skanowania.
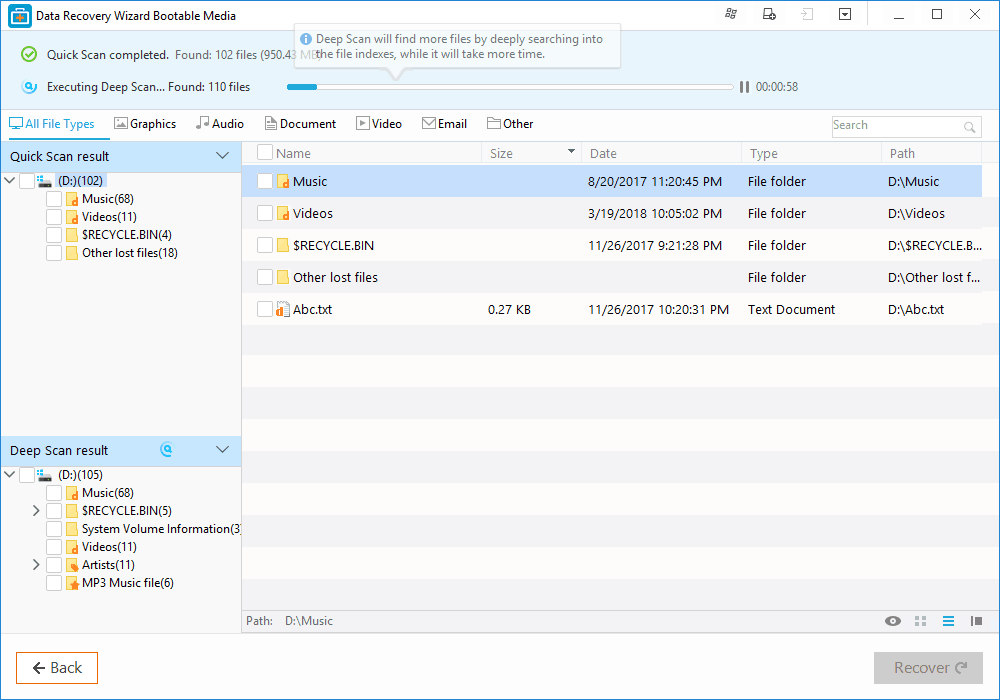
Odzyskaj dane z komputera lub laptopa. Po zakończeniu skanowania możesz wyświetlić podgląd wszystkich plików do odzyskania, wybrać pliki docelowe i kliknąć przycisk „Odzyskaj”, aby przywrócić pliki. Lepiej zapisz wszystkie odzyskane dane w innym miejscu, aby uniknąć nadpisania danych.
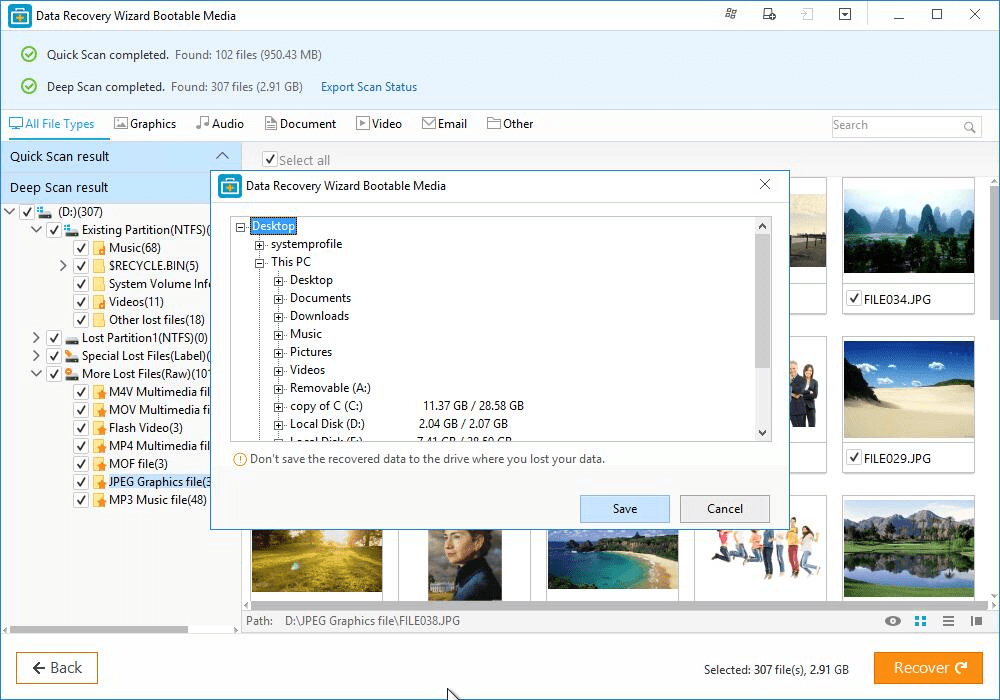
Rozwiązanie problemu: komputer uruchamia się w narzędziu konfiguracji Aptio zamiast w swoim systemie operacyjnym
Niektórzy z was mogli napotkać ten błąd polegający na tym, że komputer uruchamia się bezpośrednio w narzędziu Aptio Setup Utility zamiast w swoim systemie operacyjnym.
Powody mogą być 3:
- 1. Dysk systemu operacyjnego nie jest prawidłowo podłączony;
- 2. Dysk systemu operacyjnego nie jest ustawiony jako dysk rozruchowy;
- 3. Bezpieczny rozruch jest włączony, co uniemożliwia komputerowi wykrycie HDD/SSD.
Jak więc naprawić ten błąd, ustawiając komputer tak, aby uruchamiał się w systemie operacyjnym zamiast Aptio Setup Utility? Wypróbuj następujące poprawki.
#1. Zainstaluj ponownie HDD lub SSD poprawnie
- Wyłącz komputer, otwórz obudowę komputera lub obudowę laptopa.
- Sprawdź kable połączeniowe HDD lub SSD.
- Usuń podłączone kable i podłącz je poprawnie.
- Jeśli kable są uszkodzone, wymień je na nowe.
#2. Ustaw dysk systemu operacyjnego jako dysk rozruchowy
- Uruchom ponownie komputer i naciśnij F2/F9/F12 lub Del podczas uruchamiania komputera.
- Poczekaj, aż komputer przejdzie do menu rozruchu Apito.
- Aby zmienić dysk rozruchowy, użyj klawisza strzałki w dół, aby wybrać opcję „Konfiguracja rozruchu”, naciśnij Enter i ponownie wybierz „Ustaw priorytet rozruchu”.
- W wyskakującym okienku wybierz docelowy dysk systemu operacyjnego jako dysk rozruchowy.
- Zapisz zmiany i zamknij narzędzie Aptio Setup Utility.
#3. Wyłącz bezpieczny rozruch, zezwól Aptio na wykrycie dysku rozruchowego
- Uruchom ponownie komputer i naciśnij F2/F9/Del, aby wejść do menu rozruchu Aptio.
- Przejdź do Security, rozwiń "Secure Boot Menu", wyłącz to.
- Zapisz zmiany i wyjdź z Aptio, a następnie uruchom ponownie komputer.
- Jeśli problem nie ustąpi, ponownie wprowadź Aptio, przejdź do Boot i wyłącz "Secure Boot and Fast Boot".
- Włącz CSM i zapisz zmiany.
- Wyjdź z Aptio i uruchom ponownie komputer.
Na końcu
Na tej stronie wyjaśniliśmy, co to jest narzędzie Aptio Setup Utility i co zawiera każde menu. Poza tym możesz dowiedzieć się, jak korzystać z każdej opcji i skonfigurować komputery z normalnymi ustawieniami.
Zaoferowaliśmy również wytyczne, które pomogą Ci uzyskać dostęp do plików komputerowych, gdy nie można uruchomić komputera, za pomocą oprogramowania do odzyskiwania danych rozruchowych EaseUS.
Na koniec przedstawiliśmy 3 wskazówki, które pomogą Ci naprawić błąd pętli rozruchowej narzędzia Aptio Setup Utility. Gdy komputer uruchamia się tylko w menu Aptio, nie wchodząc do systemu operacyjnego, dobrze jest postępować zgodnie ze wskazówkami i spróbować.
Wreszcie, narzędzie Aptio Setup Utility jest ważne i każda błędna operacja może spowodować poważne problemy. Upewnij się, że zapoznasz się z wytycznymi dotyczącymi dokładnej konfiguracji komputera.
Powiązane artykuły
-
Wystąpił problem z tym dyskiem. Zeskanuj dysk teraz i napraw go
![author icon]() Brithny/2023/02/27
Brithny/2023/02/27
-
Macintosh HD Recovery - odzyskiwanie danych z uszkodzonego dysku twardego Mac
![author icon]() Arek/2023/02/27
Arek/2023/02/27
-
11 poprawek dla zewnętrznego dysku twardego Toshiba nie działa/pokazuje się
![author icon]() Brithny/2023/02/27
Brithny/2023/02/27
-
Stare zdjęcia Myspace nie ładują się? Jak odzyskać stare zdjęcia, wiadomości i filmy Myspace?
![author icon]() Brithny/2023/02/27
Brithny/2023/02/27