Spis treści
Dysk twardy jest najważniejszym elementem konfiguracji komputera. Nazywany jest także mózgiem komputera, w którym przechowywane są wszystkie istotne dane dotyczące systemu operacyjnego lub pobieranych folderów/plików. Ponieważ dyski twarde są mechaniczne, podczas zapisywania danych potrzebny jest talerz, na którym można się obracać.
Obracanie dysku twardego może często być wystarczająco agresywne, gdy komputer jest uruchomiony. Ale tu pojawia się problem: „ dysk twardy obraca się, ale nie został wykryty !” Pomimo głośnego dźwięku obracającego się dysku twardego, komputer nie może go wykryć. Zatem jest to obecnie powszechny problem! Po podłączeniu dysku twardego do systemu pojawia się na nim obracający się symbol, ale nie jest on identyfikowany.
Co powoduje, że dysk twardy obraca się, ale nie zostaje wykryty
Zewnętrzne dyski twarde są korzystne, ale są to problemy, z którymi możesz się spotkać w każdej chwili. Może być kilka powodów, dla których dysk twardy kręci się, ale nie jest wykrywany. Oto najczęstsze przyczyny:
- Często partycje nie są określane na samym dysku. Może się to zdarzyć głównie w przypadku najnowszych dysków twardych, choć może również wynikać z przestarzałych lub używanych dysków twardych!
- Pomimo dostępności partycji, z tymi partycjami może nie być powiązana żadna litera.
- Dysk twardy nie jest podłączony do dwóch najpopularniejszych systemów NTFS lub FAT32 , które rozpoznaje większość komputerów; zamiast tego może wyświetlić coś o nazwie „RAW”.
- Połączenia fizyczne mogą powodować problemy z łączami komputera i dysku.
- Sterowniki obsługujące zewnętrzne dyski twarde mogą wymagać aktualizacji lub obecności.
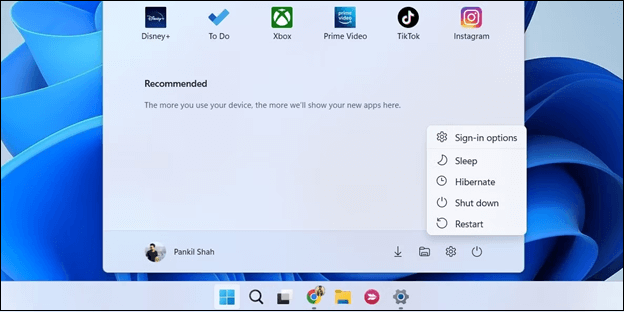
Napraw obracający się dysk twardy, ale nie wykryto go [7 sposobów]
Można zauważyć, że istnieje kilka prawdopodobnych przyczyn obracania się dysku twardego, ale nie wykryto błędów. Istnieje jednak kilka sposobów rozwiązania tego problemu i umożliwienia normalnego funkcjonowania systemu. Poniższych metod można użyć do naprawy obracającego się dysku twardego, który nie został zidentyfikowany.
- Poprawka 1. Uruchom ponownie system Windows, aby rozwiązać problem
- Poprawka 2. Uruchom tryb awaryjny systemu Windows
- Poprawka 3. Sprawdź i wymień adapter dysku twardego
- Poprawka 4. Uruchom narzędzie do rozwiązywania problemów z systemem Windows
- Poprawka 5. Zaktualizuj dysk twardy i sterownik
- Poprawka 6. Napraw uszkodzone sektory dysku twardego
- Poprawka 7. Uruchom czyste polecenie
Poprawka 1. Uruchom ponownie system Windows, aby rozwiązać problem
Czy Twój dysk twardy nie jest identyfikowany przez system Windows? Jeśli tak, musisz ponownie uruchomić komputer po odłączeniu dysku twardego, aby sprawdzić, czy problem zniknął! Jednym z najprostszych rozwiązań naprawienia błędu „Nie wykryto dysku twardego” jest ponowne uruchomienie komputera z systemem Windows. Zobaczmy poniższe kroki, aby ponownie uruchomić system Windows za pomocą menu Start:
Krok 1. Naciśnij symbol Start na pasku zadań lub klawisz Win, aby uruchomić menu Start.
Krok 2. Naciśnij symbol mocy w prawym dolnym rogu.
Krok 3. Z wyskakującego menu wybierz opcję Uruchom ponownie.
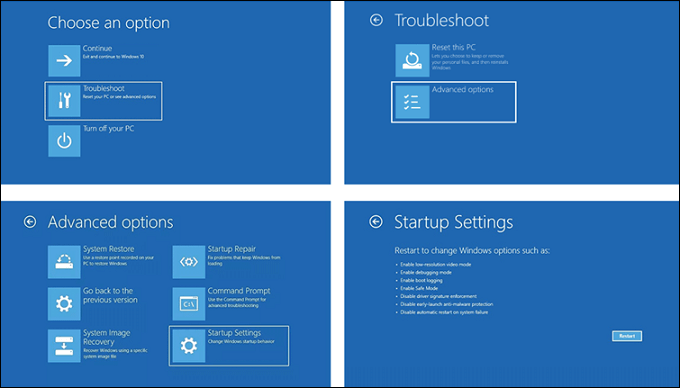
Poprawka 2. Uruchom tryb awaryjny systemu Windows
Możesz uruchomić system Windows 10/11 w trybie awaryjnym w ustawieniach. Jeśli zalogowałeś się już do komputera z systemem Windows 10, możesz uruchomić komputer w tym trybie za pomocą narzędzia Advanced Startup. Wykonaj poniższe kroki:
Krok 1. Otwórz Ustawienia na komputerze z systemem Windows
Kliknij menu Start i wybierz Ustawienia w systemie Windows 10/11.
Krok 2. Wejdź do okna Ustawienia uruchamiania
- Musisz wybrać Aktualizacja i zabezpieczenia
- Wybierz opcję Odzyskiwanie z lewego panelu
- Wybierz opcję Uruchom ponownie teraz w obszarze Uruchamianie zaawansowane, aby przejść do środowiska odzyskiwania systemu Windows
- Następnie kliknij Rozwiązywanie problemów> Opcje zaawansowane> Ustawienia uruchamiania> Uruchom ponownie

Krok 3. Wybierz opcję trybu awaryjnego
Możesz teraz wybrać preferowaną opcję trybu awaryjnego, aby uruchomić system Windows 10/11 w trybie awaryjnym.
Naciśnij przycisk F4 na klawiaturze, aby uruchomić komputer z systemem Windows 10 w trybie awaryjnym, a klawisz F6 uzyska dostęp do systemu Windows 10 w trybie awaryjnym z wierszem poleceń.
Poprawka 3. Sprawdź i wymień adapter dysku twardego
Często problem i rozwiązanie pozostają w naszych oczach, ale nie potrafimy ich zidentyfikować. Jeśli dysk twardy się kręci, ale nie można go rozpoznać, należy sprawdzić i wymienić adapter dysku twardego. Problemem może być adapter dysku twardego, który jest jedynym problemem. Można zatem wyjąć z adaptera dowolny dysk twardy. W przeciwnym razie możesz użyć systemu BIOS, aby zresetować adapter dysku twardego i powrócić do ustawień domyślnych. Ponadto możesz wymienić lub zainstalować zupełnie nowy adapter dysku twardego.
Wielu użytkowników systemu Windows 10/11 udowodniło skuteczność tego narzędzia. Jeśli jesteś zainteresowany rozwiązaniem problemu odzyskiwania danych, udostępnij go na Facebooku, Twitterze, Instagramie i innych platformach mediów społecznościowych!
Poprawka 4. Uruchom narzędzie do rozwiązywania problemów z systemem Windows
Komputery z systemem Windows mają wbudowane narzędzie do rozwiązywania problemów, które pomaga w znajdowaniu i naprawianiu różnych błędów systemu Windows. Możesz szybko uzyskać dostęp do narzędzia do rozwiązywania problemów w Ustawieniach i uruchomić to narzędzie do rozwiązywania problemów z systemem Windows, wykonując poniższe czynności:
Krok 1. Naciśnij razem klawisze Windows + I , aby otworzyć Ustawienia lub otwórz je ręcznie z komputera.
Krok 2. Naciśnij przycisk Aktualizuj i zabezpieczenia, a następnie Otwórz rozwiązywanie problemów.

Krok 3. Wybierz technikę rozwiązywania problemów dostosowaną do sprzętu i problemu. Następnie naciśnij przycisk Uruchom narzędzie do rozwiązywania problemów.
Poprawka 5. Zaktualizuj dysk twardy i sterownik
Nowy system Windows nie zawiera napędów obsługujących dysk twardy ani łączących dyski twarde. Dlatego musisz sprawdzić sterowniki w swoim systemie i zainstalować je online, z dysku lub na każdym dysku jednocześnie. Aby zaktualizować dysk twardy i sterownik, wykonaj poniższe czynności:
Krok 1. Wpisz menedżer urządzeń w polu wyszukiwania na pasku zadań, a następnie wybierz Menedżer urządzeń.
Krok 2. Wybierz kategorię, aby sprawdzić nazwy urządzeń, a następnie kliknij prawym przyciskiem myszy dysk, który chcesz zaktualizować.
Krok 3. Wybierz automatyczne wyszukiwanie zaktualizowanego oprogramowania sterownika.
Krok 4. Kliknij Aktualizuj sterownik.
Krok 5. Jeśli system Windows nie znajdzie najnowszego sterownika, możesz spróbować wyszukać go na stronie internetowej producenta urządzenia i postępować zgodnie z instrukcjami wyświetlanymi na ekranie.
Jak zaktualizować sterowniki w systemie Windows 11 [Pobierz sterowniki USB]
Zastanawiasz się, jak zaktualizować sterowniki w systemie Windows 11? W tym artykule dowiesz się, jak używać i naprawiać sterowniki; czytaj dalej, aby dowiedzieć się więcej!

Poprawka 6. Napraw uszkodzone sektory dysku twardego
Złe sektory powstają, gdy celowo lub przypadkowo wyłączasz komputer zamiast go wyłączać. Mogą istnieć inne prawdopodobne przyczyny uszkodzonych sektorów dysku twardego, ale jest to najbardziej podstawowa. Możesz sprawdzić uszkodzone sektory na dysku twardym. Możesz to sprawdzić za pomocą narzędzia chkdsk. W przeciwnym razie możesz użyć programu Windows PowerShell, jeśli używasz systemu Windows.
Poprawka 7. Uruchom czyste polecenie
Innym sposobem naprawienia błędu „dysk twardy obraca się, ale nie został wykryty” jest uruchomienie polecenia czyszczenia. Wykonaj poniższe kroki:
Krok 1. Uruchom pole wyszukiwania systemu Windows i wpisz polecenie discpart. Następnie naciśnij przycisk Enter, aby uruchomić polecenie. Teraz wpisz dysk list w wierszu poleceń i naciśnij przycisk Enter.
Krok 2. Zwróć uwagę na nazwę dysku twardego i wybierz opcję wyboru dysku.
Krok 3. Wpisz clean i naciśnij Enter, aby rozpocząć wymazywanie dysku.
Krok 4. Następnie sformatuj go za pomocą Zarządzania dyskami.
Udostępnij ten post w mediach społecznościowych tak często, jak to możliwe, aby Twoi znajomi dobrze zapoznali się z tym błędem i prawdopodobnymi rozwiązaniami.
Odzyskaj dane z niewykrytego dysku twardego
Jeśli nieprawidłowo działający dysk twardy obraca się, ale nie jest identyfikowany, możesz spróbować wdrożyć oprogramowanie do odzyskiwania danych w celu odzyskania utraconych danych. Możesz wykonać to zadanie za pomocą kilku doskonałych aplikacji. Kreator odzyskiwania danych EaseUS jest najlepszą opcją i musisz użyć tego programu, aby bezpiecznie odzyskać wszystkie informacje z dysku twardego.
Za pomocą tej renomowanej platformy odzyskiwania danych możesz odzyskać nieograniczoną liczbę danych ze skutecznością 99,7%. Najlepsze funkcje EaseUS są następujące:
- Możesz pobrać ponad 1000 typów plików, w tym grafikę, wideo, e-maile, audio, dokumenty itp.
- Odzyskiwanie plików z kart SD , aparatów fotograficznych, kart pamięci, dysków flash USB i zewnętrznych dysków twardych.
- Możliwe są różne rodzaje odzyskiwania plików, w tym odzyskiwanie partycji, odzyskiwanie usuniętych plików, odzyskiwanie uszkodzonego dysku twardego, odzyskiwanie RAW itp.
Pobierz teraz to profesjonalne oprogramowanie do odzyskiwania danych!
Owinąć
Umiejętność dbania o dysk twardy wydaje się logiczna, ponieważ przechowuje na nim wszystkie najważniejsze informacje. Warto także zwracać uwagę na sygnały ostrzegawcze, które mogą wskazywać na awarię dysku, jego obciążenie, nieprawidłową formę lub występowanie innych problemów, które mogą sprawić, że będzie on nierozpoznawalny przez komputer.
Jednym z najczęstszych problemów użytkowników są obracające się dyski twarde, ale należy je zidentyfikować. Chociaż istnieje wiele potencjalnych rozwiązań, preferowane jest zwrócenie danych za pomocą narzędzia EaseUS Data Recovery Wizard Pro, jeśli system nadal nie wykrywa dysku twardego.
Dysk twardy obraca się, ale nie został wykryty — często zadawane pytania
Postępuj zgodnie z poniższymi często zadawanymi pytaniami, aby zrozumieć problem obracania się dysku twardego, ale bez dokładnego wykrywania błędów:
1. Dlaczego mój dysk twardy nie jest wykrywany?
Menedżer dysków może nie rozpoznać nowo zainstalowanego dysku twardego, jeśli występuje problem ze sterownikiem, połączeniem lub ustawieniami systemu BIOS. Można je naprawić.
2. Jak odzyskać dane z dysku twardego, który się nie obraca?
Możliwe jest odzyskanie danych z dysku twardego, który się nie obraca, za pomocą Kreatora odzyskiwania danych EaseUS Pro. Istnieje 99,9% szans na odzyskanie usuniętych danych z systemu.
3. Czy można odzyskać uszkodzony dysk twardy?
Dane można odzyskać z nieodpowiadającego dysku twardego. Niemniej jednak system operacyjny musi zidentyfikować dysk twardy i pokazać odpowiedni rozmiar. Jeśli te dwa kryteria zostaną spełnione, pomocne będzie zastosowanie oprogramowania do odzyskiwania danych EaseUS.
4. Czy możesz naprawić dysk twardy, który się nie kręci?
Niewiele możesz zrobić, aby naprawić dysk twardy lub przywrócić znajdujące się w nim uszkodzone elementy, jeśli się nie obraca. Dlatego wskazane jest wysłanie gadżetu do specjalisty w celu naprawy technicznej.
Powiązane artykuły
-
6 sposobów na odzyskanie plików 0 bajtów w systemie Windows 10/8/7
![author icon]() Brithny/2023/02/27
Brithny/2023/02/27
-
Instalacja systemu Windows nie wykrywa dysku SSD? Oto poprawki
![author icon]() Arek/2023/12/23
Arek/2023/12/23
-
Jak naprawić dysk USB za pomocą 8 metod | 2024
![author icon]() Arek/2024/03/12
Arek/2024/03/12
-
Jak naprawić błąd instalacji sterownika GeForce, którego nie można kontynuować
![author icon]() Arek/2024/01/15
Arek/2024/01/15