Spis treści
Nie panikuj, jeśli pojawi się błąd "Dysk jest niedostępny. Parametr jest nieprawidłowy" ("Drive Is Not Accessible. The Parameter Is Incorrect"). W tym przewodniku dowiesz się:
Co to jest błąd 'Parametr jest nieprawidłowy' (The Parameter Is Incorrect)
"Parametr jest nieprawidłowy" to błąd, który zwykle występuje w systemie Windows 10/8/7 i uniemożliwia otwarcie urządzenia i uzyskanie dostępu do danych. Zwykle atakuje zewnętrzny dysk twardy, dysk flash USB lub kartę pamięci SD z komunikatem: Lokalizacja jest niedostępna. D:\ nie jest dostępne. Parametr jest nieprawidłowy.
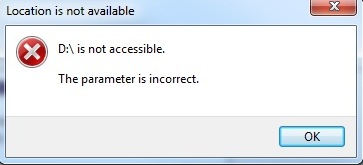
| Powód | Opis |
| 💾Problemy ze sterownikami | Sterownik obsługuje komunikację między sprzętem podłączonym do komputera a systemem Windows. Jeśli sterownik jest nieaktualny, uszkodzony lub go nie ma, może to spowodować problem "parametr jest nieprawidłowy" ("parameter is incorrect"). |
| 📁Uszkodzenie systemu plików | System plików zarządza danymi zapisanymi na dysku twardym. Jeśli został on uszkodzony, nie można uzyskać dostępu do dysku, a lokalizacja jest niedostępna, a parametr jest nieprawidłowy. |
| 📃Uszkodzenie plików systemowych Windows | Uszkodzony plik systemowy Windows może spowodować przerwanie komunikacji między komputerem a dyskiem, powodując ten problem. |
| ❌Uszkodzenie sektora | Pojawienie się uszkodzonego sektora uniemożliwia dostęp i odczyt danych zawartych w tym sektorze. |
| 😈Zainfekowanie wirusem | Wirusy mogą uszkodzić system plików dysku, pliki systemowe i twardy sterownik. Błąd parametru jest nieprawidłowy może wystąpić w przypadku ataku określonego wirusa. |
| 🔅Awaria zasilania | Nagła awaria zasilania może uszkodzić system Windows, a także system plików dysku, uniemożliwiając prawidłowy dostęp do danych. |
Przejdź przez poniższe sekcje, a odzyskasz pełne dane z niedostępnego urządzenia. Pomyślnie usuniesz również błąd z dysku twardego, zewnętrznego dysku twardego, USB, SD itp.
Pierwsza rzecz do zrobienia: Odzyskiwanie danych z dysków twardych z błędem 'Parametr jest nieprawidłowy'
Należy pamiętać, że niektóre poprawki błędu "Parametr jest nieprawidłowy" mogą spowodować utratę danych na urządzeniach pamięci masowej, takich jak formatowanie dysku twardego lub uruchomienie narzędzia CHKDSK. Aby chronić swoje dane, należy najpierw odzyskać pliki z dysku twardego lub zewnętrznych urządzeń pamięci masowej za pomocą profesjonalnego oprogramowania do odzyskiwania danych.
EaseUS Data Recovery Wizard może uzyskać dostęp do wszystkiego na problematycznym dysku twardym i odzyskać dane. Jego zaawansowana funkcja skanowania dokładnie przeskanuje i przywróci wszystkie pliki na dysku twardym, dysku SSD, zewnętrznym dysku twardym, dysku flash USB, karcie SD i innych.
To oprogramowanie do odzyskiwania danych umożliwia odzyskanie usuniętych plików z opróżnionego Kosza, sformatowanego lub uszkodzonego dysku twardego, utraconej partycji, dysku RAW itp. Pobierz go za darmo i postępuj zgodnie z poniższymi instrukcjami, aby odzyskać dane z niedostępnego dysku twardego.
Tutorial wideo:
Przewodnik krok po kroku:
Krok 1. Użyj odpowiedniego kabla USB, aby podłączyć zewnętrzny dysk twardy do komputera. Uruchom EaseUS Data Recovery Wizard, a zobaczysz swój dysk zewnętrzny w sekcji Dyski zewnętrzne. To oprogramowanie obsługuje wszystkie popularne marki dysków zewnętrznych, w tym WD, Seagate, Toshiba, LaCie, SanDisk, Samsung itp.
Wybierz zewnętrzny dysk twardy, a następnie kliknij przycisk "Scan" (Skanuj).

Krok 2. Gdy tylko rozpocznie się proces skanowania, oprogramowanie znajdzie coraz więcej utraconych i usuniętych danych i wyświetli je w wynikach skanowania. Odzyskane dane będą ładnie zorganizowane. Możesz szybko znaleźć docelowe pliki/foldery według typu pliku lub wyszukać je w polu wyszukiwania, podając dokładną nazwę pliku.

Krok 3. Możesz wyświetlić podgląd plików znalezionych przez algorytmy skanowania EaseUS Data Recovery Wizard. Następnie wybierz pliki i kliknij "Recover". Aby uniknąć nadpisania danych, zalecamy zapisanie odzyskanych danych na innym dysku niż oryginalny dysk Seagate.

Po odzyskaniu wszystkich danych z zewnętrznego dysku twardego, dysku USB itp. urządzeń pamięci masowej, postępuj zgodnie z częścią 2 poniżej, aby trwale usunąć błąd "Parametr jest nieprawidłowy". Jeśli oprogramowanie do odzyskiwania danych EaseUS okazało się pomocne, podziel się nim ze znajomymi na Twitterze, Facebooku lub Instagramie!
Naprawa błędu 'Parametr jest nieprawidłowy' ('The Parameter Is Incorrect') w systemie Windows 10/8/7 [6+ rozwiązań]
Usunąć błąd "Parametr jest nieprawidłowy", aby dysk nie był dostępny i działał ponownie.
Po przywróceniu danych z urządzeń, postępuj zgodnie z poprawkami w tej części, aby usunąć błąd i naprawić dyski USB, zewnętrzne dyski twarde lub karty pamięci do ponownego użycia.
6 sposobów na pozbycie się błędu "Parametr jest nieprawidłowy":
| Metody | Przegląd edytora | Poziom ryzyka |
| 🛠️Skorzystaj z usługi naprawy dysku twardego | Jest to przydatna metoda, jeśli uważasz, że samodzielne naprawienie tego problemu jest niemożliwe. Zawsze jest to dobry wybór, aby pozwolić profesjonalistom naprawić problem. | Niski |
| 👩💻Skorzystaj z usługi naprawy dysku twardego | Uszkodzone pliki systemowe można naprawić, uruchamiając wiersz poleceń SFC scannow w wierszu polecenia. Używaj CMD ostrożnie, jeśli nie jesteś zaznajomiony z wierszami poleceń. | Średni |
| ⚙️Zmiana ustawień symboli dziesiętnych | Nieprawidłowe ustawienia mogą powodować ten problem i można po prostu zmienić ustawienia symboli dziesiętnych, aby go naprawić. | Niski |
| 💾Formatowanie i resetowanie systemu plików | Przed sformatowaniem i zresetowaniem systemu plików należy wykonać kopię zapasową ważnych plików, w przeciwnym razie po zresetowaniu utracone zostaną ważne dane. | Wysoki |
| 💿Uruchom CHKDSK, aby naprawić błąd dysku/złe sektory | Jest to kolejna linia poleceń, która może pomóc w naprawieniu tego problemu i powinniśmy przypomnieć o ostrożnym korzystaniu z CMD, jeśli nie jesteś zaznajomiony z wierszami poleceń. | Wysoki |
| ✅Aktualizacja sterowników | Jest to kolejna linia poleceń, która może pomóc w naprawieniu tego problemu i powinniśmy przypomnieć o ostrożnym korzystaniu z CMD, jeśli nie jesteś zaznajomiony z wierszami poleceń. | Niski |
Im wcześniej zostanie zastosowana naprawa, tym bardziej będzie ona skuteczna.
Rozwiązanie 1. Skorzystaj z najlepszego serwisu naprawy dysków twardych
| Poziom trudności: Łatwy | Poziom ryzyka: Niski |
Najskuteczniejszym sposobem naprawienia błędu "Niepoprawny parametr" ("parameter not correct") jest zwrócenie się o pomoc do profesjonalnego serwisu naprawy dysków twardych. EaseUS data recovery services zapewnia usługi odzyskiwania danych i naprawy dysków twardych. Może z łatwością naprawić uszkodzone, zniszczone, martwe dyski twarde, USB, SSD i NAS. Skontaktuj się z ekspertami, aby naprawić błąd "parametr niepoprawny" ("parameter not correct").
Usługi odzyskiwania danych EaseUS
Kliknij tutaj, aby skontaktować się z naszymi ekspertami w celu uzyskania bezpłatnej wyceny
Skonsultuj się z ekspertami odzyskiwanie danych EaseUS, aby uzyskać indywidualną usługę ręcznego odzyskiwania danych. Po BEZPŁATNEJ diagnozie możemy zaoferować następujące usługi:
- Naprawa uszkodzonej struktury RAID, niemożliwego do uruchomienia systemu operacyjnego Windows i uszkodzonego pliku dysku wirtualnego.
- Odzyskiwanie/naprawa utraconych partycji i ponowne partycjonowanie dysku
- Odformatowanie dysku twardego i naprawa dysku RAW (dysk zaszyfrowany Bitlocker)
- Napraw dyski, które stały się partycjami chronionymi GPT
Rozwiązanie 2. Uruchom polecenie SFC, aby naprawić uszkodzony plik systemowy
| Poziom trudności: Średni | Poziom ryzyka: Średni. Fałszywe operacje mogą powodować poważne problemy. |
Błąd "nieprawidłowy parametr" (parameter not correct) występuje głównie w systemie komputerowym, w którym brakuje plików systemowych lub są one uszkodzone.
Do skanowania uszkodzonych plików systemowych można użyć narzędzia Windows o nazwie System File Checker (SFC). Narzędzie automatycznie wyszukuje i naprawia pliki.
Krok 1. Otwórz Wiersz polecenia systemu Windows w taki sam sposób, jak pokazano w Fix 2.
Krok 2. Tym razem wpisz SFC /scannow w czarnym oknie i naciśnij Enter.
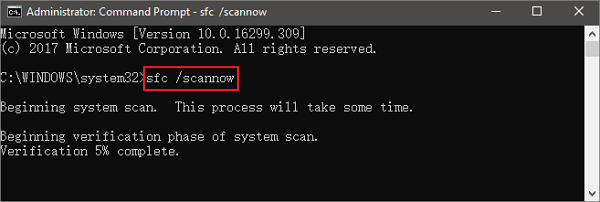
Krok 3. Zamknij Wiersz polecenia po zakończeniu procesu skanowania.
Następnie uruchom ponownie komputer i podłącz ponownie urządzenie, aby sprawdzić, czy problem został rozwiązany.
Fix 3. Change Decimal Symbol dziesiętnych
| Poziom trudności: Łatwy | Poziom ryzyka: Niski |
Jeśli symbol dziesiętny nie jest ustawiony na ".", na komputerze może wystąpić błąd "nieprawidłowy parametr urządzenia". Oto kroki, aby zmienić ustawienia i naprawić ten problem:
Krok 1. Przejdź do Ustawienia (Settings) > Czas i język (Time & Language) > Region i język (Region & Language).
Krok 2. Kliknij "Dodatkowa data, godzina i ustawienia regionalne" (Additional date, time, & regional settings).
Krok 3. W sekcji Region kliknij "Zmień format daty, godziny lub liczb" (Change date, time, or number formats).
Krok 4. Kliknij "Dodatkowe ustawienia" (Additional settings), a następnie w polu Symbol dziesiętny (Decimal symbol) wpisz . (kropka) i kliknij dwukrotnie przycisk "OK".
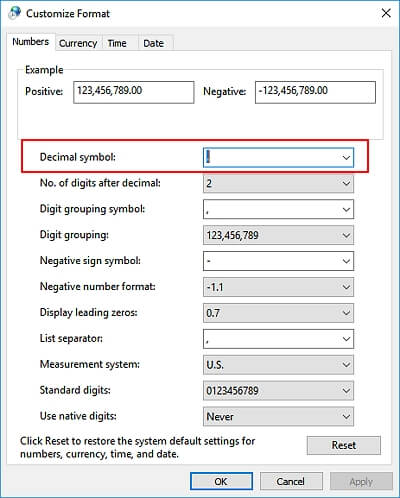
Następnie uruchom ponownie komputer i spróbuj uzyskać dostęp do dysku twardego, zewnętrznego dysku twardego, USB itp. na komputerze.
Rozwiązanie 4. Sformatuj wewnętrzny/zewnętrzny dysk twardy lub USB, aby zresetować system plików
| Poziom trudności: Łatwy | Poziom ryzyka: Wysoki. Formatowanie spowoduje utratę danych. Pamiętaj, aby najpierw odzyskać dane. |
Najskuteczniejszym sposobem naprawienia błędu "Parametr jest nieprawidłowy" ("The parameter is incorrect") jest wykonanie formatowania wysokiego poziomu, zwanego również szybkim formatowaniem w systemie Windows. Spowoduje to zresetowanie systemu plików urządzenia docelowego, dzięki czemu będzie ono ponownie dostępne.
Krok 1. Podłącz niedostępny dysk do komputera.
Krok 2. Otwórz Eksplorator plików i kliknij prawym przyciskiem myszy niedostępne urządzenie, a następnie wybierz opcję "Formatuj" (Format).
Krok 3. Zresetuj system plików - NTFS (dla wewnętrznego dysku twardego), FAT32 (dla USB, zewnętrznego dysku twardego o pojemności mniejszej niż 32 GB).
Krok 4. Następnie kliknij "OK", a formatowanie zostanie wykonane szybko.

Ta operacja utworzy nowy system plików dla woluminu i naprawi wszystkie możliwe błędy lub uszkodzenia na nim.
Rozwiązanie 5. Uruchom CHKDSK, aby naprawić błędy dysku / złe sektory
| Poziom trudności: Średni | Poziom ryzyka: Wysoki. Polecenie CHKDSK może spowodować poważną utratę plików. Najpierw należy odzyskać dane. |
Polecenie CHKDSK może sprawdzić i naprawić uszkodzenie systemu plików, błędy, uszkodzenia i uszkodzone sektory na zewnętrznym dysku twardym lub dysku USB z komunikatem " Dysk jest niedostępny. Parametr jest nieprawidłowy" (Drive Is Not Accessible. The Parameter Is Incorrect).
Należy pamiętać, że polecenie CHKDSK usunie wszystkie dane podczas naprawiania błędu urządzenia. Upewnij się więc, że najpierw odzyskałeś wszystkie dane z problematycznego urządzenia za pomocą niezawodnego oprogramowania do odzyskiwania danych.
Krok 1. Podłącz zewnętrzny dysk twardy, dysk USB lub kartę pamięci do komputera.
Krok 2. Otwórz Wiersz polecenia (Command Prompt).
- W Windows 7: Wpisz cmd w polu wyszukiwania, naciśnij Enter. Następnie kliknij "cmd. exe" na liście programów.
- W Windows 10/8: Wpisz cmd w polu wyszukiwania, kliknij prawym przyciskiem myszy Command Prompt i wybierz "Uruchom jako administrator" (Run as administrator).
Krok 3. Wpisz chkdsk F: /f /x /r i naciśnij Enter.
Zastąp F literą dysku zewnętrznego dysku twardego lub urządzenia USB.

Po zakończeniu zamknij Wiersz polecenia i ponownie podłącz dysk do komputera. Sprawdź, czy błąd nadal występuje.
Rozwiązanie 6. Zaktualizuj sterowniki dysków
| Poziom trudności: Łatwy | Poziom ryzyka: Niski |
Sterowniki dysków obsługują komunikację między sprzętem podłączonym do komputera. Jeśli sterownik zostanie utracony, uszkodzony lub nieaktualny, zauważysz dziwne działanie dysku twardego, takie jak brak wyświetlania dysku twardego. Aktualizacja lub ponowna instalacja sterownika może naprawić problem "parametr jest nieprawidłowy".
Krok 1. Kliknij prawym przyciskiem myszy przycisk Start systemu Windows i wybierz "Menedżer urządzeń" ("Device Manager").
Krok 2. Znajdź i rozwiń "Napędy dyskowe" ("Disk drives"). Wybierz i kliknij prawym przyciskiem myszy swój wewnętrzny lub zewnętrzny dysk twardy i kliknij "Aktualizuj sterownik" ("Update driver").
Krok 3. Kliknij "Wyszukaj automatycznie sterowniki" ("Search automatically for drivers"), a zainstalowane zostaną najlepsze sterowniki dla twojego urządzenia.
Krok 4. Jeśli zaktualizowane sterowniki nie są dostępne, możesz spróbować odinstalować i ponownie zainstalować sterowniki dysku.

Dodatkowe wskazówki dotyczące naprawy błędu "Parametr jest nieprawidłowy"
Oprócz wyżej wymienionych poprawek, możesz wypróbować poniższe wskazówki, aby uczynić swój dysk użytecznym i dostępnym:
- Uruchomić oprogramowanie antywirusowe
- Wykonaj czysty rozruch
- Uruchom komputer w trybie awaryjnym
Jak chronić dysk przed błędem "Parametr jest nieprawidłowy"?
Po wdrożeniu metod przedstawionych w Części 1 i Części 2, powinieneś być teraz w stanie uzyskać dostęp do swoich urządzeń pamięci masowej i danych bez żadnych problemów.
Jednak to jeszcze nie koniec. Warto zapoznać się z kilkoma przydatnymi wskazówkami, aby uchronić dyski twarde, zewnętrzne dyski twarde lub USB przed błędem "Nieprawidłowy parametr".
Wypróbuj poniższe wskazówki, aby w pełni chronić swoje dane i urządzenie przed tym błędem:
- #1. Regularnie twórz kopie zapasowe ważnych danych
- #2. Często uruchamiaj oprogramowanie antywirusowe
- #3. Prawidłowo podłączaj i odłączaj urządzenia zewnętrzne
- #4. Aktualizuj sterowniki dysków na czas
Podsumowanie
"Parametr jest nieprawidłowy" zwykle wskazuje na niewidoczny problem na dysku twardym lub wymiennym dysku twardym, blokujący dostęp do danych. Biorąc pod uwagę przyczyny takiego błędu, powinieneś mieć teraz jasne zrozumienie.
Aby rozwiązać ten problem bez utraty danych, należy wcześniej wykonać odzyskiwanie danych za pomocą EaseUS Data Recovery Wizard.
Spośród wszystkich możliwych rozwiązań, formatowanie jest najskuteczniejszym sposobem na usunięcie tego błędu i przywrócenie dostępu do urządzenia. Jeśli bezpośrednio sformatowałeś dysk twardy i utraciłeś dane, użyj oprogramowania do odzyskiwania danych EaseUS, aby jak najszybciej odzyskać sformatowany dysk twardy.
Parametr jest nieprawidłowy - najczęściej zadawane pytania
Jeśli nadal masz problemy, możesz przeczytać poniższe pytania i odpowiedzi.
1. Co oznacza błąd parametru?
Błąd parametru to standardowy błąd, który najczęściej pojawia się podczas próby skopiowania, przeniesienia lub usunięcia pliku. Błąd ten zazwyczaj występuje, ponieważ plik, który próbujesz zmodyfikować, jest obecnie używany przez inny program.
2. Jak naprawić błąd Parametr jest nieprawidłowy w systemie Windows 11?
Aby naprawić błąd Parametr jest nieprawidłowy:
- Rozwiązanie 1. Uruchomić FSC
- Rozwiązanie 2. Zmień ustawienia dziesiętne
- Rozwiązanie 3. Formatowanie urządzenia
- Rozwiązanie 4. Uruchom CHKDSK
3. Jak naprawić błąd 87 Parametr jest nieprawidłowy?
- Prawidłowo użyj wiersza poleceń DISM
- Przywróć Windows Update i wyczyść magazyn komponentów
- Uruchom narzędzie SFC /SCANNOW
- Uruchom narzędzie CHKDSK
- Uruchom Przywracanie systemu
Powiązane artykuły
-
Naprawiono: Nieprawidłowe działanie urządzenia USB i nierozpoznawanie go w systemie Windows
![author icon]() Brithny/2023/02/27
Brithny/2023/02/27
-
Jak naprawić uszkodzony USB bez formatowania | 6 rozwiązań
![author icon]() Arek/2023/12/15
Arek/2023/12/15
-
![author icon]() Arek/2023/02/27
Arek/2023/02/27
-
Rozwiązanie: Dysk twardy nie pokazuje plików, które wciąż istnieją
![author icon]() Arek/2023/02/27
Arek/2023/02/27