Spis treści
6 poprawek| Urządzenie USB wadliwe i nierozpoznane
Oto rozwiązania awarii urządzenia USB i nierozpoznanego problemu. Jeśli masz ten błąd urządzenia USB, nie martw się. Użyj poniższych metod, aby przywrócić rozpoznawalność i ponownie używać USB.
| Skuteczne rozwiązania | Rozwiązywanie problemów krok po kroku |
|---|---|
| Sposób 1. Odłącz komputer | Wyłącz komputer > Odłącz kabel zasilający...Pełne kroki |
| Sposób 2. Zmień kabel/port USB | Sprawdź wszystkie dostępne kable i porty...Pełne kroki |
| Sposób 3. Odinstaluj sterownik urządzenia | Przejdź do zakładki Sterownik, wybierz...Pełne kroki |
| Sposób 4. Zaktualizuj sterownik urządzenia | Wybierz Aktualizuj sterownik urządzenia w...Pełne kroki |
| Sposób 5. Więcej poprawek i odzyskiwania danych USB | Zmień ustawienia USB i ponownie zainstaluj...Pełne kroki |
„Nie rozpoznano urządzenia USB” to błąd, który zwykle występuje na komputerach z systemem Windows po podłączeniu urządzenia USB. Gdy system Windows generuje taki błąd,USB się nie pojawina komputerze i nie masz dostępu do swoich danych. W różnych sytuacjach po błędzie pojawiają się różne komunikaty:
„Ostatnie urządzenie USB podłączone do tego komputera działało nieprawidłowo i system Windows go nie rozpoznaje”.
„Jedno z urządzeń USB podłączonych do tego komputera działa nieprawidłowo i system Windows go nie rozpoznaje. Aby uzyskać pomoc w rozwiązaniu tego problemu, kliknij ten komunikat”.
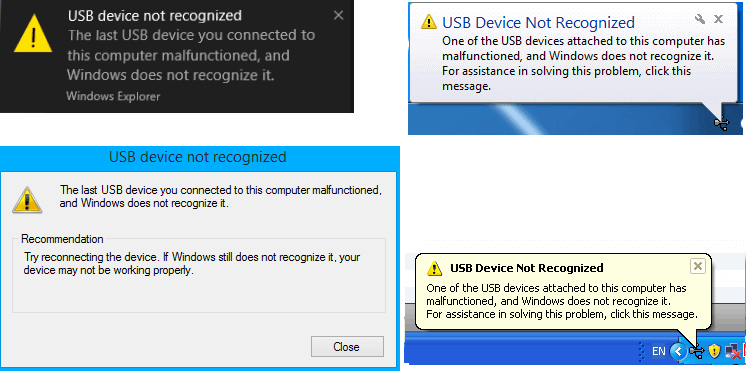
Jak naprawić urządzenie USB nierozpoznawane w systemie Windows
Jeśli urządzenie nie jest rozpoznawane na komputerze, wypróbuj sześć poniższych rozwiązań, aby ponownie się pojawiło. Zdecydowanie zalecamy przestrzeganie poniższych metod w kolejności. Ponieważ istnieje wiele przyczyn, które prowadzą do tego, że system Windows nie rozpoznaje błędu urządzenia USB, każda metoda jest przeznaczona dla określonego scenariusza.
Sposób 1. Odłącz komputer od źródła zasilania
To brzmi jak bułka z masłem, ale działa! W przypadku większości nierozpoznanych urządzeń USB zazwyczaj nie ma nic złego. Proste ponowne uruchomienie komputera może rozwiązać problem. Ta metoda powoduje ponowne uruchomienie płyty głównej, do której podłączony jest cały sprzęt komputerowy, w tym porty USB. Ponowne uruchomienie płyty głównej zwykle pomaga rozwiązać problem tymczasowego niewystarczającego zasilania urządzeń zewnętrznych.
Krok 1. Odetnij zasilanie komputera u źródła, którym jest odłączenie komputera od gniazdka ściennego.
Krok 2. Pozostaw komputer odłączony na kilka minut, a następnie podłącz go z powrotem do gniazdka ściennego.
Krok 3. Sprawdź, czy komputer wykrywa urządzenie USB i przypisuje mu literę dysku.

odłącz komputer, aby naprawić nierozpoznane urządzenie USB
Sposób 2. Zmień port USB
Czy port USB komputera nie działa prawidłowo? Sprawdź dostępne porty USB jeden po drugim i zobacz, czy jest to problem ze sprzętem komputerowym, czy problem z samym urządzeniem. Jeśli zmiana na inny port rozwiąże problem, oznacza to, że coś jest nie tak z poprzednim portem. Możesz zrezygnować z tego uszkodzonego portu lub wysłać komputer do naprawy.
Sposób 3. Odinstaluj sterownik urządzenia USB, aby USB był rozpoznawalny
Jeśli sterowniki USB są niestabilne lub uszkodzone, ta metoda usuwa te sterowniki. Wiedz, że odinstalowanie sterowników może spowodować dysfunkcję wszystkich portów USB.
Krok 1. Kliknij prawym przyciskiem myszy logo Windows i wybierz Menedżer urządzeń.
Krok 2. Znajdź i rozwiń Kontrolery uniwersalnej magistrali szeregowej, kliknij prawym przyciskiem myszy dowolny ze sterowników USB i kliknij Odinstaluj. Zrób to dla wszystkich sterowników USB jeden po drugim.
Krok 3. Uruchom ponownie komputer. Sterowniki USB automatycznie ponownie zainstalują i rozwiążą problem z uszkodzonymi urządzeniami USB.
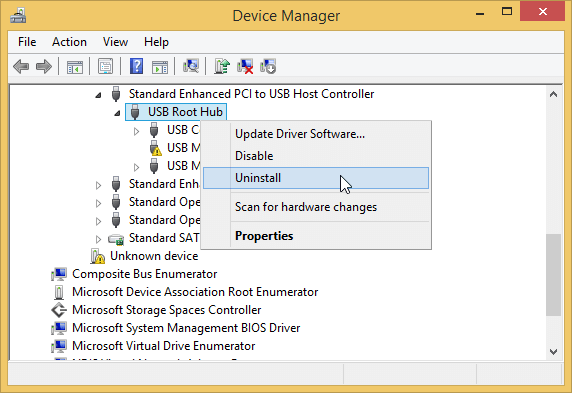
Sposób 4. Zaktualizuj/przywróć sterownik urządzenia
Wiele filmów na YouTube i forów IT sugeruje użycie Menedżera urządzeń do rozwiązywania problemów z nierozpoznawalnymi urządzeniami USB. Wypróbuj tę metodę i sprawdź, czy działa dla Ciebie.
Krok 1. Kliknij prawym przyciskiem myszy logo Windows i wybierz Menedżer urządzeń.
Krok 2. Rozwiń „Kontrolery uniwersalnej magistrali szeregowej”, a zobaczysz element o nazwie „Ogólny koncentrator USB”. Kliknij prawym przyciskiem myszy pierwszy ogólny koncentrator USB i wybierz „Właściwości”.
Krok 3. Przejdź do zakładki „Sterownik” i wybierz „Uaktualnij sterownik".
Krok 4. Na pytanie, jak chcesz wyszukać oprogramowanie sterownika, dostępne są dwie opcje.
1. Automatycznie wyszukaj zaktualizowane oprogramowanie sterownika
W ten sposób wykorzystuje automatyczną aktualizację przez Windows. Po zakończeniu wystarczy odłączyć urządzenie USB, ponownie uruchomić komputer i ponownie podłączyć urządzenie USB. Windows zainstaluje dla Ciebie najnowszy sterownik.
2. Przeglądaj mój komputer w poszukiwaniu oprogramowania sterownika
Po wybraniu tej opcji musisz przejść do wyskakującego okienka „pozwól mi wybrać z listy sterowników urządzeń na moim komputerze”.
Z listy wybierz Generic USB hub, który zwykle jest jedynym wyborem. Kliknij „Dalej”, a system Windows zainstaluje sterownik.

- Wskazówka
- Jeśli aktualizacja sterownika nie pomoże rozwiązać problemu z urządzeniem USB, spróbuj zaktualizować każdy rodzajowy koncentrator USB, dopóki nie zaktualizujesz wszystkich.
W tej samej ścieżce, co aktualizacja sterownika, przywróć poprzedni sterownik, jeśli błąd nie wystąpił. Zamiast wybierać „Aktualizuj sterownik” w zakładce „Sterownik”, tym razem wybierz „Przywróć sterownik”.
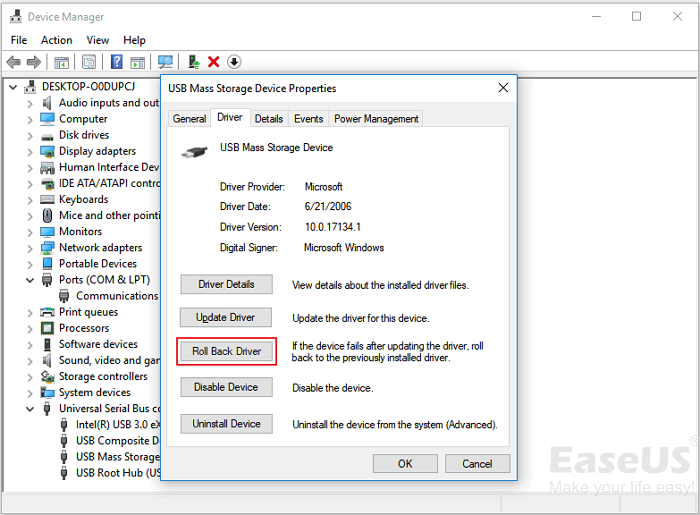
Zmiany wprowadzone w zasilaniu komputera i sterowniku urządzenia powinny zacząć obowiązywać, a urządzenie USB nie będzie już zgłaszać problemów. Jeśli tak nie jest, wypróbuj kolejno trzy pozostałe metody.
Sposób 5. Zmień ustawienia selektywnego zawieszenia USB
Innym możliwym powodem nieprawidłowego działania USB jest to, że sterownik koncentratora automatycznie zawiesza USB. W takim przypadku pomocna może być zmiana ustawień wstrzymania selektywnego USB.
Krok 1. Kliknij prawym przyciskiem myszy ikonę Windows i kliknij Opcje zasilania.
Krok 2. W oknie Wybierz lub dostosuj plan zasilania kliknij Zmień ustawienie planu.
Krok 3. W oknie Edytuj ustawienia planu kliknij Zmień zaawansowane ustawienia zasilania.
Krok 4. W oknie Opcje zasilania znajdź i rozwiń ustawienia USB, rozwiń Ustawienia wstrzymania selektywnego USB i Wyłącz ustawienia Zasilanie z baterii i Podłączony.
Krok 5. Kliknij Zastosuj, a następnie OK, aby zapisać ustawienia.

Rozwiązanie 6. Napraw główny koncentrator USB
Główny koncentrator USB to sterownik programowy, który umożliwia podłączenie wielu urządzeń peryferyjnych USB do komputera. Większość komputerów ma wiele koncentratorów głównych, dzięki czemu można udostępniać magistralę danych na wielu urządzeniach. Jeśli więc komputer nie rozpoznaje dysku USB, spróbuj naprawić główny koncentrator USB.
Krok 1. Otwórz Menedżera urządzeń, znajdź opcję Kontrolery uniwersalnej magistrali szeregowej i kliknij ją raz, aby ją rozwinąć.
Krok 2. Znajdź opcję głównego koncentratora USB w tej kategorii, kliknij ją prawym przyciskiem myszy i wybierz Właściwości.
Krok 3. Przejdź do zakładki Zarządzanie energią i odznacz opcję „Zezwalaj komputerowi na wyłączanie tego urządzenia w celu oszczędzania energii”. Następnie kliknij OK, aby zapisać zmiany.
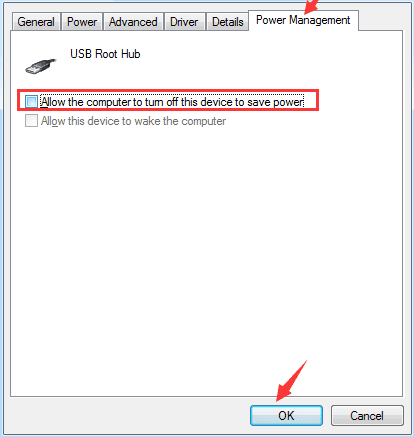
Dalsze rozwiązywanie problemów: odzyskiwanie danych z pamięci flash USB
Sześć sposobów, które opisaliśmy powyżej, to wszystkie możliwe sposoby naprawienia błędu „Urządzenie USB uszkodzone i nierozpoznane”.
Jeśli jedna z poprawek zadziałała, powinieneś być w stanie uzyskać dostęp do USB i ponownie użyć zapisanych na nim danych.
Jeśli udało Ci się rozwiązać problem, ale okaże się, że na dysku flash USB brakuje danych, do odzyskania danych potrzebne jest oprogramowanie innej firmy. Tutaj, EaseUS odzyskiwanie danych na dysku może pomóc, gdy urządzenie USB nie pojawia się na komputerze, ale pojawia się w Zarządzaniu dyskami. Program działa bardzo dobrze w Windows 11/10/8/7/XP i wcześniejszych wersjach.
- Odzyskaj dane z karty SD, opróżniony kosz, karta pamięci, pamięć flash, aparat cyfrowy i kamery
- Przywróć dane w celu nagłego usunięcia, sformatowania, uszkodzenia dysku twardego, ataku wirusa, awarii systemu w różnych sytuacjach
- Napraw uszkodzone plikina dysku USB, w tym uszkodzone zdjęcia, filmy i dokumenty
Przestań używać karty natychmiast po utracie plików. Dalsze korzystanie z karty znacznie zwiększyłoby możliwość nadpisywania danych, co uniemożliwiłoby odzyskanie danych.
Krok 1: Podłącz kartę pamięci, USB, kartę SD do komputera Włóż kartę do czytnika kart i podłącz czytnik kart do działającego komputera.

Krok 2: Uruchom oprogramowanie do odzyskiwania danych firmy EaseUS i zeskanuj kartę.
Uruchom program EaseUS Data Recovery Wizard na komputerze i wybierz kartę w kolumnie External Devices. Następnie kliknij Scan, aby rozpocząć wyszukiwanie utraconych danych na karcie SD.

Krok 3: Sprawdź i przywróć utracone dane. Możesz sprawdzić i przejrzeć znalezione pliki, klikając dwukrotnie każdy z nich.
Następnie kliknij Odzyskaj, aby zapisać pliki w bezpiecznym miejscu na komputerze lub zewnętrznej pamięci masowej.

Podczas pobierania danych z urządzeń USB sugerujemy zapisywanie pobranych plików w bezpiecznej lokalizacji, aby uniknąć dalszych problemów.
Dodatkowa wskazówka: sformatuj USB do NTFS/FAT32 i odtwórz partycję na USB
Kilka osób spotkało się z tym problemem więcej niż raz. Powiedzieli, że to samo urządzenie USB zaczęło ponownie działać nieprawidłowo po krótkim okresie naprawy. Jeśli tak jest w Twoim przypadku, pomocne może być sformatowanie i odtworzenie nowej partycji.
- Podłącz USB do komputera, kliknij prawym przyciskiem myszy Ten komputer/Mój komputer i wybierz Zarządzaj.
- Wejdź do Menedżera urządzeń, wybierz Zarządzanie dyskami, zlokalizuj i kliknij prawym przyciskiem myszy uszkodzony USB i wybierz Formatuj wolumin...
- Zakończ proces formatowania i ustaw system plików na NTFS lub FAT32.
Sprawdź, czy USB pojawia się na twoim komputerze, czy nie. Jeśli nie, wykonaj poniższe czynności:
- Otwórz Zarządzanie dyskami, kliknij prawym przyciskiem myszy USB, wybierz Usuń wolumin i zakończ proces.
- Gdy USB wyświetla się jako nieprzydzielony, kliknij go prawym przyciskiem myszy, wybierz Nowy wolumin prosty, ustaw literę dysku, ustaw dla niego system plików (NTFS/FAT32) i zakończ proces.
Następnie powinieneś być w stanie uzyskać dostęp do dysku USB na swoim komputerze i ponownie zapisać na nim dane.
Samouczek wideo: spraw, aby USB był rozpoznawany przez siebie
W tym filmie zebrano 4 niezawodne rozwiązania, które zostały przedstawione powyżej, a także możesz je zastosować, aby samodzielnie naprawić nierozpoznane problemy z urządzeniem USB.
Powiązane artykuły
-
Aktualizacja dysku SSD Steam Deck? Jak uaktualnić dysk pamięci
![author icon]() Arek/2023/10/10
Arek/2023/10/10
-
Jak naprawić zewnętrzny dysk twardy z błędem o niesformatowaniu
![author icon]() Arek/2023/02/27
Arek/2023/02/27
-
Napraw wyodrębnione pliki lub pliki, które nie wyświetlają się w folderze Windows 10
![author icon]() Brithny/2023/02/27
Brithny/2023/02/27
-
Odzyskaj usunięte pliki z SanDisk Extreme Pro | 3 sposoby
![author icon]() Arek/2023/11/13
Arek/2023/11/13