Spis treści
Wznieś swoją przygodę w grach dzięki aktualizacji Steam Deck SSD . Większy i szybszy dysk SSD zapewnia płynniejszą rozgrywkę i krótsze czasy ładowania, poprawiając wrażenia z gry.
Ten przewodnik przeprowadzi Cię przez proces aktualizacji dysku SSD Steam Deck , umożliwiając wykorzystanie prawdziwego potencjału Twojego urządzenia i przeniesienie rozgrywki na nowy poziom.
Wprowadzenie: Co to jest dysk SSD Steam Deck
Nowoczesne gry wymagają dużej ilości miejsca na dysku, a Steam Deck nie jest wyjątkiem. Aktualizacja dysku SSD Steam Deck umożliwia stworzenie spersonalizowanego centrum gier dostosowanego do Twoich preferencji. Dzięki większemu i wydajniejszemu dyskowi SSD możesz przechowywać obszerną kolekcję gier, w tym najnowsze wydania i cenione klasyki. Jeśli chcesz podnieść wydajność w grach na nowy poziom, rozwiązaniem będzie aktualizacja Steam Deck SSD.
Gdzie są przechowywane gry Steam? Jak zlokalizować
W tym fragmencie poznasz lokalizację gry Steam na Windows, macOS i SteamOS. Jeśli przypadkowo usuniesz gry Steam, możesz przywrócić pliki gier Steam.
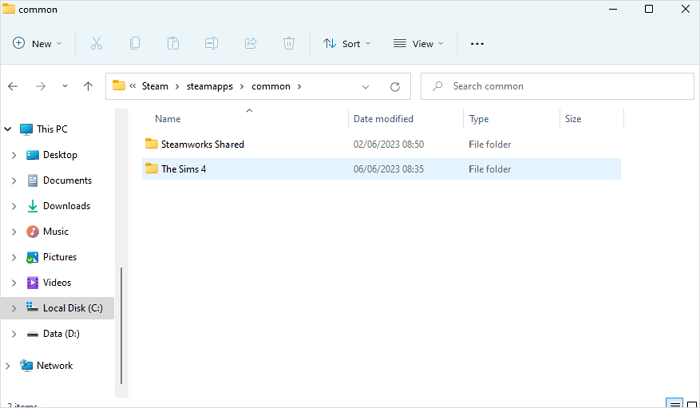
Ten przewodnik przedstawia zalety modernizacji dysku SSD w Twoim Steam Deck, otwierając drogę do większej przestrzeni dyskowej i płynniejszej gry.
Jak uaktualnić dysk SSD mojego Steam Deck
Czy chcesz ulepszyć swoje wrażenia z Steam Deck dzięki dodatkowej przestrzeni dyskowej? Wszystko, czego potrzebujesz, to dokonać aktualizacji Steam Deck SSD.
W tym przewodniku przeprowadzimy Cię przez kolejne kroki aktualizacji Steam Deck SSD w systemie Windows, aby zapewnić najlepszą wygodę użytkowania. Niezależnie od tego, czy zależy Ci na większej pojemności pamięci masowej, czy też na zwiększeniu wydajności, warto wymienić dysk SSD na Steam Deck.
Przyjrzyjmy się, jak płynnie i skutecznie przeprowadzić tę aktualizację, aby zoptymalizować konfigurację do gier.
- Etap 1. Wyodrębnianie istniejącego dysku SSD
- Etap 2. Klonowanie talii Steam
- Etap 3. Wkładanie nowego dysku SSD do Steam Deck
- Etap 4. Zamknij swój pokład Steam
Etap 1. Wyodrębnianie istniejącego dysku SSD
Ze względów bezpieczeństwa zaleca się przed kontynuowaniem rozładować akumulator Steam Deck do poziomu poniżej 25%, co zmniejszy ryzyko nieoczekiwanego uszkodzenia akumulatora litowo-jonowego.
Zalecane jest także włączenie trybu oszczędzania baterii przed rozpoczęciem jakichkolwiek modyfikacji. Udostępnimy również film, który poprowadzi Cię przez proces aktualizacji:
00:26 – Aktualizacja dysku SSD
00:42 – Czego będziesz potrzebować
Zacznijmy od procesu:
Krok 1. Poluzuj śruby na tylnej pokrywie, zdejmij ją i ostrożnie zdejmij.

Krok 2. Zlokalizuj i wykręć ukrytą śrubę mocującą osłonę.
Krok 3. Odłącz akumulator, aby zapewnić bezpieczne środowisko pracy.

Krok 4. Odkręć i wyjmij dysk SSD, odłączając go od aktualnej pozycji.

Krok 5. Odsłoń i usuń osłonę dysku SSD, aby uzyskać dostęp do oryginalnego dysku SSD.

Wielu użytkowników dysków SSD udowodniło skuteczność potu. Jeśli jesteś zainteresowany rozwiązaniem problemu naprawy dysku, udostępnij go na Facebooku, Twitterze, Instagramie i innych platformach mediów społecznościowych!
Etap 2. Klonowanie talii Steam
Na tym etapie włożysz początkowy i nowy dysk SSD do komputera z systemem Windows. Celem jest sklonowanie i przeniesienie wszystkich danych gry ze starego dysku SSD na nowy.
Należy jednak zachować ostrożność, ponieważ jeśli nowy dysk SSD nie będzie używany, może zostać wyświetlony komunikat o błędzie „SSD nie został zainicjowany”. W takim scenariuszu przed kontynuowaniem przesyłania danych należy zainicjować nowy dysk SSD.

Napraw dysk SSD, który nie wyświetla się w systemie Windows 10/11 [Wskazówki na rok 2023]
Tutaj pokażemy Ci, jak rozwiązać problem w czterech przypadkach. Wypróbuj, aby uzyskać dostęp do dysku SSD i danych, jeśli dysk SSD nie jest wyświetlany w systemie Windows. Czytaj więcej >>
Etap 3. Wkładanie nowego dysku SSD do Steam Deck
W tej sekcji musisz skupić się na płynnej integracji nowego dysku SSD z platformą Steam, aby zapewnić jego właściwą funkcjonalność, odzwierciedlającą wydajność poprzedniego dysku SSD. Oto kroki:
Krok 1. Umieść bezpiecznie folię osłonową, początkowo zdjętą ze starego dysku SSD, na nowym dysku SSD.
Krok 2. Delikatnie włóż nowy dysk SSD do wyznaczonego gniazda i zabezpiecz go dokręcając śruby.
Krok 3. Nawiąż ponownie połączenie z akumulatorem. Delikatnie włóż złącze do gniazda akumulatora za pomocą paska materiałowego. Po pomyślnym podłączeniu krótki, biały błysk lampki zasilania potwierdza prawidłowe połączenie.
Krok 4. Zamontuj ponownie osłonę. Wsuń osłonę z powrotem do pierwotnego położenia, upewniając się, że jest wyrównana z otworami na śruby poniżej. Upewnij się, że przewody wentylatora są umieszczone nad osłoną.
Krok 5. Zamocuj ponownie i zabezpiecz tylną płytę, umieszczając ją na urządzeniu Steam i mocno przykręcając.

Etap 4. Zamknij swój pokład Steam
Teraz czas na odtworzenie naszych kroków. Ostrożnie podłącz taśmę akumulatora, ponownie zamknij osłonę płytki i dokręć śrubę zabezpieczającą. Załóż bezpiecznie obudowę Steam Deck na miejsce, włóż ją ponownie i dokręć wszystkie śruby.
Po ponownym złożeniu i zabezpieczeniu Steam Deck włącz go i potwierdź rozszerzoną przestrzeń dyskową w ustawieniach. To wszystko.
Upewnij się, że taśma baterii jest prawidłowo włożona, jeśli Steam Deck nie włącza się. Jeśli Steam Deck nadal się nie uruchamia, ostrożnie otwórz go ponownie i sprawdź bezpieczne umieszczenie dysku SSD w porcie.
Jak wymienić dysk SSD Steam Deck
Aktualizacja dysku SSD w Twoim Steam Deck wymaga precyzji i odpowiednich narzędzi, ale można ją wykonać, wykonując ostrożne kroki. Wykonaj te szybkie kroki:
Krok 1. Wyłącz urządzenie Steam i odłącz je od źródła zasilania.

Krok 2. Zdejmij tylną pokrywę. Z tyłu Steam Deck znajduje się osiem śrub; do ich odkręcenia użyj śrubokręta.
Krok 3. Odłącz akumulator. Pod spodem zlokalizuj złącze akumulatora i delikatnie wyjmij je za pomocą plastikowego narzędzia do otwierania.

Krok 4. Wyjmij istniejący dysk SSD. Delikatnie wyjmij dysk SSD z gniazda na płycie głównej.
Krok 5. Włóż nowy dysk SSD. Wsuń nowy dysk SSD do wyznaczonego gniazda i zabezpiecz go śrubą.

Krok 6. Podłącz ponownie akumulator. Następnie ponownie podłącz złącze u podstawy akumulatora.

Krok 7. Zwróć tylną okładkę. Następnie mocno przykręć tylną pokrywę z powrotem na miejsce.
Krok 8. Włącz swój Steam Deck. Pamiętaj, że Steam Deck powinien zostać zainicjowany i działać normalnie.

Odzyskaj dane z dysku SSD po aktualizacji
Podczas aktualizacji dysku SSD ryzyko potencjalnej utraty danych jest kwestią kluczową. Ochrona bezpieczeństwa danych podczas tego procesu jest najważniejsza. Jeśli podczas aktualizacji przypadkowo utracone zostaną jakiekolwiek pliki, na ratunek może przyjść specjalistyczne narzędzie do odzyskiwania danych.
Zdecydowanie zalecanym rozwiązaniem do odzyskiwania danych jest EaseUS Data Recovery Wizard Pro , solidny i wydajny program przeznaczony do odzyskiwania usuniętych plików z powodu awarii systemu plików, awarii lub niezamierzonego usunięcia plików. To oprogramowanie ma zaawansowane funkcje, które zapewniają płynny proces odzyskiwania danych.
- Zapewnia prosty i przyjazny dla użytkownika interfejs oraz oferuje różne funkcje, w tym selektywne odzyskiwanie plików, opcje podglądu i szereg obsługiwanych formatów plików.
- Kreator odzyskiwania danych EaseUS i jego potężna funkcja odzyskiwania dysku SSD mogą dokładnie przeskanować i znaleźć wszystkie brakujące dane na dysku SSD Steam Deck.
- Funkcja tworzenia rozruchowego nośnika USB w środowisku WinPE umożliwia odzyskiwanie danych nawet wtedy, gdy komputer nie uruchamia się.
Dzięki temu narzędziu możesz skutecznie odzyskać utracone dane gry , bezpiecznie i skutecznie przywracając cenne informacje.
Krok 1. Zeskanuj dysk SSD
Otwórz Kreatora odzyskiwania danych EaseUS, wybierz dysk SSD, na którym utraciłeś dane, i kliknij przycisk „Skanuj”.

Krok 2. Zobacz wyniki
Po zakończeniu skanowania znajdź utracone dane SSD, korzystając z opcji „Filtruj” i „Wyszukaj” po sprawdzeniu folderów „Usunięte pliki” i „Inne utracone pliki”.

Krok 3. Odzyskaj pliki SSD
Wybierz żądane dane i kliknij przycisk „Odzyskaj”, aby odzyskać utracone pliki SSD.

Końcowe przemyślenia
Ponieważ pliki gier stale rosną pod względem rozmiaru i złożoności, aktualizacja dysku SSD Steam Deck staje się inwestycją w przyszłość.
Pojemny dysk SSD pozwala dostosować się do zmieniających się potrzeb w zakresie gier, nie martwiąc się o ograniczenia pamięci. To przyszłościowe posunięcie, które gwarantuje, że Twoja talia Steam pozostanie aktualna i wydajna w przypadku nadchodzących wydań gier i aktualizacji.
- Dziedzina gier stała się bardziej wciągająca dzięki spostrzeżeniom na temat modernizacji dysku SSD Steam Deck. Dzięki temu przewodnikowi możesz zwiększyć wydajność swojego urządzenia i możliwości przechowywania danych.
- Zanurz się w ulepszonych wrażeniach z gier dzięki ulepszeniu dysku SSD Steam Deck na czele.
- Odblokuj możliwość szybkiego i skutecznego odzyskiwania usuniętych plików gier na komputerze , pobierając EaseUS Data Recovery Wizard Pro.
- Chroń swoje ważne pliki i odzyskaj spokój ducha dzięki temu potężnemu narzędziu do odzyskiwania danych.
Często zadawane pytania dotyczące aktualizacji dysku SSD Steam Deck
Teraz, gdy już wiesz, jak zaktualizować dysk SSD Steam Deck, zadaj kilka pytań, które pomogą Ci dowiedzieć się więcej.
1. Czy mogę zaktualizować mój dysk SSD Steam Deck?
Tak, aktualizacja dysku SSD Steam Deck jest prostym procesem. Rozpocznij od usunięcia starego dysku SSD, sklonuj wszystkie dane na nowym dysku SSD, a na koniec włóż go ponownie. Jeśli jednak twoja biblioteka gier jest mała, a twoje połączenie internetowe nie jest ograniczone, bardziej wydajna może być ponowna instalacja SteamOS. W tym przypadku klonowanie dysku SSD Steam Deck pozwala uniknąć kłopotów związanych z ponownym pobieraniem gier, zmianą ustawień i radzeniem sobie ze zawiłościami systemu SteamOS opartego na systemie Linux.
2. Jak duży dysk SSD można rozbudować w urządzeniu Steam?
Jeśli masz umiarkowane umiejętności, przejście na większy dysk SSD 2230 nie powinno stanowić dla Ciebie wyzwania. Firma Valve odradza modyfikowanie przez użytkowników dysków SSD w przypadku dysków SSD 2242, ale dostępnych jest wiele dysków 2230, które nie wymagają aktualizacji.
3. Czy do Steam Deck dostępny jest dysk SSD o pojemności 2 TB?
Tak. Jeśli lubisz obszerną kolekcję pobranych gier i wolisz mieć zainstalowanych wiele gier jednocześnie, dysk twardy o pojemności 2 TB będzie dobrym rozwiązaniem. Jednak w przypadku twórców treści lub osób zajmujących się przesyłaniem strumieniowym zaleca się wybór dysku twardego o pojemności 3 TB lub 4 TB. Optymalna pamięć masowa dla komputerów do gier różni się w zależności od konkretnych potrzeb i sposobu użytkowania.
4. Czy Steam Deck może korzystać z dysku SSD?
Tak. Możesz włożyć kartę microSD lub przejść na większy dysk SSD, aby zwiększyć pojemność swojego Steam Deck. Szczególnie w przypadku wersji 64 GB, która wykorzystuje stosunkowo wolniejszą pamięć eMMC, rozbudowa pamięci Steam Deck staje się jeszcze bardziej atrakcyjna.
Powiązane artykuły
-
Jak naprawić nieprawidłową nazwę katalogu w systemie Windows 10
![author icon]() Brithny/2024/03/13
Brithny/2024/03/13
-
Jak używać CMD do usuwania wirusa z dowolnego dysku w systemie Windows 10/11?
![author icon]() Brithny/2024/03/13
Brithny/2024/03/13
-
Aptio Setup Utility — kompletny przewodnik | Jak uzyskać dostęp i naprawić?
![author icon]() Brithny/2024/03/13
Brithny/2024/03/13
-
Nieprawidłowy parametr na zewnętrznym dysku twardym [6+ wskazówek]
![author icon]() Brithny/2024/03/12
Brithny/2024/03/12