Spis treści
Jeśli chodzi o technologię przechowywania, dyski SSD M.2 NVMe są raczej nowe i zostały stworzone, aby umożliwić jeszcze lepsze działanie dysków półprzewodnikowych. Niemniej jednak są one podatne na utratę danych. Nie martw się. Odzyskiwanie danych z dysku SSD NVMe jest możliwe. Jeśli Twoja technologia SSD M.2 NVMe zawiodła, musisz znaleźć rozwiązanie do odzyskiwania danych posiadające specjalistyczną wiedzę na temat pracy z pamięcią flash. Poniższy samouczek uczynił go jeszcze bardziej przystępnym.
Czy można odzyskać dysk SSD NVMe M.2?
Tak, ale ekstrakcja danych z dysku SSD to szczególna, złożona operacja, wymagająca dużego doświadczenia i zależna od wielu czynników.:
- 💽Funkcja TRIM dysku SSD: dostępna tylko na dyskach SSD polecenie TRIM aktywnie usuwa bloki danych. Napęd zazwyczaj oznacza dane do nadpisania bez TRIM i czeka na nowe dane – takie jak pobrany plik MP3 lub PDF – w celu ich zastąpienia. Instrukcja TRIM nie jest jednak wykonywana od razu. Nawet jeśli dyski SSD M.2 mają włączoną funkcję TRIM, nadal możesz odzyskać z nich dane, jeśli spróbujesz je odzyskać wystarczająco szybko.
- 🔤 Brak litery dysku SSD: Podczas aktualizacji systemu Windows litera dysku partycji może zniknąć lub być niedostępna. Następnie dysk SSD NVMe nie jest wyświetlany , co najprawdopodobniej wynika z problemów z bezpiecznym rozruchem lub CSM. Dane można odzyskać po naprawie dysku SSD.
- ⏱️ Czynnik czasu: w przypadku odzyskiwania danych NVMe czas ma kluczowe znaczenie. Ponieważ większość użytkowników wykorzystuje dyski SSD NVMe jako dyski podstawowe, funkcje systemowe mają możliwość nadpisywania wcześniejszych danych.
Odzyskaj dane z dysku SSD NVMe
Upewnij się, że urządzenie pamięci masowej NVMe jest wyłączone, jeśli traci dane. Dyski SSD mają tendencję do nadpisywania plików podczas użytkowania, co zmniejsza prawdopodobieństwo odzyskania danych. Inne możliwe problemy związane z dyskami SSD to degradacja fizyczna i problemy z pamięcią. Możesz zachować oryginalny stan nośnika pamięci, wyłączając dysk. Oto 4 skuteczne sposoby odzyskiwania danych z dysku SSD NVMe.
- Poprawka 1. Odzyskaj utracone dane z dysku SSD NVMe za pomocą profesjonalnego oprogramowania
- Poprawka 2. Wyłącz TRIM w systemie Windows, aby odzyskać dane z dysku SSD NVMe
- Poprawka 3. Przywróć dane z kopii zapasowych na komputerze
- Poprawka 4. Odzyskaj dane z dysku SSD za pomocą usług odzyskiwania danych EaseUS
Poprawka 1. Odzyskaj utracone dane z dysku SSD NVMe za pomocą profesjonalnego oprogramowania
Oferujemy specjalne narzędzie, które zajmuje się odzyskiwaniem całości dysku NVMe SSD. Po dokonaniu oceny dziesiątek najlepszych programów do odzyskiwania dysków SSD wybraliśmy je ze względu na ich doskonałe wskaźniki odzyskiwania i niezawodność.
Kreator odzyskiwania danych EaseUS Pro upraszcza odzyskiwanie utraconych danych z dysków SSD, które zostały sformatowane, uszkodzone, przypadkowo usunięte, zainfekowane lub w formacie RAW. Jeśli dysk SSD przestanie działać lub odpowiadać na komputerze, możesz nawet odzyskać z niego dane. Ta aplikacja do odzyskiwania plików może również skutecznie odzyskać dane z martwych dysków SSD m.2 , dysków flash USB, pendrive'ów, kart mikro, kart SD, kart CF i innych.
Możesz uzyskać wersję próbną, pobierając wersje dla systemów Windows i macOS, korzystając z tego łącza pobierania! Spróbuj teraz!
Pobierz Kreator odzyskiwania danych EaseUS Pro i wypróbuj następujący proces.
Krok 1. Zeskanuj dysk SSD
Otwórz Kreatora odzyskiwania danych EaseUS, wybierz dysk SSD, na którym utraciłeś dane, i kliknij przycisk „Skanuj”.

Krok 2. Zobacz wyniki
Po zakończeniu skanowania znajdź utracone dane SSD, korzystając z opcji „Filtruj” i „Wyszukaj” po sprawdzeniu folderów „Usunięte pliki” i „Inne utracone pliki”.

Krok 3. Odzyskaj pliki SSD
Wybierz żądane dane i kliknij przycisk „Odzyskaj”, aby odzyskać utracone pliki SSD.

Jeśli uznasz tę informację za pomocną, udostępnij ją innym w mediach społecznościowych, aby pomóc im w przezwyciężeniu tego częstego wyzwania.
Poprawka 2. Wyłącz TRIM w systemie Windows, aby odzyskać dane z dysku SSD NVMe
Wyłącz TRIM na dysku SSD, gdy odkryjesz, że brakuje plików lub dysk SSD M2 nie jest wyświetlany, ponieważ polecenie TRIM uniemożliwi wyodrębnienie danych z zawartości dysku SSD NVMe.
Krok 1. Z menu wybierz opcję „Wyszukaj”, klikając prawym przyciskiem myszy ikonę Windows, a następnie wpisz cmd w polu.
Krok 2. Wybierz „Uruchom jako administrator”, klikając prawym przyciskiem myszy „Wiersz poleceń”.
Krok 3. Naciśnij Enter po wpisaniu fsutil zestaw zachowań DisableDeleteNotify 1 .
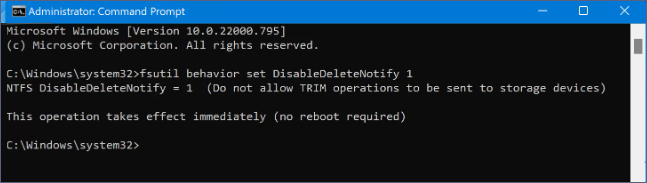
Jeśli chcesz rozwiązań do odzyskiwania danych TRIM SSD w systemie macOS, odwiedź powiązaną stronę.
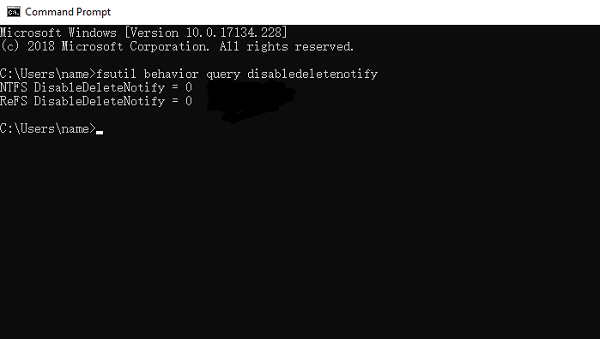
Odzyskiwanie danych TRIM z dysku SSD
Polecenie TRIM porządkuje dane na dysku SSD. Dowiedz się, jak sprawdzić, czy Twój dysk SSD obsługuje TRIM i jakie są wysiłki związane z odzyskiwaniem danych TRIM-SSD. Czytaj więcej >>
Poprawka 3. Przywróć dane z kopii zapasowych na komputerze
Zwykle możesz odzyskać dane za pomocą tego samego narzędzia lub usługi, jeśli utworzysz ich kopie zapasowe. Szybko przejrzymy wiele rozwiązań do tworzenia kopii zapasowych systemów Windows i Mac.
| 🍎 Dla systemu Windows 11/10/8/7 - |
Historia plików systemu Windows wyświetli monit o użycie świeżych dysków zewnętrznych do tworzenia kopii zapasowych.
Kopie zapasowe Twoich plików osobistych znajdujących się w folderach Pulpit, Dokumenty, Wideo i Pobrane można utworzyć za pomocą Historii plików, narzędzia domyślnie dołączonego do systemu Windows 10. Domyślnie zabezpiecza i zapisuje Twoje pliki raz na godzinę. Jeśli ją włączyłeś, możesz użyć Historii plików, aby przywrócić pliki po przywróceniu ustawień fabrycznych.

| 🍎 Dla systemu macOS - |
W przypadku utraty danych na dysku SSD NVMe użytkownicy zwykle korzystają z kopii zapasowej Time Machine, aby odzyskać pliki dokładnie tam, gdzie znajdowały się kilka dni lub tygodni temu. Aby skutecznie wykonać to zadanie, będziesz potrzebować komputera Mac i dysku SSD z kopią zapasową Time Machine. Ale najpierw upewnij się, że wykonałeś wcześniej kopię zapasową plików w Time Machine.
![]()
Kopia zapasowa Time Machine na komputerze Mac mogła poprosić Cię o wykorzystanie nowo podłączonego dysku zewnętrznego jako dysku kopii zapasowej, jeśli niedawno podłączyłeś go do komputera Mac. Możesz wyświetlić kopie zapasowe Time Machine, wybierając ikonę Time Machine na pasku menu.
Jak odzyskać usunięte pliki z dysku SSD | 2023 Zaktualizowano
W tym artykule przedstawiono dwie skuteczne metody odzyskiwania usuniętych plików z dysku SSD. Postępuj zgodnie z samouczkami zawartymi w tym fragmencie, aby znaleźć odpowiednie rozwiązania umożliwiające przywrócenie plików SSD.

Poprawka 4. Odzyskaj dane z dysku SSD za pomocą usług odzyskiwania danych EaseUS
Możesz automatycznie odzyskać pliki NVMe SSD, korzystając z oprogramowania do odzyskiwania danych SSD lub ręcznie, kontaktując się online z usługami odzyskiwania danych EaseUS. Nasi wykwalifikowani pracownicy mogą Państwu pomóc w naprawie dysku SSD i odzyskaniu danych. Nadal masz szansę odzyskać dane z martwego lub uszkodzonego dysku SSD, korzystając z usług odzyskiwania danych.
Usługi odzyskiwania danych EaseUS
Kliknij tutaj, aby skontaktować się z naszymi ekspertami w celu uzyskania bezpłatnej wyceny
Skonsultuj się z ekspertami EaseUS w zakresie odzyskiwania danych, aby uzyskać indywidualną usługę odzyskiwania ręcznego. Po BEZPŁATNEJ diagnozie możemy zaoferować następujące usługi
- Napraw uszkodzoną strukturę RAID, niemożliwy do rozruchu system operacyjny Windows i uszkodzony plik dysku wirtualnego
- Odzyskaj/napraw utraconą partycję i dysk podzielony na partycje
- Sformatuj dysk twardy i napraw dysk surowy (dysk zaszyfrowany funkcją Bitlocker)
- Napraw dyski, które stają się partycjami chronionymi GPT
Wniosek
Ze względu na takie czynniki, jak TRIM, odzyskiwanie danych NVMe SSD jest bardziej delikatne niż odzyskiwanie danych w przypadku innych zewnętrznych pamięci masowych. Dlatego konieczne jest dokładne przestrzeganie instrukcji zawartych w tym artykule, aby zapewnić pomyślny i bezproblemowy proces odzyskiwania danych.
Często zadawane pytania dotyczące odzyskiwania danych z dysku SSD NVMe
Jeśli nadal masz pytania dotyczące odzyskiwania danych z dysku SSD NVMe, sprawdź poniższe krótkie odpowiedzi, aby sobie pomóc:
1. Czy możesz odzyskać dane z dysku NVMe?
Urządzenia te są często podłączone do płyty systemowej, co sprawia, że ich odłączenie jest niewykonalne dla przeciętnego użytkownika komputera i nadmiernie trudne nawet dla doświadczonego specjalisty. Z tego powodu dane można przywrócić za pomocą profesjonalnego i stabilnego narzędzia - EaseUS Data Recovery Wizard Pro .
2. Czy możesz odzyskać dane z martwego dysku SSD M2?
Odzyskiwanie danych z martwych dysków SSD jest możliwe, ale nie zawsze proste. Dysk SSD bez problemu przeniesiesz na nowy dysk, jeśli padnie on z przyczyn naturalnych (komórki pamięci przestały działać), ale można go także używać jako urządzenia dodatkowego, podłączając go do innego komputera.
3. Czy dysk SSD NVMe przechowuje dane?
NVMe wykorzystuje dzisiejsze wielordzeniowe procesory i gigabajty pamięci RAM oraz pamięć półprzewodnikową, w przeciwieństwie do protokołów tworzonych w czasach mechanicznych dysków twardych. Uproszczone zestawy poleceń to kolejna zaleta pamięci masowej NVMe, która pomaga w skutecznej manipulacji i analizowaniu danych.
4. Czy można odzyskać dane z dysku SSD?
Jasne. Można odzyskać dane zapisane na sformatowanym urządzeniu SSD. Jednak jest to trochę trudniejsze. Wymaga to znacznie dokładniejszego skanowania za pomocą programu takiego jak EaseUS Data Recovery Wizard Pro lub skorzystania z usługi odzyskiwania danych w ekstremalnych sytuacjach, gdy dysk był wielokrotnie formatowany.
Powiązane artykuły
-
Nieprawidłowy parametr na zewnętrznym dysku twardym [6+ wskazówek]
![author icon]() Brithny/2024/03/12
Brithny/2024/03/12
-
[Przewodnik dla majsterkowiczów] Gdzie znajdę zeskanowane dokumenty w systemie
![author icon]() Brithny/2023/10/18
Brithny/2023/10/18
-
Odzyskaj usunięte pliki z SanDisk Extreme Pro | 3 sposoby
![author icon]() Arek/2023/11/13
Arek/2023/11/13
-
Formatowanie pamięci flash USB bez utraty danych
![author icon]() Arek/2023/02/27
Arek/2023/02/27