Spis treści
Czy Twój WD Easystore nie działa ? Jeśli tak, jesteś we właściwym miejscu. Od wad produkcyjnych po problemy z zasilaniem – dokładne określenie przyczyny ma kluczowe znaczenie dla skutecznego rozwiązywania problemów.
W tym poście przedstawiamy zawiłości związane z naprawianiem problemu, który nie działa w systemie Windows, a także dostarczamy instrukcje krok po kroku dotyczące identyfikowania, rozwiązywania i rozwiązywania problemów.
Jak naprawić problemy z niedziałaniem WD Easystore
Kiedy napotykasz problem z niedziałającym dyskiem WD Easystore, często spotykasz się z frustrującą sytuacją, w której zewnętrzny dysk twardy nie działa zgodnie z oczekiwaniami.
Ten problem może objawiać się na różne sposoby, na przykład nie wykrywaniem dysku twardego przez system, nie pojawianiem się w Eksploratorze plików lub brakiem dostępu pomimo połączenia.
Sytuacja ta może być szczególnie niepokojąca, zwłaszcza gdy użytkownicy muszą uzyskać dostęp do najważniejszych danych przechowywanych w WD Easystore. Udostępniliśmy szczegółowy film, który Cię poprowadzi. Sprawdź część jego zawartości:
- 00:56 Ekskluzywny test połączenia
- 01:22 Test kabla USB
- 01:41 Test zasilania USB

Teraz przyjrzyjmy się krokom, jakie należy wykonać, aby rozwiązać problemy z działaniem urządzenia WD Easystore w systemie Windows.
- Poprawka 1. Sprawdź opcję WD Easystore w Zarządzaniu dyskami systemu Windows
- Poprawka 2. Sprawdź oszczędzanie energii
- Poprawka 3. Skanuj w poszukiwaniu złośliwego oprogramowania i usuń wirusa
- Poprawka 4. Włącz główny koncentrator USB
- Poprawka 5. Skorzystaj z usługi odzyskiwania WD
💽Poprawka 1. Sprawdź opcję WD Easystore w Zarządzaniu dyskami systemu Windows
Aby sprawdzić, czy dysk twardy został rozpoznany, użyj narzędzia Zarządzanie dyskami. Możesz naprawić dysk Western Digital, który nie został zainicjowany poprzez Zarządzanie dyskami i przypisać literę dysku do jego partycji.
Krok 1. Uruchom okno Uruchom, wybierając „Windows + R”.

Krok 2. Wprowadź plik discmgmt.msc i kliknij „Enter”, aby uruchomić Zarządzanie dyskami.

Krok 3. Znajdź dysk twardy WD, kliknij prawym przyciskiem myszy i wybierz „Zainicjuj dysk”, wybierając system partycji (MBR lub GPT).
Krok 4. Kliknij dysk prawym przyciskiem myszy i wybierz „Utwórz nowy prosty wolumin”.
Krok 5. Kliknij prawym przyciskiem myszy zewnętrzny dysk twardy WD i wybierz opcję „Zmień literę dysku i ścieżki”.

Krok 6. Przypisz nową literę dysku i kliknij „OK”, aby zapisać zmiany na zewnętrznym dysku twardym WD.
🔋 Poprawka 2. Sprawdź oszczędzanie energii
Jeśli Twój komputer stacjonarny lub laptop ma włączone opcje oszczędzania energii, może to spowodować wyłączenie głównego koncentratora systemu Windows w celu oszczędzania energii. Rozwiąż ten problem, uzyskując dostęp do Menedżera urządzeń systemu Windows .
Krok 1. Otwórz „Menedżera urządzeń”, wpisując devmgmt.msc w menu „Start”.
Krok 2. Przewiń listę sprzętu, aby znaleźć „Kontroler uniwersalnej magistrali szeregowej” i rozwiń ją.
Krok 3. Kliknij prawym przyciskiem myszy „Główny koncentrator USB” i przejdź do „właściwości”.

Krok 4. Upewnij się, że pole „Zezwalaj komputerowi na wyłączenie tego urządzenia w celu oszczędzania energii” nie jest zaznaczone w zakładce zarządzania energią. Powtórz tę czynność, jeśli masz wiele koncentratorów głównych.

Krok 5. Uruchom ponownie komputer, aby zastosować poprawkę i w razie potrzeby sprawdź ustawienia w menedżerze urządzeń.
Jeśli uznasz tę informację za pomocną, udostępnij ją innym w mediach społecznościowych, aby pomóc im w przezwyciężeniu tego częstego wyzwania.
🦠Poprawka 3. Skanuj w poszukiwaniu złośliwego oprogramowania i usuń wirusa
Istnieje kilka sposobów skanowania w poszukiwaniu złośliwego oprogramowania i usuwania wirusów. Obejmują one:
1. Odinstalowanie podejrzanych programów
Aby zmniejszyć zagrożenie złośliwym oprogramowaniem, należy wyeliminować podejrzane programy, ponieważ złośliwe oprogramowanie często pojawia się w zainfekowanych aplikacjach. Aby usunąć podejrzane programy:
Krok 1. Kliknij klawisz z logo „Windows” w lewym dolnym rogu ekranu i wpisz Panel sterowania , a następnie wybierz go.

Krok 2. Znajdź opcję „Odinstaluj program” w sekcji „Programy”.

Krok 3. W przypadku ostatnich problemów kliknij „Zainstalowano”, aby zidentyfikować nowo dodane programy, które mogą budzić podejrzenia.
Krok 4. Wybierz program, który chcesz usunąć i kliknij „Odinstaluj”.

2. Usuwanie plików tymczasowych
Hakerzy często ukrywają złośliwe oprogramowanie w folderze tymczasowym, wykorzystując fakt, że użytkownicy go przeoczają podczas skanowania antywirusowego. Aby usunąć potencjalne zagrożenia z plików tymczasowych, wykonaj następujące czynności:
Krok 1. Naciśnij kombinację klawiszy „Windows + R”, aby otworzyć okno Uruchom.
Krok 2. W wyskakującym oknie wpisz %temp% i kliknij „OK”, aby uzyskać dostęp do folderu plików tymczasowych.
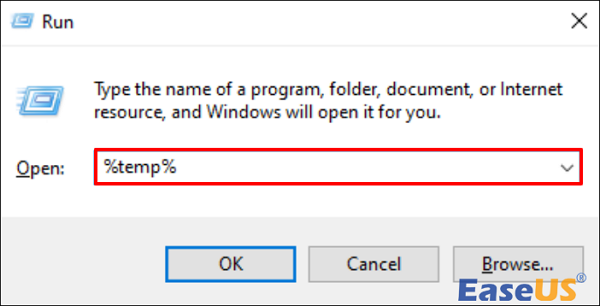
Krok 3. Usuń wszystkie pliki i foldery z tej lokalizacji.
Krok 4. Kliknij prawym przyciskiem myszy kosz i wybierz „Opróżnij kosz”, aby trwale pozbyć się tych plików.
3. Uruchamianie skanowania w poszukiwaniu złośliwego oprogramowania
Chociaż ręczne usuwanie jest możliwe, ręczne dotrzymanie kroku wszystkim potencjalnym zagrożeniom może być trudne. Wybór niezawodnego rozwiązania antywirusowego zapewni ochronę w czasie rzeczywistym. Jeśli chcesz rozpocząć skanowanie:
Krok 1. Uzyskaj wybrane oprogramowanie antywirusowe.
Krok 2. Rozpocznij skanowanie systemu.
Krok 3. Po zakończeniu skanowania postępuj zgodnie z zaleceniami programu antywirusowego.
🔛Poprawka 4. Włącz główny koncentrator USB
Możesz włączyć główny koncentrator USB, aby poprawić jego widoczność, aby rozwiązać problem nierozpoznawania dysku twardego WD na komputerze z systemem Windows.
Krok 1. Kliknij „Start” i wpisz devmgmt. msc i naciśnij „Enter”.
Krok 2. Uzyskaj dostęp do „Menedżera urządzeń” i rozwiń sekcję Kontrolery USB.
Krok 3. Kliknij prawym przyciskiem myszy „Główny koncentrator USB”, wybierz „Właściwości” i przejdź do „Zarządzanie energią”.
Krok 4. Odznacz opcję „Zezwalaj komputerowi na wyłączanie tego urządzenia w celu oszczędzania energii”.
Powtórz ten proces dla wszystkich wymienionych głównych koncentratorów USB. Po zakończeniu uruchom ponownie komputer, a zewnętrzny dysk twardy WD będzie widoczny na komputerze.
🔧 Rozwiązanie 5. Skorzystaj z usługi odzyskiwania WD
Jeśli dysk WD Easystore nie działa w systemie Windows, ryzykujesz utratę dostępu do kluczowych danych. W takim przypadku skontaktowanie się z profesjonalnym specjalistą ds. odzyskiwania danych z dysku twardego staje się niezbędne, aby bezpiecznie odzyskać dane z uszkodzonego dysku twardego WD .
Usługi odzyskiwania danych EaseUS
Kliknij tutaj, aby skontaktować się z naszymi ekspertami w celu uzyskania bezpłatnej wyceny
Skonsultuj się z ekspertami EaseUS ds. odzyskiwania danych, aby uzyskać indywidualną usługę odzyskiwania ręcznego. Po BEZPŁATNEJ diagnozie możemy zaoferować następujące usługi
- Napraw uszkodzoną strukturę RAID, niemożliwy do rozruchu system operacyjny Windows i uszkodzony plik dysku wirtualnego
- Odzyskaj/napraw utraconą partycję i dysk podzielony na partycje
- Sformatuj dysk twardy i napraw dysk surowy (dysk zaszyfrowany funkcją Bitlocker)
- Napraw dyski, które stają się partycjami chronionymi GPT
Usługi te pomogą odzyskać dane z dysków twardych WD w przypadku różnych scenariuszy utraty danych, w tym uszkodzenia dysku twardego, formatowania dysku, uszkodzeń fizycznych oraz szkód spowodowanych przez wodę lub ogień.
Specjaliści traktują priorytetowo pełne bezpieczeństwo i prywatność Twoich danych podczas całego procesu odzyskiwania danych, zapewniając kompleksowe i bezpieczne odzyskiwanie.
Odzyskaj utracone dane z zewnętrznego dysku twardego WD
Utrata danych może być częstym problemem w przypadku problemów z zewnętrznym dyskiem twardym WD Easystore. W takich sytuacjach niezwykle ważne jest nadanie priorytetu bezpieczeństwu danych i rozważenie skorzystania z niezawodnego narzędzia do odzyskiwania danych, takiego jak Kreator odzyskiwania danych EaseUS .
Narzędzie to jest potężnym programem do odzyskiwania danych, zaprojektowanym z myślą o różnych scenariuszach utraty danych, takich jak awarie systemu plików, przypadkowe usunięcia i awarie systemu.
Posiada przyjazny dla użytkownika interfejs, dzięki czemu jest łatwy w dostępie i obsłudze.
Ponadto oprogramowanie obsługuje odzyskiwanie z dysku twardego szeregu typów plików, takich jak filmy, dokumenty, zdjęcia i inne, zapewniając kompleksowe rozwiązanie w przypadku różnych sytuacji utraty danych.
Krok 1. Użyj odpowiedniego kabla USB, aby podłączyć zewnętrzny dysk twardy do komputera. Uruchom Kreatora odzyskiwania danych EaseUS, a zobaczysz swój dysk zewnętrzny w obszarze Dyski zewnętrzne. To oprogramowanie obsługuje wszystkie popularne marki dysków zewnętrznych, w tym WD, Seagate, Toshiba, LaCie, SanDisk, Samsung itp.
Wybierz zewnętrzny dysk twardy, a następnie kliknij przycisk „Skanuj”.

Krok 2. Gdy tylko rozpocznie się proces skanowania, oprogramowanie będzie znajdować coraz więcej utraconych i usuniętych danych i wyświetlać je w wynikach skanowania. Odzyskane dane będą ładnie zorganizowane. Możesz szybko znaleźć docelowe pliki/foldery według typu pliku lub wyszukać w polu wyszukiwania podając dokładną nazwę pliku.

Krok 3. Możesz wyświetlić podgląd plików znalezionych przez algorytmy skanowania Kreatora odzyskiwania danych EaseUS. Następnie wybierz pliki i kliknij „Odzyskaj”. Aby uniknąć nadpisania danych, zalecamy zapisanie odzyskanych danych na innym dysku niż oryginalny dysk Seagate.

[Dodatkowa wskazówka] Napraw brak wyświetlania programu WD Easystore
Napotkanie problemu, że WD Easystore nie wyświetla się, może być zniechęcające i uniemożliwiać dostęp do cennych danych. Wdrażając te strategie, możesz rozwiązać problemy z widocznością i mieć pewność, że dysk WD Easystore będzie ponownie dostępny. Jedną z częstych przyczyn niewyświetlania się aplikacji WD Easystore jest brak właściwej inicjalizacji lub przypisania dysku.
Czasami problemy z kontrolerami USB mogą powodować, że WD Easystore nie będzie się wyświetlać. Aby rozwiązać ten problem, możesz sprawdzić Zarządzanie dyskami pod kątem rozpoznawania dysku.
Podsumowując
W tym poście dowiedzieliśmy się o kilku czynnikach, które mogą powodować te problemy, takich jak problemy z łącznością i problemy z zasilaniem.
Jednak kompleksowe podejście obejmuje rozwiązywanie problemów, sprawdzanie zarządzania dyskami, weryfikację ustawień oszczędzania energii i aktywację głównych koncentratorów USB. Utrata danych stanowi poważny problem w takich sytuacjach, dlatego należy skorzystać z niezawodnego oprogramowania do odzyskiwania danych, takiego jak Kreator odzyskiwania danych EaseUS.
Często zadawane pytania dotyczące niedziałającego urządzenia WD Easystore
Aby dowiedzieć się więcej, zapoznaj się z pytaniami i odpowiedziami na temat niedziałającego urządzenia WD Easystore.
1. Dlaczego mój zewnętrzny dysk twardy WD nie działa?
Czasami zewnętrzny dysk twardy może napotkać defekty podczas produkcji, co może prowadzić do ostatecznej awarii lub zaprzestania funkcjonalności. Zewnętrzny dysk twardy może również przestać działać lub wykazywać niestabilność z powodu problemów z oprogramowaniem lub oprogramowaniem sprzętowym.
2. Dlaczego mój zewnętrzny dysk twardy nagle przestał działać?
Gdy zewnętrzny dysk twardy przestaje odpowiadać, może to być spowodowane uszkodzonym plikiem lub plikiem zainfekowanym wirusami lub złośliwym oprogramowaniem. Rozwiązanie tego błędu dysku można rozwiązać, usuwając problematyczny plik za pomocą narzędzia Windows Defender w systemie Windows. Możesz także skorzystać z zaufanego narzędzia antywirusowego i chroniącego przed złośliwym oprogramowaniem innej firmy, aby zabezpieczyć uszkodzony plik.
3. Dlaczego zewnętrzny dysk twardy WD miga, ale nie jest rozpoznawany?
Istnieją różne przyczyny, takie jak:
- Luźne lub uszkodzone kable
- Problemy z portem
- Niewystarczająca moc
- Problemy z koncentratorem USB
- Nieaktualne lub brakujące sterowniki
- Uszkodzony system plików
- Wadliwy zewnętrzny dysk twardy
- Zgodność z systemem operacyjnym
4. Dlaczego nie można wykryć mojego zewnętrznego dysku twardego?
Istnieje kilka powodów, dla których nie można wykryć zewnętrznego dysku twardego. Obejmują one:
- Niewystarczająca moc: Niektóre zewnętrzne dyski twarde wymagają zewnętrznego źródła zasilania. Może nie zostać wykryty, jeśli dysk nie otrzymuje wystarczającej mocy. Upewnij się, że dysk jest odpowiednio zasilany, zwłaszcza za pomocą zasilacza.
- Luźne lub uszkodzone kable: Upewnij się, że kabel USB lub inny kabel połączeniowy jest prawidłowo podłączony do zewnętrznego dysku twardego i komputera. Spróbuj użyć innego kabla, aby wykluczyć potencjalne problemy.
- Nieaktualne lub brakujące sterowniki: Upewnij się, że sterowniki zewnętrznego dysku twardego są aktualne. Możesz to sprawdzić w Menedżerze urządzeń w systemie Windows.
- Uszkodzony system plików: Jeśli system plików na zewnętrznym dysku twardym jest uszkodzony, może nie zostać rozpoznany. Aby naprawić problemy z systemem plików, możesz użyć narzędzi do naprawy dysku.
Powiązane artykuły
-
Jak łatwo sformatować dysk twardy z EaseUS
![author icon]() Arek/2023/02/27
Arek/2023/02/27
-
![author icon]() Arek/2023/02/27
Arek/2023/02/27
-
Usuń wirusa skrótu z USB, Pen Drive, karty SD, dysku twardego
![author icon]() Brithny/2023/02/27
Brithny/2023/02/27
-
Odblokowanie dysku USB | Odszyfrowanie dysku USB chronionego przed zapisem i przywrócenie danych
![author icon]() Brithny/2024/03/12
Brithny/2024/03/12