Strona Spis treści
Updated on Jun 30, 2025
Na tej stronie dowiesz się, co to jest partycja chroniąca GPT, przyczyny tego problemu i jak usunąć partycję chroniącą GPT bez utraty danych w systemie Windows 10/8/7 / XP itp. Sprawdź i naucz się tworzyć GPT Dostęp do partycji ochronnej i ponowne odzyskanie zapisanych danych.
ZAWARTOŚĆ STRONY:
- Część 1. Uzyskaj dostęp do partycji ochronnej GPT i przywróć dane
- Część 2. Usuń i wyczyść błąd „Partycja ochronna GPT” - 3 metody
- Część 3. Przekonwertuj GPT na MBR po usunięciu błędu partycji ochronnej GPT
Co to jest partycja ochronna GPT
Partycja ochronna GPT to w zasadzie partycja dysku twardego chroniona tabelą partycji GUID. Gdy pojawi się partycja ochronna GPT, właściciele nie mogą ani otworzyć tej określonej partycji dysku, ani wykonywać na niej innych operacji za pośrednictwem Zarządzania dyskami.
Na przykład nie będziesz w stanie podzielić, sformatować, usunąć lub po prostu uzyskać dostępu do danych wewnątrz partycji ochronnej GPT. Zwykle może to być pojedyncza partycja lub cały dysk, który wyświetla się lub pojawia się jako Zdrowy (Partycja ochronna GPT) w Zarządzaniu dyskami, jak na poniższym obrazku:
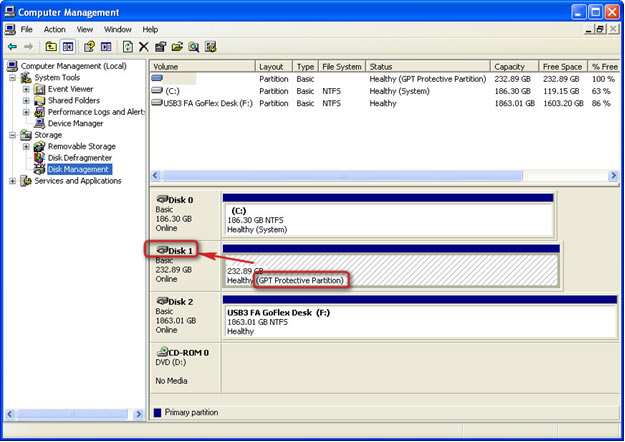
Co powoduje lub sprawia, że Twój dysk pojawia się jako partycja ochronna GPT?
Przed wymyśleniem sposobu na usunięcie partycji „chroniącej GPT” z komputera z systemem Windows należy przede wszystkim wiedzieć, co powoduje partycję chroniącą GPT.
Oto lista powodów, a jeden z nich może być przyczyną, dla której na partycji dysku wyświetla się Zdrowy (Partycja ochronna GPT):
1. System Windows nie może odczytać lub obsługiwać partycji ochronnej GPT
Na przykład system Windows XP nie obsługuje dysku GPT, a po podłączeniu dysku GPT do komputera partycje dysku zostaną wyświetlone jako „partycja zabezpieczająca GPT”
2. Błędy dysku GPT powodujące ochronę partycji GPT
3. Z określonych powodów ręcznie utwórz jedną lub wiele partycji ochronnych GPT
Ludzie używają głównie partycji ochronnych GPT na serwerach, aby uniemożliwić innym manipulowanie poufnymi informacjami lub zapewnić nadmiarowość krytycznych danych. Niektórzy użytkownicy indywidualni używają go również do maksymalizowania rozmiaru partycji lub usuwania ograniczeń nałożonych na rozmiar partycji.
Jednym słowem, bez względu na to, w jaki sposób uzyskasz partycję chroniącą GPT, nawet jeśli system Windows rozpozna ją jako sprawną „partycję ochronną GPT”, nie będzie można jej odczytać ani uruchomić z niej. W rezultacie dane stają się niedostępne.
Jak więc uzyskać dostęp do danych partycji zabezpieczającej GPT i pozbyć się tego błędu? Sprawdź i postępuj zgodnie z dostarczonymi rozwiązaniami, aby partycja ochronna GPT znów działała.
Część 1. Uzyskaj dostęp do partycji ochronnej GPT i przywróć dane
Dotyczy: Uzyskaj wcześniejszy dostęp do cennych danych z partycji zabezpieczającej GPT i przywróć je.
Kiedy partycje dysku GPT staną się chronione, nie możesz uzyskać dostępu, usunąć ani nawet sformatować partycji zabezpieczającej GPT.
Zanim zaczniesz usuwać partycję ochronną GPT, sugerujemy znalezienie niezawodnego rozwiązania do odzyskiwania danych w celu przywrócenia zapisanych danych z problematycznej partycji.
Tutaj możesz skorzystać z pomocy Kreatora odzyskiwania danych EaseUS. Tak długo, jak dysk może zostać wykryty przez Zarządzanie dyskami systemu Windows, rozpozna on partycję ochronną GPT i skutecznie przeskanuje i znajdzie wszystkie dane.
Postępuj zgodnie z instrukcjami, aby uzyskać dostęp do danych partycji zabezpieczającej GPT i przywrócić je:
Krok 1. Uruchom oprogramowanie firmy EaseUS do odzyskiwania z dysku twardego Uruchom program EaseUS Data Recovery Wizard i wybierz z którego dysku chcesz odzyskać utracone pliki Kliknij Scan, aby rozpocząć skanowanie wszystkich utraconych danych i plików.

Krok 2. Skanuj, aby znaleźć wszystkie utracone dane dysku twardego Oprogramowanie do odzyskiwania dysku twardego EaseUS przeskanuje cały wybrany dysk i znajdzie wszystkie utracone pliki, w tym wszystkie istniejące i ukryte dane.

Krok 3. Wyświetl podgląd i przywróć utracone dane i pliki dysku twardego

Wszystkie utracone pliki znadziesz w zakładkach „Deleted files”, Drive” (z literą opisującą dysk)
W zakładce „Extra Files” zostaną wyświetlone dane RAW lub po formatowaniu.
Możesz dwukrotnie kliknąć na znalezionych plikach, aby je podejrzeć.
Po wyświetleniu podglądu, wybierz pożądane pliki, które zostały utracone na dysku i kliknij Recover, aby zapisać je w bezpiecznym miejscu na komputerze lub innych zewnętrznych urządzeniach pamięci masowej.
Pamiętaj, aby zapisać przywrócone dane w innym bezpiecznym miejscu na swoim komputerze lub na zewnętrznym dysku twardym. Następnie przejdź do rozwiązań z następnych dwóch części.
Część 2. Usuń i wyczyść błąd „Partycja ochronna GPT”
Dotyczy: Rozwiąż problem „ochrony” na partycji GPT, tak aby ponownie można było z niej korzystać.
Rozwiązanie przedstawione w tej części ma zastosowanie do systemów Windows 10/8/7 / XP i serwerów Windows, takich jak Windows Server 2003.
Według profesjonalnych dostawców usług IT i witryn dla maniaków najbardziej skutecznym sposobem usunięcia partycji ochronnej GPT jest zastosowanie narzędzia wiersza poleceń Diskpart w celu uzyskania pomocy.
Ważne
Polecenie Diskpart umożliwia wyczyszczenie partycji ochronnej GPT. Oczywiście wszystkie dane zostaną całkowicie usunięte.
Dlatego usuń partycję ochronną GPT i uzyskaj do niej dostęp bez utraty danych, pamiętaj o wykonaniu czynności opisanych w części 1 i przywróć cenne dane z wyprzedzeniem.
Dowiedz się, jak usunąć partycję ochronną GPT za pomocą polecenia Diskpart clean:
Krok 1: Wpisz cmd i naciśnij Enter, aby wywołać wiersz polecenia. Uruchom jako administrator.
Krok 2: W wierszu polecenia wprowadź polecenie diskpart.
Krok 3: Wejdź na dysk z list disk.
Krok 4: Wpisz polecenie select disk x (x oznacza literę dysku partycji ochronnej GPT, więc zastąp x dokładną literą)
Krok 5: & Wprowadź polecenie clean.
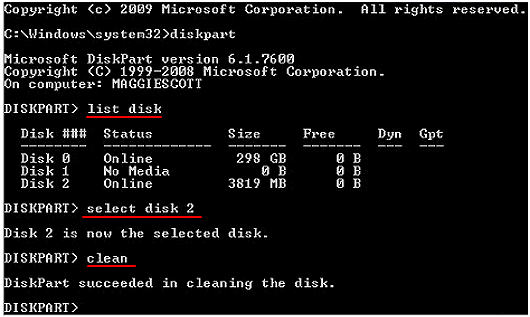
Na koniec wpisz exit, aby zamknąć wiersz polecenia. Po zakończeniu procesu pomyślnie usunąłeś partycję ochronną GPT na komputerze z systemem Windows.
Teraz możesz postępować zgodnie z częścią 3 i zastosować podane metody, aby przekonwertować dysk GPT na MBR lub utworzyć nowe partycje na dysku.
Część 3. Przekonwertuj GPT na MBR po usunięciu błędu partycji ochronnej GPT
Dotyczy: Skorzystaj z wyczyszczonego dysku GPT w nowym systemie Windows 10, starszym systemie Windows XP i Windows Server 2003 itp.
Po usunięciu stylu partycji zabezpieczającej GPT pozostanie dysk „Nieznany, niezainicjowany i nieprzydzielony”. Wszystko, co musisz zrobić, to zainicjować dysk lub przekonwertować go na MBR, aby system Windows mógł rozpoznać dysk jeszcze raz.
Poniżej zebraliśmy trzy metody i możesz poprosić o pomoc każdego. Im wcześniej metoda zostanie przedstawiona, tym będzie łatwiejsza.
Metoda 1. Konwertuj GPT na MBR za pomocą EaseUS Partition Master
Powodem, dla którego najpierw zalecamy wypróbowanie oprogramowania do zarządzania partycjami innej firmy, jest to, że może uprościć proces operacyjny.
EaseUS Partition Master zapewnia bezpieczny sposób dokładnego naprawienia błędu partycji ochronnej GPT we wspomnianych systemach operacyjnych Windows.
Możesz także użyć tego oprogramowania do konwersji zdrowego GPT na MBR bez niszczenia danych za pomocą zaledwie kilku kliknięć. Postępuj zgodnie z instrukcjami, aby rozwiązać problem:
Krok 1: Zainstaluj i otwórz program EaseUS Partition Master na komputerze z systemem Windows.
Krok 2: Kliknij prawym przyciskiem myszy dysk GPT, który chcesz przekonwertować i wybierz „Konwertuj na MBR”. Następnie dodasz oczekującą operację.
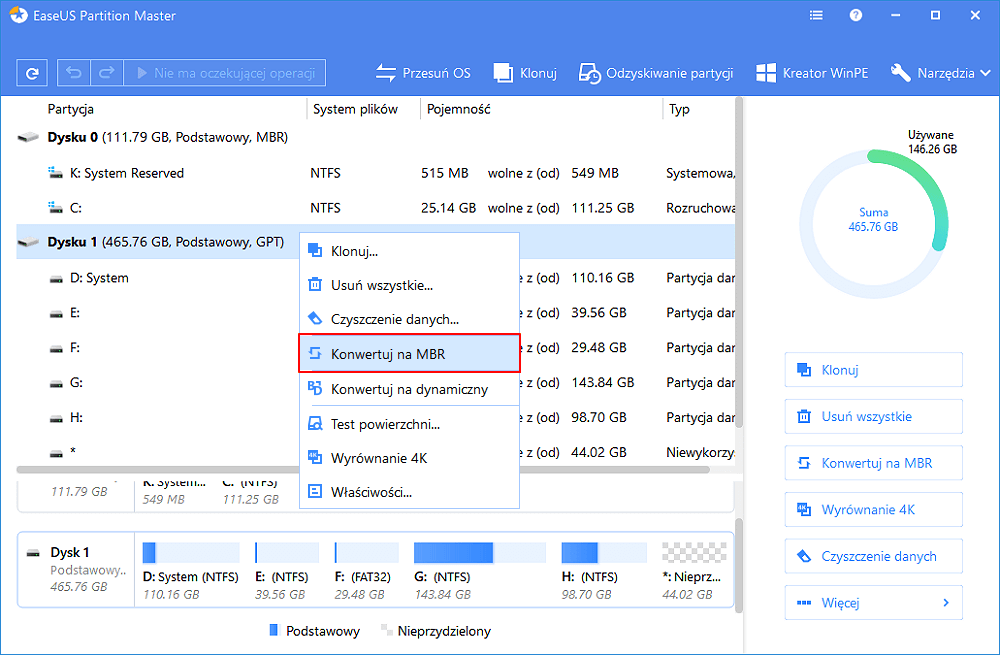
Krok 3: Kliknij przycisk „Wykonaj operację” w lewym górnym rogu. Następnie kliknij „Zastosuj” i zacznij konwertować dysk GPT na MBR. Wszystkie dane są bezpieczne dzięki oprogramowaniu do zarządzania partycjami EaseUS ”.
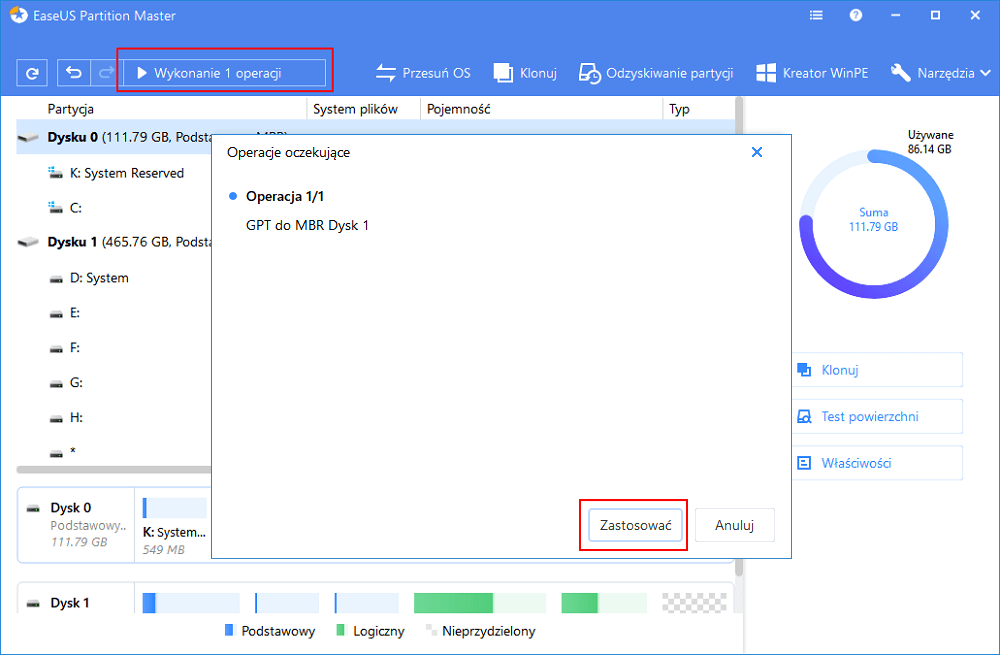
Metoda 2. Zainicjuj i przekonwertuj GPT na MBR za pomocą Zarządzania dyskami
Innym skutecznym sposobem szybkiej konwersji dysku na MBR jest skorzystanie z narzędzia Zarządzanie dyskami w celu uzyskania pomocy. Jest to wbudowana metoda systemu Windows, która sprawia, że proces konwersji dysku jest bezpłatny:
Krok 1. Kliknij prawym przyciskiem myszy „Mój komputer” lub „Ten komputer”, kliknij „Zarządzaj” i wybierz Zarządzanie dyskami.
Krok 2. Tutaj kliknij prawym przyciskiem myszy nieprzydzielony dysk twardy i kliknij „Zainicjuj dysk”.
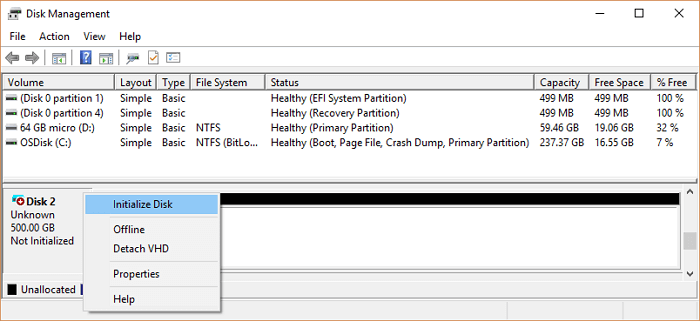
Krok 3. W oknie dialogowym wybierz dyski do zainicjowania i wybierz styl partycji MBR lub GPT.
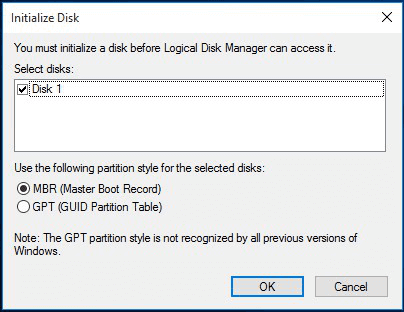
Metoda 3. Przekonwertuj GPT na MBR za pomocą polecenia Diskpart
Innym praktycznym rozwiązaniem, które możesz wypróbować, jest uruchomienie polecenia Diskpart i przekonwertowanie GPT na MBR. Zachowaj ostrożność, wykonując kroki konwersji dysku wymienione poniżej:
Krok 1. Otwórz wiersz polecenia na swoim komputerze i wpisz diskpart w cmd i naciśnij Enter.
Krok 2. Kliknij „Tak”, aby otworzyć Diskpart.
Krok 3. Wpisz następujące polecenie i za każdym razem naciśnij Enter:
list disk
select disk 1(zamień 1 na numer dysku, który chcesz przekonwertować).
clean (spowoduje to usunięcie wszystkich partycji i danych na dysku. Upewnij się, że przywrócono wszystkie dane z części 1.)
convert mbr (to polecenie konwertuje dysk GPT na MBR).

Krok 4. Wpisz exit po zakończeniu konwersji.
Po wykonaniu wszystkich czynności wymienionych w części 1, części 2 i części 3 gratulujemy. Całkowicie pozbyłeś się partycji ochronnej GPT na dysku. Cały dysk jest teraz dostępny do tworzenia nowych partycji.
Dodatkowe wskazówki: Ponownie podziel dysk na partycje po usunięciu partycji ochronnej GPT
Zwróć uwagę, że po zakończeniu całego procesu z rozwiązaniami przedstawionymi na tej stronie, całkowicie usunąłeś partycję ochronną GPT z dysku. Ale teraz dysk jest nieprzydzielonym dyskiem.
Aby skorzystać z dysku, trzeba będzie go ponownie podzielić na partycje, tworząc na nim nowe partycje. Wymienimy dwa przydatne narzędzia z samouczkami, które pomogą Ci tworzyć woluminy na komputerze z systemem Windows. Wybierz jeden z nich, aby udostępnić swój dysk do ponownego zapisywania danych:
# 1. Utwórz woluminy na dysku za pomocą programu EaseUS Partition Master
Działa dla: wszystkich początkujących użytkowników systemu Windows.
Krok 1: Uruchom EaseUS Partition Master
W oknie głównym kliknij prawym przyciskiem myszy nieprzydzielone miejsce na dysku twardym lub zewnętrznym urządzeniu magazynującym i wybierz „Utwórz”.
Krok 2: Dostosuj nowy rozmiar partycji, system plików, etykietę itp.
Ustaw rozmiar, etykietę partycji, literę dysku, system plików itp. Dla nowej partycji i kliknij „OK”, aby kontynuować.
Krok 3: Potwierdź utworzenie nowej partycji
Kliknij przycisk „Wykonaj operację” i potwierdź utworzenie nowej partycji, klikając „Zastosuj”.
# 2. Utwórz partycje na dysku za pomocą Zarządzania dyskami
Działa dla: doświadczonych i zaawansowanych użytkowników systemu Windows.
Krok 1. Otwórz Zarządzanie dyskami, klikając prawym przyciskiem myszy „Ten komputer” i wybierając opcję „Zarządzaj”.
Krok 2. Kliknij Zarządzanie dyskami, zlokalizuj pusty dysk, który był niedostępny i wyświetlany jako „Zdrowy (partycja chroniona GPT)”.
Krok 3. Kliknij prawym przyciskiem myszy nieprzydzielone miejsce na dysku i wybierz „Nowy prosty wolumin”.
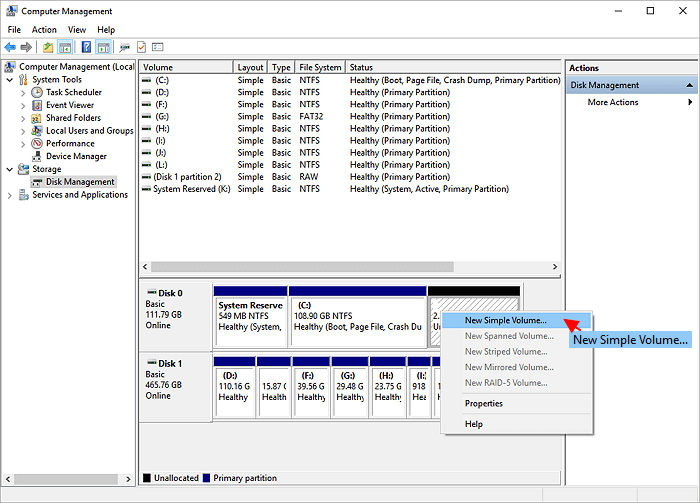
Krok 4. Ustaw rozmiar partycji, literę dysku, system plików itp.
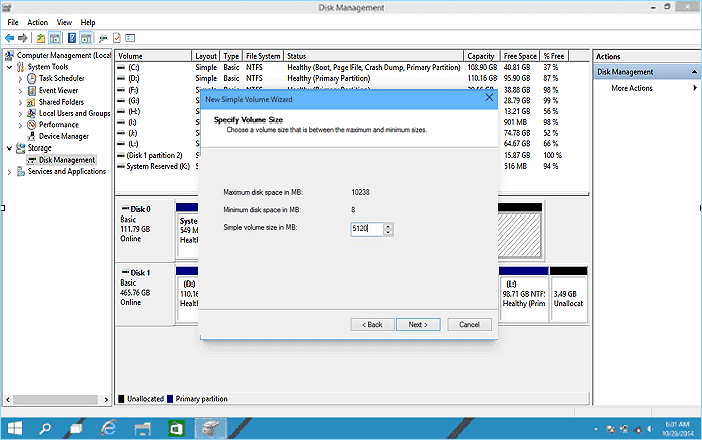
Krok 5. Po zakończeniu wszystkich procesów kliknij „Zakończ”, aby zakończyć proces.
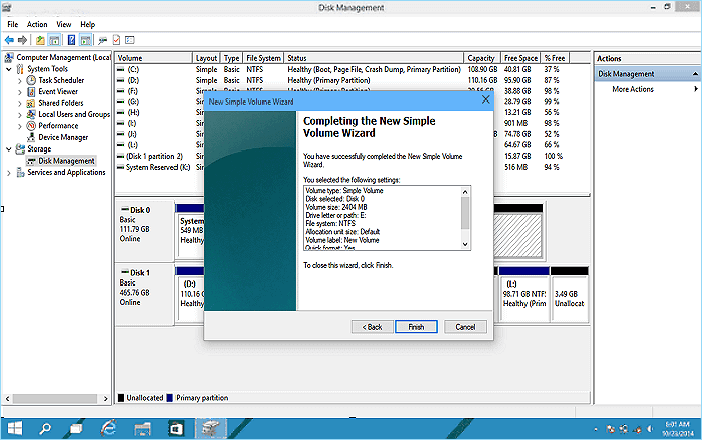
Zwróć uwagę, że jeśli chcesz utworzyć więcej partycji na dysku, powtórz powyższe kroki ponownie, aby utworzyć dowolną liczbę partycji.
Wniosek
Na tej stronie wyjaśniliśmy, czym jest partycja chroniąca GPT i jakie przyczyny mogą powodować ten problem na komputerze z systemem Windows.
W przypadku większości użytkowników systemu Windows, aby pozbyć się tego problemu, musisz najpierw uzyskać dostęp do danych i przywrócić je z partycji zabezpieczającej GPT za pomocą niezawodnego oprogramowania do odzyskiwania danych, takiego jak Kreator odzyskiwania danych EaseUS.
Następnie usuń ten błąd z dysku GPT, uruchamiając polecenie Diskpart clean. Aby całkowicie pozbyć się tego problemu, zalecamy kontynuowanie konwersji dysku GPT na MBR za pomocą EaseUS Partition Master, Disk Management lub Diskpart.
Na koniec, aby ponownie umożliwić użycie dysku do zapisywania danych, pamiętaj o utworzeniu na nim nowych partycji.
Ludzie też pytają
1. Jak pozbyć się partycji ochronnej GPT?
Jak usunąć partycję ochronną GPT:
Wpisz „DiskPart” w wierszu poleceń.
Wpisz „list disk” w wierszu poleceń, aby wyświetlić wszystkie dyski w interfejsie.
Użyj polecenia „select disk *”, aby ustawić fokus na określonej partycji. Na przykład „wybierz dysk 1”.
Użyj polecenia „wyczyść”.
2. Co powoduje partycję ochronną GPT?
1. System Windows nie może odczytać lub obsługiwać partycji ochronnej GPT.
2. Błędy dysku GPT powodujące ochronę partycji GPT.
3. Z określonych powodów ręcznie utwórz jedną lub wiele partycji ochronnych GPT.
3. Jak uzyskać dostęp do danych z partycji zabezpieczającej GPT?
Jak uzyskać dostęp do danych partycji chronionych GPT:
Krok 1: pobierz oprogramowanie i uruchom je. Pobierz EaseUS Partition Master i zainstaluj go poprawnie.
Krok 2: przeskanuj dysk GPT za pomocą partycji ochronnej. Powinieneś wybrać dysk GPT w obszarze Dysk twardy.
Krok 3: wybierz potrzebne pliki do odzyskania.
Jak możemy Ci pomóc?
Related Articles
-
Przygotowanie karty SD Sprawdzanie błędów na Androidzie | 2024 Naprawiono
![author icon]() Arek/2025/06/30
Arek/2025/06/30 -
Jak znaleźć duże pliki w systemie Windows 11 [Najlepsze sposoby 2024 r.]
![author icon]() Arek/2025/06/30
Arek/2025/06/30 -
Jak bezpłatnie sklonować dysk twardy na dysk SSD w systemie Windows 10 (łatwy i bezpieczny)
![author icon]() Arek/2025/06/30
Arek/2025/06/30 -
Jak zainstalować system Windows 11 bez klucza produktu — szczegóły
![author icon]() Arek/2025/06/30
Arek/2025/06/30
EaseUS Partition Master

Manage partitions and optimize disks efficiently
