Strona Spis treści
Updated on Jun 30, 2025
Dlaczego opcja odzyskiwania klucza kopii zapasowej BitLockera jest niedostępna w systemie Windows
Tak , zalogowane konto służbowe lub szkolne Microsoft dla organizacji, które używają Microsoft 365 dla firm, może spowodować brak opcji odzyskiwania klucza kopii zapasowej BitLocker . Tak więc, jeśli nie możesz zapisać klucza odzyskiwania BitLocker na swoim koncie Microsoft, być może wprowadziłeś jeden z następujących planów biznesowych Microsoft 365.
- Outlook Web Access, OneDrive dla Firm, Microsoft Intune, urządzenia z systemem Windows 10 połączone z domeną Azure Active Directory Twojej organizacji oraz zasoby Microsoft Azure.
Jak widać, organizacja może utworzyć konto służbowe lub szkolne za pośrednictwem usługi biznesowej z Azure Active Directory w celu uwierzytelnienia i uzyskania uprawnień. Innymi słowy, klucz odzyskiwania Microsoft BitLocker zostanie automatycznie zapisany w usłudze Azure AD podczas logowania się do jednego z powyższych kont firmowych Microsoft 365.
Jeśli ten wpis Ci pomoże, udostępnij go!
Sposób 1. Zaloguj się na konto Azure, aby uzyskać klucz odzyskiwania BitLocker
Załóżmy, że opcja odzyskiwania klucza kopii zapasowej BitLockera zniknęła z powodu powyższego scenariusza, a Ty jesteś administratorem pulpitu Windows 10, aby uzyskać dostęp do domeny Azure Active Directory swojej organizacji. W takim przypadku możesz spróbować odzyskać utracony klucz odzyskiwania BitLockera po zalogowaniu się na konto Azure. Oto kroki.
- Wskazówka
- Jeśli nie masz uprawnień administracyjnych do korzystania z konta Azure, zwróć się o pomoc do działu IT w swojej szkole, miejscu pracy itp.
Krok 1. Przejdź do portalu zarządzania, aby otworzyć obiekt zasobu usługi Azure AD > kliknij opcję Wszyscy użytkownicy > wyszukaj konto skojarzone z urządzeniem.
Krok 2. Kliknij nazwę obiektu użytkownika > wyświetl właściwości profilu.

Krok 3. Na karcie Zarządzaj kliknij Urządzenia > Wszystkie urządzenia > wybierz urządzenie docelowe.
Krok 4. Jeśli wybrane urządzenie jest chronione szyfrowaniem BitLocker, po kliknięciu opcji Pokaż klucz odzyskiwania zobaczysz jego identyfikator klucza BitLocker i klucz odzyskiwania.
Sposób 2. Znajdź BitLocker Recovery łatwo i bezpłatnie🔥
„Jeśli powyższa metoda nie pomoże mi odzyskać brakującego klucza odzyskiwania BitLockera i nie chcę resetować urządzenia, jak mogę znaleźć swój BitLocker?” Wielu użytkowników odmawia resetowania urządzeń, ponieważ resetowanie ich za pomocą jednej z opcji odzyskiwania systemu Windows spowoduje usunięcie wszystkich plików.
W takim przypadku EaseUS Partition Master może uchronić Cię przed ryzykiem utraty danych, a jego nowa funkcja Retrieve BitLocker Password pozwala na swobodne odzyskanie klucza odzyskiwania zaszyfrowanej partycji.
Krok 1. Zainstaluj i uruchom EaseUS Partition Master. Na karcie Toolkit wybierz opcję „Retrieve BitLocker Password”.
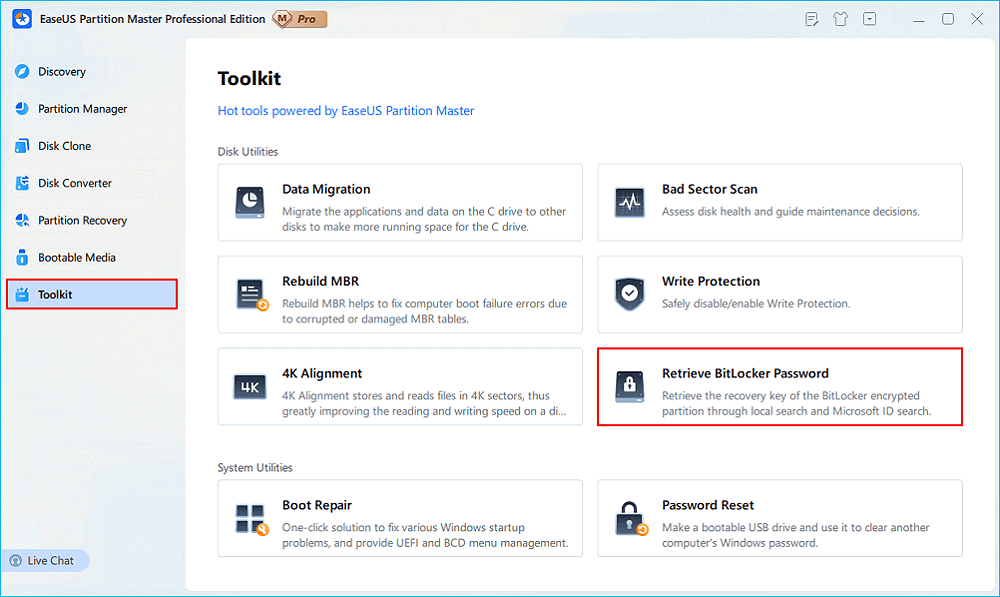
Krok 2. Automatycznie wykryje Twój zaszyfrowany dysk. Kliknij przycisk „Znajdź”, aby wyszukać klucz odzyskiwania BitLocker na zaszyfrowanym dysku.
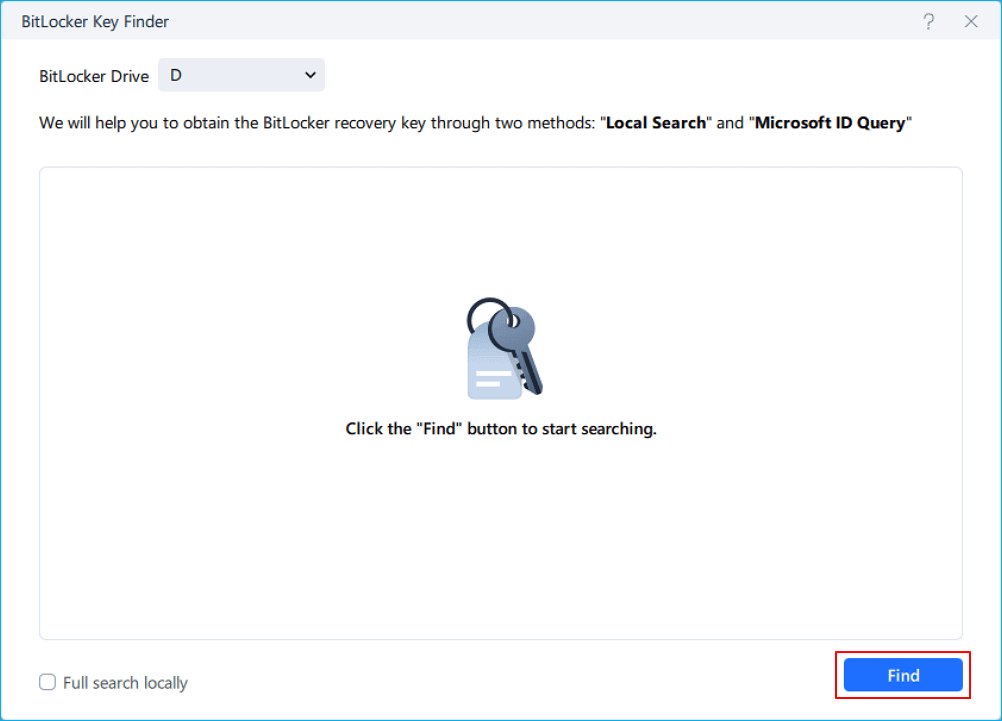
Krok 3. W następnym oknie zobaczysz pobrany klucz odzyskiwania BitLocker.
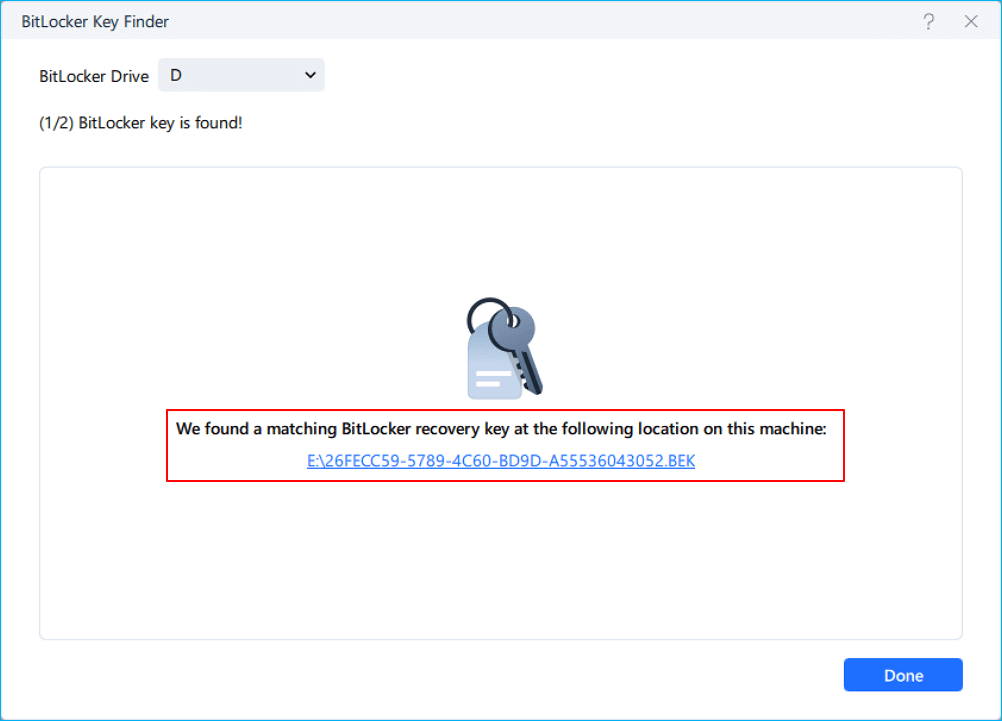
Jeśli ten wpis Ci pomoże, udostępnij go!
Porady bonusowe: Inne sposoby na odzyskanie brakującego klucza odzyskiwania BitLocker
Jak wspomniano wcześniej, jeśli zalogujesz się na swoje osobiste konto Microsoft (Microsoft Passport lub Microsoft Live Account), możesz wykonać kopię zapasową klucza odzyskiwania, korzystając z czterech poniższych opcji.

Aby znaleźć zapisany klucz odzyskiwania BitLocker, zapoznaj się z odpowiednią zapisaną ścieżką, zwłaszcza w przypadku użytkowników systemu Windows 10 i nowszych.
#1. Połączone z Twoim osobistym kontem Microsoft
Jeśli zalogujesz się na swoje osobiste konto Microsoft, oznacza to, że klucz odzyskiwania BitLocker jest kopiowany zapasowo na Twoje konto Microsoft. Pokażmy, jak znaleźć klucz odzyskiwania BitLocker za pośrednictwem osobistego konta Microsoft.
Krok 1. Przejdź do https://aka.ms/myrecoverykey za pomocą dowolnej przeglądarki na innym działającym komputerze > zaloguj się przy użyciu osobistego konta Microsoft > znajdź identyfikator klucza.

Krok 2. Użyj znalezionego klucza odzyskiwania, aby odblokować zaszyfrowany dysk.
🚩Jeśli jedno z Twoich zalogowanych kont MS jest bezużyteczne, oto inne scenariusze, które możesz stworzyć. Sprawdź je poniżej.
- Gdy po raz pierwszy zalogujesz się na nowym komputerze z systemem Windows 10 lub 11, zostaniesz poproszony o utworzenie nowego konta Microsoft.
- Możesz zalogować się do planów Microsoft 365 dla użytkowników domowych, takich jak Microsoft 365 Personal, aby utworzyć konto Microsoft.
- Domeny Outlook.com i Hotmail.com umożliwiają również założenie konta Microsoft.
#2. Uzyskaj dostęp do zapisanego klucza odzyskiwania BitLocker na USB
Jeśli zapisana lokalizacja to USB, podłącz dysk flash USB do innego działającego komputera. Następnie otwórz zapisany dokument TXT i znajdź potrzebny klucz odzyskiwania BitLocker .

#3. Wyszukaj klucz odzyskiwania BitLocker na wydruku
Możliwe, że wydrukowałeś odzyskiwanie, gdy BitLocker był aktywowany. Jeśli jesteś użytkownikiem, który lubi zbierać niezbędne materiały papierowe, sprawdź, gdzie zwykle trzymasz ważne dokumenty.

Wniosek
„ Brakuje opcji odzyskiwania klucza kopii zapasowej BitLocker . Dlaczego nie ma więcej opcji odzyskiwania BitLocker na moim komputerze?” Powodem jest to, że mogłeś zalogować się na konto służbowe lub szkolne Microsoft dla organizacji, które używają Microsoft 365 dla firm. Następnie musisz znaleźć klucz odzyskiwania BitLocker, logując się na konto swojej organizacji.
Jeśli jednak martwisz się o skutki zastosowania tej metody i chcesz łatwo znaleźć klucz odzyskiwania BitLocker, skorzystanie z programu EaseUS Partition Master może być najlepszym wyborem ze względu na jego zaawansowane funkcje, proste kroki, bezpłatną wersję itp.
Najczęściej zadawane pytania dotyczące klucza odzyskiwania BitLocker
Oprócz powyższych treści, w tej sekcji znajdziesz kilka wskazówek dotyczących klucza odzyskiwania BitLocker.
1. Co zrobić, jeśli nie mogę znaleźć klucza odzyskiwania BitLocker?
Możesz uzyskać kopię klucza odzyskiwania, przechodząc do opcji BitLocker w Panelu sterowania i klikając Zarządzaj. Po przejściu tam zostaniesz poproszony o zapisanie lub wydrukowanie klucza odzyskiwania dla swojego dysku.
2. Jak zdobyć klucz BitLocker bez konta Microsoft?
Jeśli nie ma dostępnego konta Microsoft, użytkownicy technologii mogą spróbować uzyskać klucz odzyskiwania BitLocker za pomocą wiersza poleceń CMD.
3. BitLocker wyświetla monit o podanie klucza odzyskiwania, a ty nie możesz go znaleźć?
BitLocker wyświetla monit o klucz odzyskiwania, a nie możesz go zlokalizować ? W tym przypadku proces konfiguracji BitLocker wymaga wygenerowania klucza odzyskiwania podczas aktywacji. Jeśli nie możesz znaleźć klucza odzyskiwania BitLocker lub chcesz cofnąć zmianę konfiguracji, zresetuj urządzenie za pomocą jednej z opcji odzyskiwania systemu Windows. Niemniej jednak zresetowanie urządzenia może usunąć wszystkie pliki.
Jeśli ten wpis Ci pomoże, udostępnij go!
Jak możemy Ci pomóc?
Related Articles
-
Jak podzielić dysk C w systemie Windows 11/10/8/7🔥
![author icon]() Arek/2025/06/30
Arek/2025/06/30 -
Jak naprawić uszkodzone sektory napotkane podczas formatowania
![author icon]() Arek/2025/07/08
Arek/2025/07/08 -
Jak przeprowadzić zniszczenie danych na dysku twardym [działa w 100%]
![author icon]() Arek/2025/06/30
Arek/2025/06/30 -
Partycjonowanie dysku SSD do instalacji systemu Windows 10, pełny przewodnik ze zdjęciami
![author icon]() Arek/2025/06/30
Arek/2025/06/30
EaseUS Partition Master

Manage partitions and optimize disks efficiently

