Strona Spis treści
Updated on Jun 30, 2025
Niezależnie od tego, czy chcesz zainstalować system Windows na laptopie Gateway z USB, czy po prostu sprawić, by laptop Gateway uruchomił się normalnie z USB, jesteś teraz na właściwej stronie.
Uruchamianie laptopa Gateway z USB nie jest trudnym zadaniem. W tym artykule od EaseUS znajdziesz przewodnik krok po kroku. Ale najpierw musisz się do tego przygotować:
🔎 1. Pobierz plik ISO systemu Windows 10/11.
- Windows 10: https://www.microsoft.com/en-us/software-download/windows10
- Windows 11: https://www.microsoft.com/en-us/software-download/windows11
🔎 2. Pobierz kreator rozruchowego USB.
- EaseUS Partition Master może pomóc w utworzeniu bootowalnego USB za pomocą prostych kliknięć. Następnie możesz ponownie zainstalować system Windows lub uruchomić bramkę z USB. Jest łatwy w użyciu, nawet jeśli nie masz żadnej wiedzy informatycznej.
🔎 3. Przygotuj USB.
- Na dysku USB powinno znajdować się co najmniej 16 GB wolnego miejsca i należy go sformatować w systemie FAT32 .
🔎 4. Dowiedz się, jaki jest klawisz menu startowego Gateway.
- Zazwyczaj klawisz menu startowego bramy to Esc, F1, F2 lub F12. Ale może się różnić w zależności od różnych wizji Twojego komputera Gateway.
Po dobrym przygotowaniu się do tego procesu możesz kontynuować czytanie i dowiedzieć się, jak ustawić laptopa Gateway tak, aby uruchamiał się z dysku USB.
Etap 1. Utwórz bootowalny dysk USB dla bramki
Jak już wspomniano, EaseUS Partition Master Professional może utworzyć bootowalny dysk USB, a także pomóc w nagraniu obrazu ISO systemu Windows na USB w celu wygodniejszej instalacji systemu. Jeśli Twój komputer nie uruchamia się, a chcesz, aby komputer Gateway uruchamiał się normalnie z komputera PC, musisz utworzyć rozruchowy dysk USB i przejść do Opcji 1. Z drugiej strony, jeśli chcesz zainstalować system Windows i potrzebujesz aby nagrać obraz ISO systemu Windows na USB, przejdź do Opcji 2.
W zależności od potrzeb postępuj zgodnie z poniższym tutorialem:
Opcja 1. Utwórz rozruchowy USB - do rozruchu
Ten samouczek pomoże Ci utworzyć bootowalny dysk USB. Dzięki niemu możesz uruchomić laptopa Gateway z USB. Oto jak:
Krok 1. Aby utworzyć dysk startowy EaseUS Partition Master, należy przygotować nośnik pamięci, taki jak dysk USB, dysk flash lub dysk CD/DVD. Następnie prawidłowo podłącz dysk do komputera.
Krok 2. Uruchom EaseUS Partition Master i znajdź opcję „Nośnik startowy” po lewej stronie. Kliknij na to.
Krok 3. Możesz wybrać USB lub CD/DVD, jeśli napęd jest dostępny. Jeśli jednak nie masz pod ręką urządzenia magazynującego, możesz także zapisać plik ISO na dysku lokalnym, a później wypalić go na nośniku pamięci. Po wybraniu opcji kliknij przycisk „Utwórz”, aby rozpocząć.
- Sprawdź komunikat ostrzegawczy i kliknij „Tak”.
Krok 4. Po zakończeniu procesu pojawi się wyskakujące okienko z pytaniem, czy chcesz ponownie uruchomić komputer z rozruchowego USB.
- Uruchom ponownie teraz: oznacza to, że chcesz ponownie uruchomić bieżący komputer i wejść na nośnik startowy EaseUS, aby zarządzać partycjami dysku bez systemu operacyjnego.
- Gotowe: oznacza to, że nie chcesz ponownie uruchamiać bieżącego komputera, ale użyć rozruchowego USB na nowym komputerze.

Uwaga: Aby użyć dysku startowego na nowym komputerze, należy ponownie uruchomić komputer docelowy i nacisnąć klawisz F2/F8/Del, aby wejść do BIOS-u i ustawić dysk startowy USB jako pierwszy dysk startowy.
Poczekaj cierpliwie, a Twój komputer automatycznie uruchomi się z nośnika startowego USB i wyświetli pulpit EaseUS WinPE.

Opcja 2. Nagraj ISO systemu Windows na USB - w celu instalacji systemu operacyjnego
W tej części dowiesz się, jak utworzyć plik instalacyjny USB , nagrywając ISO na USB w systemie Windows 10 lub Windows 11. Oto jak to zrobić:
Krok 1. Uruchom EaseUS Partition Master i przejdź do sekcji Nośnik startowy. Kliknij „Nagraj ISO” i kliknij „Dalej”.

Krok 2. Wybierz obraz ISO pobrany na swój komputer i kliknij „Otwórz”.

Krok 3. Kliknij „Dalej”, wybierz docelowe urządzenie USB jako miejsce docelowe i kliknij „Nagraj”, aby wykonać operację.
Etap 2. Zmień kolejność rozruchu na laptopie Gateway
Niezależnie od tego, czy Twoim celem jest uruchomienie laptopa Gateway z USB, czy instalacja systemu Windows 10/11 z USB, kiedy skończysz, będziesz musiał ustawić USB jako pierwszy dysk rozruchowy. W tym celu musisz wejść do BIOS-u na laptopie Gateway.
Krok 1. Naciśnij klawisz zasilania, aby ponownie uruchomić system komputerowy. Przycisk zasilania znajduje się w górnej części obudowy komputera-bramy.
Krok 2. Podczas uruchamiania naciśnij klawisz F1, F2, F10, F11, ESC lub Delete, aby otworzyć konfigurację BIOS-u na komputerze. (Wypróbuj klawisze menu startowego Gateway jeden po drugim. To zależy od wieku twojego systemu komputerowego!)
Krok 3. Następnie na ekranie laptopa Gateway powinno pojawić się menu BIOS, a do poruszania się po opcjach można używać klawiszy nawigacyjnych.
Krok 4. Znajdź menu rozruchu i naciśnij klawisz Enter, aby otworzyć menu rozruchu bieżącego komputera.
Krok 5. Wybierz rozruchowy USB z góry listy, aby przełączyć komputer z USB.

Po tym procesie włóż ponownie rozruchowy USB. Twój laptop Gateway może płynnie uruchamiać się z USB. Jeśli chcesz zainstalować system Windows na laptopie Gateway, pojawi się także okno konfiguracji systemu Windows. Postępuj zgodnie z tymi instrukcjami, aby zakończyć instalację. Oto link, który Ci pomoże:
Jak zainstalować system Windows 11 z plików ISO — 2 proste wskazówki
Dowiedz się, jak skutecznie zainstalować system Windows 11 z plików ISO, korzystając z tych 2 podstawowych wskazówek, które zapewnią płynną i pomyślną instalację. Zainstaluj najnowszy system operacyjny Windows na swoim komputerze bez problemów.
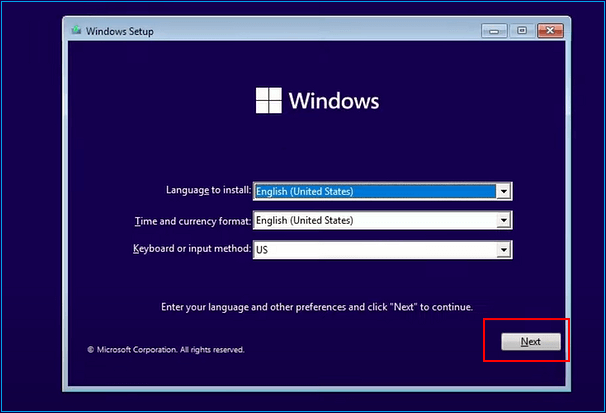
Wniosek
W tym artykule szczegółowo opisano sposób uruchamiania laptopa Gateway z USB. Jest to dobra metoda, zwłaszcza jeśli bramka nie uruchamia się poprawnie. Zapewni to dużą wygodę. Po utworzeniu bootowalnego USB nie zapomnij zmienić sekwencji rozruchowej w BIOS-ie Gateway. W przeciwnym razie rozruchowy nośnik USB nie będzie działał poprawnie na komputerze Gateway. Jeśli ten artykuł był dla Ciebie pomocny, udostępnij go, aby więcej osób się o tym dowiedziało.
Boot Gateway Laptop z USB w systemie Windows 10/11 — często zadawane pytania
Możesz uruchomić laptopa z systemem Windows 10 lub Windows 11 Gateway z rozruchowego dysku USB, jeśli zmienisz kolejność dysków rozruchowych w ustawieniach BIOS-u. Oto kilka dodatkowych pytań, które mogą Cię zainteresować. Sprawdź je, aby uzyskać więcej.
1. Jak mogę uzyskać dostęp do menu startowego na komputerze Gateway?
Aby uzyskać dostęp do menu startowego na komputerze Gateway, należy nacisnąć klawisz ESC lub F10, gdy podczas procesu uruchamiania wyświetlany jest ekran ładowania. Ta czynność powoduje otwarcie menu rozruchu z opcją uruchomienia komputera Gateway na dowolnym z dostępnych dysków lub przejścia do konfiguracji systemu BIOS.
2. Jaki jest klucz BIOS dla Gateway w systemie Windows 10?
W przypadku komputera Gateway możesz kilkakrotnie nacisnąć klawisz F1, F2, F1010 lub ESC po ponownym uruchomieniu laptopa Gateway, aby uzyskać dostęp do narzędzia konfiguracyjnego.
3. Dlaczego Gateway nie chce laptopa z USB?
Przyczyn może być wiele, na przykład niewłaściwa kolejność rozruchu. Aby komputer Gateway mógł uruchamiać się z USB, może być konieczna zmiana dysku rozruchowego. W tym celu należy nacisnąć klawisz ESC lub F10, gdy podczas procesu uruchamiania wyświetlane jest logo Gateway. Te klawisze menu startowego Gateway ułatwiają dostęp do BIOS-u w systemie Windows 10/11.
Jak możemy Ci pomóc?
Related Articles
-
Jak uaktualnić Xbox One X na dysk SSD — przewodnik ze zdjęciami
![author icon]() Arek/2025/06/30
Arek/2025/06/30 -
Dysk resetowania hasła Windows 7: jak tworzyć i używać
![author icon]() Arek/2025/06/30
Arek/2025/06/30 -
Menedżer partycji systemu Windows Open Source z jego alternatywami
![author icon]() Arek/2025/06/30
Arek/2025/06/30 -
Naprawiono: Niebieski ekran zarządzania pamięcią w systemie Windows 11
![author icon]() Arek/2025/06/30
Arek/2025/06/30
EaseUS Partition Master

Manage partitions and optimize disks efficiently
