Strona Spis treści
Updated on Jun 30, 2025
USB ma więcej miejsca na dysku niż karta SD, uruchomienie Raspberry Pi z USB pozwala użytkownikom wykonać więcej operacji, takich jak świeża instalacja systemu operacyjnego Raspberry Pi, uruchomienie systemu testowego itp. W tym artykule z EaseUS dowiesz się, jak to zrobić uruchom Raspberry Pi z USB za pomocą kilku poleceń i prostej aktualizacji oprogramowania.
- Uwaga:
- Ten przewodnik dotyczy wszystkich modeli Raspberry Pi, w tym Raspberry Pi 2, 3, 4 i 5. Dowiesz się, jak uruchomić Raspberry Pi bez karty SD. Ale starsze Raspberry Pi nie może uruchomić się z USB.
Przygotowania do uruchomienia Raspberry Pi z USB
Zanim zaczniesz konfigurować Raspberry Pi do uruchamiania z USB, upewnij się, że masz pod ręką wszystkie niezbędne komponenty i szczegółowo je przygotuj, w tym:
1️⃣Przygotuj USB i sformatuj go do formatu EXT4/FAT32. Raspberry Pi obsługuje format ext4/FAT32. W systemie Windows EaseUS Partition Master Free zapewnia kompleksowe rozwiązanie do formatowania. Zapewnia szybsze, bezpieczniejsze i bardziej niezawodne rozwiązanie formatowania USB niż w Raspberry Pi.
Pobierz narzędzie za darmo i przygotuj Raspberry Pi do uruchamiania z USB:
Krok 1. Uruchom EaseUS Partition Master, kliknij prawym przyciskiem myszy partycję, którą chcesz sformatować i wybierz „Formatuj”.
Krok 2. W nowym oknie wprowadź etykietę Partycja, wybierz system plików FAT32/EXT2/EXT3/EXT4 i ustaw rozmiar klastra zgodnie z potrzebami, a następnie kliknij „OK”.
Krok 3. Następnie pojawi się okno z ostrzeżeniem, kliknij w nim „Tak”, aby kontynuować.
Krok 4. Kliknij przycisk „Wykonaj 1 zadanie(a)” w lewym górnym rogu, aby przejrzeć zmiany, a następnie kliknij „Zastosuj”, aby rozpocząć formatowanie partycji do formatu FAT32/EXT2/EXT3/EXT4.
Jako potężne i w pełni funkcjonalne narzędzie, EaseUS Partition Master posiada również bardziej zaawansowane funkcje, takie jak instalacja systemu Windows 10 na Raspberry Pi . Pobierz go, a będziesz mógł lepiej zarządzać dyskiem twardym Raspberry Pi.
2️⃣Jeśli posiadasz nowszą wersję Raspberry Pi, taką jak Raspberry 4, zaktualizuj system i oprogramowanie, aby zapewnić kompatybilność z procesem rozruchu USB lub SSD. Proszę wpisać w terminalu następujące polecenie:
- sudo apt update - zaktualizuj listę pakietów
- sudo apt full-upgrade — zainstaluj najnowszą aktualizację i naciśnij klawisz Y, aby potwierdzić
- sudo rpi eeprom-update - aktualizacja oprogramowania sprzętowego
- sudo rpi-eeprom-update -a - zastosuj dostępne aktualizacje
Po aktualizacji systemu i oprogramowania sprzętowego zrestartuj Raspberry Pi za pomocą sudo restart .
3️⃣Aby uruchomić Raspberry Pi, musisz najpierw utworzyć imager, możesz użyć Etchera do zapisu na urządzeniu USB lub pobrać i zainstalować Raspberry Pi Imager ze strony Raspberry Pi .
Po wykonaniu powyższych przygotowań będziemy nadal udzielać wskazówek dotyczących uruchamiania systemu z urządzenia USB. Jeśli ten przewodnik okazał się pomocny, nie zapomnij kliknąć przycisków społecznościowych, aby udostępnić go większej liczbie potrzebujących.
Jak uruchomić Raspberry Pi z USB
Po wykonaniu powyższych czynności uruchomienie Raspberry Pi za pomocą napędu USB jest proste. Po prostu wykonaj poniższe czynności:
Etap 1. Skonfiguruj USB dla Raspberry Pi
Krok 1. Otwórz Raspberry Pi Imager i podłącz USB do komputera.
Krok 2. Kliknij „System operacyjny” i wybierz ten, który chcesz zainstalować na swoim Raspberry Pi. Możesz także uzyskać więcej opcji systemu operacyjnego, klikając Raspberry Pi OS (inne):

Wskazówka: Jeśli plik obrazu systemu operacyjnego został już pobrany na komputer, możesz załadować go do termowizora, klikając opcję Użyj niestandardowego .
Krok 3. Kliknij zakładkę Pamięć, aby wybrać docelowy port USB podłączony do komputera, a następnie wybierz dysk USB jako rozruchowy dysk USB dla Raspberry Pi:

Krok 4. Po powrocie do ekranu głównego, aby zapisać wybrany system operacyjny Raspberry Pi na dysku USB, kliknij przycisk Zapisz :

Krok 5. Kliknij Tak w wyskakującym komunikacie, a termowizor rozpocznie zapisywanie systemu Raspberry Pi na dysku USB.
Krok 6. Po zakończeniu zapisu na nośniku USB termowizor rozpocznie weryfikację nośnika USB, co również może zająć trochę czasu:

Po zakończeniu procesu kliknij Kontynuuj i odłącz USB od komputera:
Etap 2. Uruchom Raspberry Pi z USB
Po wykonaniu powyższych kroków pomyślnie utworzyłeś bootowalny USB dla Raspberry Pi. ale pamiętaj, że proces się nie skończył. Nadal musimy ręcznie dokończyć konfigurację sekwencji rozruchowej i dokonać ostatecznych poprawek:
Krok 1. Wyłącz Raspberry Pi i wyjmij dodatkową kartę SD.
Krok 2. Podłącz bootowalny USB do portu 3.0 Raspberry Pi. Jeśli złącze SATA na 3.0 Raspberry Pi 4 jest niekompatybilne, podłącz port 2.0.
Krok 3. Podłącz zasilacz, aby włączyć Raspberry Pi 4.
- Wskazówka
-
Jeśli masz Pi 3, zmodyfikuj plik /boot/config.txt , aby umożliwić Raspberry Pi 3 uruchomienie z USB/SSD lub innego obsługiwanego nośnika zewnętrznego. Dodaj: program_usb_boot_mode=1 .
W przypadku Raspberry Pi 3B+ podłącz dysk SSD USB do systemu operacyjnego, a nastąpi uruchomienie.
Po zakończeniu możesz uruchomić Raspberry Pi bez karty SD. Raspberry Pi automatycznie użyje USB jako urządzenia rozruchowego. Jednak Raspberry Pi może potrzebować dziesięciu do dwudziestu sekund, aby podnieść urządzenie USB i rozpocząć z niego uruchamianie.
Jeśli napotkasz sytuację, w której Raspberry Pi nie uruchamia się, dowiedz się, dlaczego Raspberry Pi 4 nie uruchamia się i napraw to:
Jak naprawić brak uruchamiania Raspberry Pi [Przyczyny i rozwiązania]
Czy Twojego Raspberry Pi nie można uruchomić? Czy zielona lampka na urządzeniu nie miga? Jeśli tak, oto szybkie i łatwe wskazówki dotyczące rozwiązywania problemów oraz poprawki, które mogą pomóc rozwiązać problem braku uruchamiania Raspberry Pi.
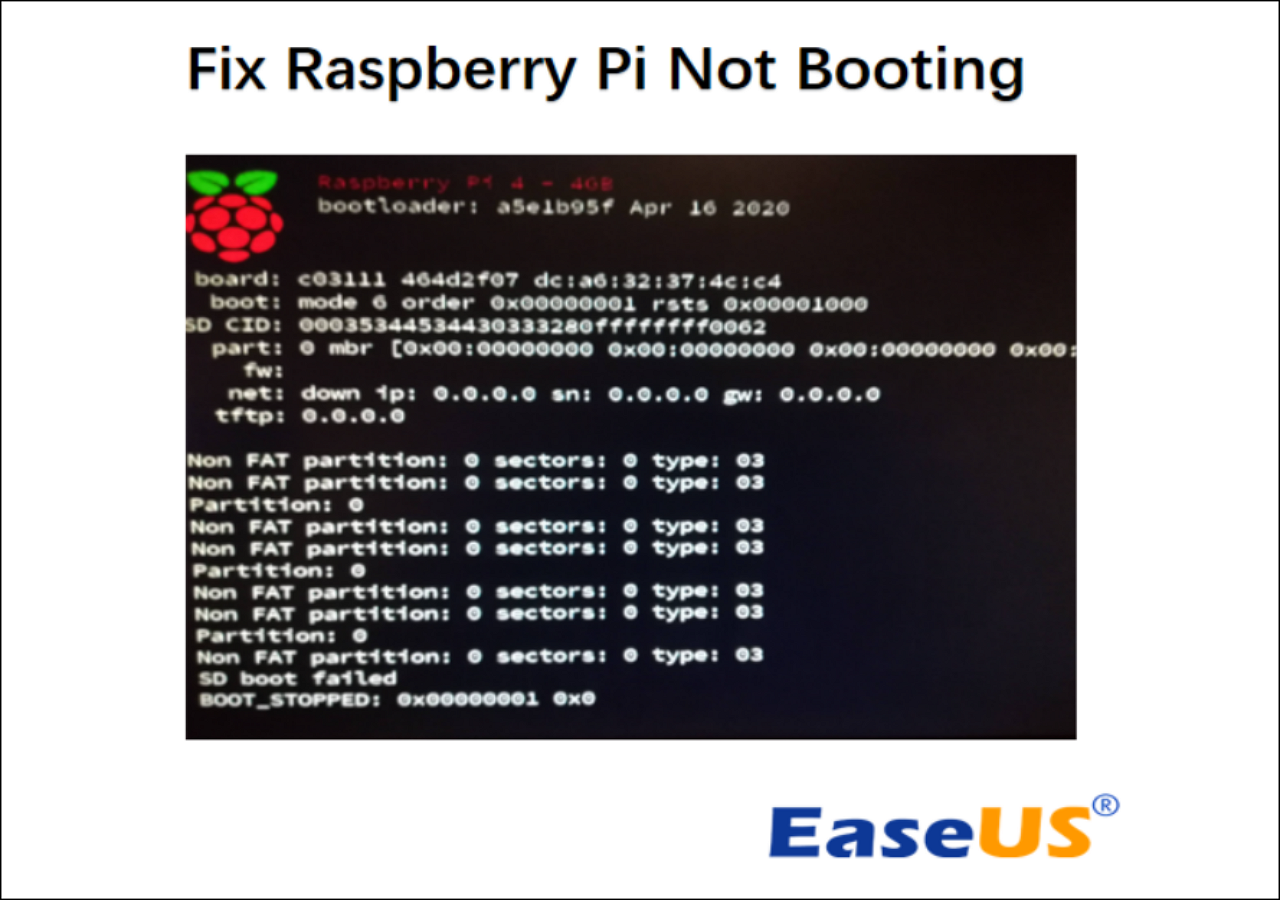
Wniosek
Mam nadzieję, że ten samouczek dotyczący uruchamiania Raspberry Pi z USB pokaże Ci, jak skonfigurować Raspberry Pi. Jeśli nie masz karty SD, wybierz odpowiedni zewnętrzny dysk twardy Raspberry Pi i uruchom system operacyjny Raspberry Pi z USB. Postępując zgodnie z tym samouczkiem, możesz także skonfigurować uruchamianie Raspberry Pi z dysku SSD SuperSpeed lub przynajmniej szybszego dysku twardego.
Niezależnie od tego, co chcesz wykonywać na Raspberry Pi za pomocą USB lub SSD, pamiętaj o spełnieniu formatu karty SD Raspberry Pi . EaseUS Partition Master Free może stanowić podstawę dla późniejszych operacji.
Często zadawane pytania dotyczące uruchamiania Raspberry Pi z USB
Jeśli masz jakieś uwagi lub pytania dotyczące uruchamiania z urządzenia USB, zapoznaj się z niektórymi z najpopularniejszych tematów w tej sekcji:
1. Jak uruchomić komputer z USB Raspberry Pi 4 bez karty SD?
Możesz uruchomić Raspberry Pi z napędu USB, jeśli nie masz karty SD. Najpierw musisz przeprowadzić aktualizację oprogramowania sprzętowego; PI 3/4 uruchomi się z USB.
Następnie podczas zapisywania obrazu rozruchowego wybierz dysk twardy zamiast karty SD w aplikacji imagera.
2. Czy Raspberry Pi 5 można uruchomić z USB?
Oczywiście Raspberry Pi 5 można uruchomić z USB. Upewnij się, że Twoje urządzenie USB jest jedynym podłączonym. Jeśli urządzenie jest wyposażone w port USB 3, upewnij się, że jest podłączone do jednego z dwóch niebieskich portów USB 3. Jeśli nie, Raspberry Pi 5 automatycznie uruchomi się z karty microSD, jeśli znajduje się ona w gnieździe.
3. Jak uruchomić Raspberry Pi?
Zasilanie podłącza się do złącza USB-C sąsiadującego z portami HDMI oznaczonymi jako POWER IN. Raspberry Pi nie ma przycisku włączania, więc włączy się i rozpocznie uruchamianie zaraz po podłączeniu.
Jak możemy Ci pomóc?
Related Articles
-
Jak klonować kartę SD w systemie Windows 11/10/8/7 💡
![author icon]() Arek/2025/06/30
Arek/2025/06/30 -
Jak znaleźć to, co zajmuje miejsce na moim dysku SSD [Skuteczne sposoby]
![author icon]() Arek/2025/06/30
Arek/2025/06/30 -
Narzędzie do naprawy BSOD dla komputerów z systemem Windows (z instrukcją)
![author icon]() Arek/2025/06/30
Arek/2025/06/30 -
Najlepsze darmowe oprogramowanie do migracji systemu operacyjnego dla systemu Windows 10
![author icon]() Arek/2025/06/30
Arek/2025/06/30
EaseUS Partition Master

Manage partitions and optimize disks efficiently
