Strona Spis treści
Updated on Jun 30, 2025
Kluczowe wnioski z nagrywania ISO na USB w systemie Windows 11:
- Plik ISO to cyfrowa kopia całego dysku powszechnie używanego do dystrybucji oprogramowania lub systemów operacyjnych. Wypalając plik ISO na dysku USB, możesz utworzyć dysk startowy, który umożliwi instalację lub uruchomienie oprogramowania.
- W tym artykule dowiemy się, jak nagrać ISO na USB w systemie Windows 11 i zapraszamy do skorzystania z samouczka, aby uzyskać praktyczne doświadczenie.
Dowiedz się, jak wykorzystać wbudowane narzędzie do pobierania USB/DVD systemu Windows lub różne narzędzia/oprogramowanie, takie jak EaseUS Partition Master, aby pomyślnie nagrać plik ISO na dysk USB w systemie Windows 11.
Przygotowanie: Przygotuj wszystko do nagrania ISO na USB w systemie Windows 11
Zanim zaczniesz nagrywać ISO na USB w systemie Windows 11, powinieneś wykonać kilka niezbędnych kroków, a naprawdę ważne jest wcześniejsze przygotowanie wszystkich wymaganych rzeczy.
Pokażę Ci dokładny proces przygotowania.
1. Przygotowanie:🪄
Oto kilka niezbędnych i kluczowych kroków i ustaleń przed rozpoczęciem nagrywania ISO na USB w systemie Windows 11:
- USB: Uzyskaj pusty dysk USB o pojemności 64 GB lub większej. Upewnij się, że jest on sformatowany w systemie plików FAT32. Ten krok formatowania jest ważny, ponieważ przygotowuje dysk USB do odbioru pliku ISO.
- Komputer: Upewnij się, że Twój komputer jest w dobrym stanie, działa prawidłowo i ma zainstalowany system Windows 11.
- Plik ISO: Pobierz i zapisz wcześniej plik ISO systemu Windows 11 na swoim komputerze/laptopie. Możesz odwiedzić oficjalną witrynę Microsoft pod adresem i pobrać plik ISO systemu Windows 11 .
- Narzędzie do nagrywania ISO: Wybierz i zainstaluj na swoim komputerze niezawodne oprogramowanie lub narzędzie do nagrywania ISO. Dostępne są różne opcje, takie jak wbudowane narzędzie do pobierania USB/DVD systemu Windows lub narzędzia innych firm, takie jak EaseUS Partition Master.
2. Polecane narzędzie do nagrywania ISO i bezpłatne pobieranie⬇️
Jeśli chodzi o niezawodne narzędzia/oprogramowanie do nagrywania plików ISO na USB w systemie Windows 11, specjalnie dla Twojej wygody i ułatwienia Ci procesu, wybraliśmy cztery narzędzia. Naszym najlepszym wyborem jest EaseUS Partition Master, jako najłatwiejsze narzędzie do nagrywania plików obrazów ISO na dysk USB.
Spójrzmy na poniższą tabelę, aby uzyskać lepsze porównanie czterech narzędzi obsługujących nagrywanie systemu Windows 11 ISO na USB .
| Narzędzia🧰 | Czas trwania⏱️ | Złożoność🔢 |
| 2-5 minut | Najłatwiej | |
| Nagrywarka obrazów dysków systemu Windows | 5-10 minut | Łatwy |
| Narzędzie do tworzenia multimediów Windows | 10-20 minut | Średni |
| Rufus | 20-30 minut | Średni |
Wśród tych narzędzi EaseUS Partition Master umożliwia natychmiastowe wykonanie zadania bez żadnych trudności i wyzwań. Nagrywanie plików obrazów ISO na dysk USB nie jest łatwym zadaniem, ale EaseUS Partition Master sprawi, że stanie się to najłatwiejsze, niezależnie od tego, czy jesteś w tym absolutnie początkujący!
Postępuj zgodnie z odpowiednim przewodnikiem, aby dowiedzieć się, jak nagrać plik ISO na USB w systemie Windows 11.
Przewodnik 1: Nagraj ISO na USB w Windows 11 za pomocą EaseUS Partition Master
EaseUS Partition Master to oprogramowanie do zarządzania dyskami z funkcją nośnika startowego. Ta funkcja umożliwia użytkownikom utworzenie rozruchowego dysku USB lub CD/DVD w celu wykonywania zadań związanych z partycjonowaniem dysku i zarządzaniem. EaseUS Partition Master zawiera funkcję „Nagraj ISO”, umożliwiającą zwykłym użytkownikom łatwe nagrywanie plików ISO na dysk USB.
Upraszcza to zadania takie jak tworzenie rozruchowych urządzeń USB do instalacji systemu operacyjnego lub wdrażania oprogramowania. Ogólnie rzecz biorąc, funkcja nośnika startowego EaseUS Partition Master i możliwość nagrywania ISO zapewniają przyjazne dla użytkownika rozwiązanie do zarządzania dyskami i rozwiązywania problemów.
Plusy i minusy EaseUS Partition Master:
👍🏻Zalety:
- Łatwy w użyciu
- Zapewnia pełne funkcje zarządzania dyskami
- Można go używać do różnych celów
👎🏻Wady:
- Trochę mylące ze względu na wiele funkcji.
💡Powód rekomendacji: łatwy w użyciu i oferujący niezliczone cenne funkcje.
Oto jak nagrać ISO na USB w Windows 11 za pomocą EaseUS Partition Master:
Krok 1. Uruchom EaseUS Partition Master i przejdź do sekcji Nośnik startowy. Kliknij „Nagraj ISO” i kliknij „Dalej”.

Krok 2. Wybierz obraz ISO pobrany na swój komputer i kliknij „Otwórz”.

Krok 3. Kliknij „Dalej”, wybierz docelowe urządzenie USB jako miejsce docelowe i kliknij „Nagraj”, aby wykonać operację.
Jeśli ta metoda ułatwia uzyskanie nośnika startowego USB z obrazem ISO systemu Windows 11, możesz udostępnić tę metodę, aby pomóc większej liczbie znajomych w Internecie, którzy szukają prostego przewodnika dotyczącego tworzenia nośnika startowego instalacyjnego systemu Windows:
Przewodnik 2: Nagraj ISO na USB w systemie Windows 11 za pomocą Nagrywarki obrazu dysku systemu Windows
Windows 11 ma funkcję o nazwie „Disc Image Burner”, która umożliwia nagrywanie ISO na USB. To trochę skomplikowana metoda. Dlatego przeczytaj i zrozum każdy krok z pełną uwagą.
Plusy i minusy Nagrywarki obrazów dysków systemu Windows:
👍🏻Zalety:
- Szybka kopia zapasowa systemu operacyjnego.
👎🏻Wady:
- Trochę trudne.
💡Powód rekomendacji: jest to wbudowana funkcja w systemie Windows 11 i nie wymaga żadnej aplikacji innej firmy.
Oto jak:
Krok 1. Podłącz dysk USB do komputera. Upewnij się, że pamięć USB powinna mieć pojemność 64 GB lub większą.
Krok 2. Otwórz Eksplorator plików i znajdź na swoim komputerze plik ISO, który chcesz nagrać.
Krok 3. Kliknij prawym przyciskiem myszy obraz ISO, który chcesz nagrać. Obrazy ISO można rozpoznać po rozszerzeniu pliku, które brzmi „.iso”.
Krok 4. Wybierz „Pokaż więcej opcji” z rozszerzonego menu kontekstowego, które pojawia się po kliknięciu obrazu .iso prawym przyciskiem myszy.

Krok 5. Kliknij „Nagraj obraz dysku”.
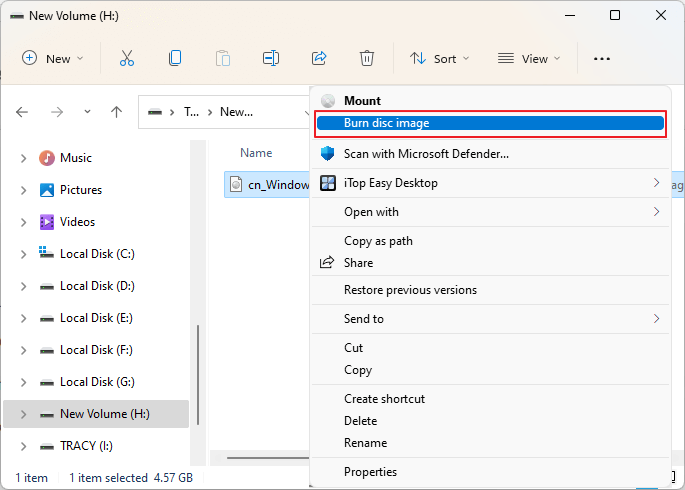
Krok 6. W wyskakującym oknie wybierz dysk/napęd/USB, na którym chcesz nagrać obraz ISO.
Krok 7. Na koniec kliknij przycisk „Nagraj” i poczekaj kilka minut, aż proces nagrywania się zakończy. Zobaczysz pasek ładowania. Niech to się dopełni.
Jeśli podoba Ci się ta ręczna metoda, możesz udostępnić tę metodę, aby pomóc większej liczbie znajomych w uzyskaniu nośnika startowego instalacyjnego systemu Windows:
Przewodnik 3: Utwórz rozruchowy dysk USB za pomocą narzędzia Windows Creation Media Tool
Narzędzie Windows Media Creation Tool to także wbudowana funkcja firmy Microsoft i wygodny sposób na utworzenie dysku USB, którego można użyć do uruchomienia komputera i przeprowadzenia nowej instalacji systemu Windows.
Plusy i minusy nośników do tworzenia systemu Windows:
👍🏻Zalety:
- Wygodny
- Instalacja offline
👎🏻Wady:
- Czasochłonne
💡Powód rekomendacji: Utworzenie rozruchowego dysku USB za pomocą narzędzia Windows Creation Media Tool jest wysoce zalecane dla osób, które często wykonują instalacje lub aktualizacje systemu Windows, specjalistów IT lub tych, którzy preferują metody instalacji offline.
Oto jak utworzyć rozruchowy dysk USB za pomocą narzędzia Windows Creation Media Tool:
Krok 1. Podłącz dysk USB do komputera/laptopa.
Krok 2. Pobierz „Utwórz nośnik instalacyjny systemu Windows 11” ze strony centrum pobierania Microsoft . Po prostu kliknij „Pobierz teraz” w obszarze „Utwórz nośnik instalacyjny systemu Windows 11” .
Krok 3. Aby rozpocząć proces, uruchom plik MediacreationtoolW11.exe i jeśli pojawi się monit (UAC) , kliknij „Tak”. Otwarcie narzędzia może zająć kilka chwil, dlatego należy poczekać, aż wyświetli się kreator instalacji.
Krok 4. Kliknij „Akceptuj”. Domyślnie narzędzie Media Creation Tool automatycznie wybierze odpowiednie wydanie i język w oparciu o konfigurację systemu. Jeśli chcesz zmienić język, odznacz pole „Użyj zalecanych opcji dla tego komputera” .
Krok 5. Po wybraniu opcji kliknij „Dalej” .
Krok 6. Wybierz „Dysk flash USB” w wyskakującym oknie, które pokazuje „Wybierz nośnik do użycia” i kliknij „Dalej”.

Krok 7. Musisz wybrać dysk USB z listy dostępnych dysków i kliknąć „Dalej”.

Krok 8. Na koniec kliknij „Zakończ”.
Pobranie i utworzenie nośnika instalacyjnego systemu Windows 11 wymaga czasu. Gdy zobaczysz komunikat „Twój dysk flash USB jest gotowy” , kliknij „Zakończ” , aby zamknąć kreatora instalacji. Teraz możesz użyć napędu USB do rozruchu i rozwiązywania problemów lub przeprowadzenia czystej instalacji systemu Windows 11.
Przewodnik 4: Utwórz bootowalny dysk USB z systemem Windows 11 ISO za pośrednictwem Rufusa
Rufus to popularne i niezawodne narzędzie do tworzenia rozruchowych dysków USB. Oferuje bezpłatne rozwiązanie, ale proces tworzenia dysku instalacyjnego systemu Windows 11 może być trudny i złożony. Cóż, ułatwimy Ci ten proces, prowadząc Cię krok po kroku. Pamiętaj, aby pobrać obraz ISO systemu Windows 11 i plik Rufus .
Plusy i minusy Rufusa
👍🏻Zalety:
- Niezawodny
- Funkcje dostosowywania
👎🏻Wady:
- Złożony
- Problem ze zgodnością
💡Powód rekomendacji: Jeśli znasz się na procesach technicznych i wolisz konfigurowalne narzędzie, Rufus może być doskonałym wyborem do tworzenia rozruchowych dysków USB.
Postępuj zgodnie z instrukcjami, aby utworzyć bootowalny dysk USB w systemie Windows 11 za pośrednictwem Rufusa:
Krok 1. Pobierz i zainstaluj Rufus na swoim komputerze lub laptopie.
Krok 2. Otwórz Rufusa i w sekcji „Urządzenie” wybierz dysk flash USB.
Krok 3. Kliknij przycisk „Wybierz” po prawej stronie, aby wybrać pobrany plik ISO systemu Windows 11.
Krok 4. W sekcji „Opcje obrazu” wybierz z menu rozwijanego „Standardowa instalacja systemu Windows” . Wybierz „GPT” jako schemat partycji. W polu „Etykieta woluminu” wprowadź żądaną nazwę dysku.
Krok 5. Pozostaw pozostałe opcje/pola bez zmian i kliknij „Start”.
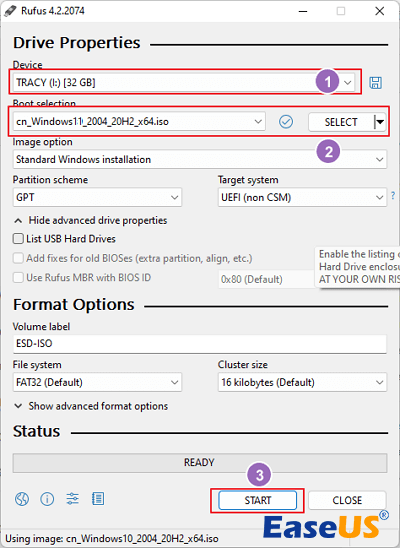
Krok 6. Zobaczysz ostrzeżenie, że „Wszystkie dane na dysku flash zostaną zniszczone”. Ale nie musisz się tym przejmować i kliknąć „OK” .
Krok 7. Teraz poczekaj i zobacz postęp na pasku postępu. Niech to się dopełni.
Jeśli uważasz, że Rufus jest naprawdę łatwy w obsłudze i lubisz dzielić się nim ze znajomymi, udostępnij ten artykuł w swojej sieci społecznościowej, aby nauczyć znajomych, jak zdobyć nośnik startowy instalacyjny systemu Windows:
Wniosek
Jeśli chodzi o tworzenie rozruchowych dysków USB w systemie Windows 11, dostępnych jest kilka opcji. Wbudowane narzędzie multimediów do tworzenia systemu Windows i nagrywarka dysków oferują przyjazne dla użytkownika podejście wraz z instrukcjami. Ponadto oprogramowanie innych firm, takie jak EaseUS Partition Master, oferuje zaawansowane funkcje i opcje dostosowywania, dzięki czemu jest popularne wśród użytkowników znających się na technologii.
EaseUS Partition Master jest szczególnie odpowiedni i bardzo łatwy dla początkujących, ale to nie ma znaczenia. Niezależnie od tego, czy jesteś początkującym, czy wykwalifikowanym profesjonalistą, możesz go użyć do wykonania zadania i łatwego uzyskania pożądanych rezultatów.
Niezależnie od wybranego narzędzia utworzenie rozruchowego dysku USB umożliwia instalację w trybie offline, rozwiązywanie problemów i czystą instalację systemu Windows 11. Posiadanie tej umiejętności jest przydatne, szczególnie w przypadku aktualizacji lub napraw systemu.
Mamy nadzieję, że ten artykuł okaże się pomocny i pouczający. Zapraszamy także do podzielenia się swoimi doświadczeniami i spostrzeżeniami na temat nagrywania plików ISO na dyski USB w systemie Windows 11. Twoje opinie i rekomendacje mogą pomóc innym w tworzeniu nośnika startowego.
Dziękuję za przeczytanie!
Często zadawane pytania dotyczące nagrywania ISO na USB w systemie Windows 11
Czy masz więcej pytań lub pytań dotyczących nagrywania ISO na USB Windows 11? Przeczytaj poniższe często zadawane pytania.
1. Którego narzędzia mogę najłatwiej użyć do nagrania obrazu ISO na USB?
EaseUS Partition Master to najłatwiejsze i najwygodniejsze narzędzie, którego można używać do szybkiego nagrywania obrazów ISO na USB. Niezależnie od tego, czy jesteś początkującym, czy ekspertem, jest to bardzo łatwe i niezawodne dla każdego.
2. Czy możecie polecić najlepszą nagrywarkę ISO dla Windows 10?
Możemy polecić dwie metody, które są najlepszym palnikiem ISO dla Windows 10. Pierwsza z nich to EaseUS Partition Master, który jest bardzo łatwy dla każdego, zarówno dla początkującego, jak i eksperta, i zajmuje mniej czasu niż inne. Naszą drugą rekomendacją jest Nagrywarka obrazu dysku systemu Windows, która jest wbudowaną funkcją systemu Windows 11 i służy do nagrywania ISO na USB.
3. Czy Windows 11 ma nagrywarkę ISO?
Tak, system Windows 11 ma nagrywarkę ISO o nazwie Nagrywarka obrazu dysku systemu Windows.
Jak możemy Ci pomóc?
Related Articles
-
2024 Najlepsze dwa przydatne narzędzia dyskowe w systemie Windows (10/8/7 / Vista / XP)
![author icon]() Arek/2025/06/30
Arek/2025/06/30 -
Jak sklonować dysk C na większy dysk SSD w 2024 r. [Pełny przewodnik]🔥
![author icon]() Arek/2025/06/30
Arek/2025/06/30 -
Jak utworzyć partycję Linuksa opartą na EXT2 / EXT3 w systemie Windows
![author icon]() Arek/2025/06/30
Arek/2025/06/30 -
Surface Pro utknął na logo systemu Windows — przyczyny i poprawki
![author icon]() Arek/2025/06/30
Arek/2025/06/30
EaseUS Partition Master

Manage partitions and optimize disks efficiently
