Strona Spis treści
Updated on Jun 30, 2025
Nie martw się, jeśli zapomniałeś hasła do systemu Windows i nie masz dostępu do laptopa HP. Istnieją pewne sposoby obejścia hasła i zresetowania go. Kontynuuj czytanie tego artykułu z EaseUS i dowiedz się, jak ominąć hasło w laptopie HP z systemem Windows 10 na 5 prostych sposobów.
| ⏱️Czas trwania | 5-10 minut |
| 💻Obsługiwane systemy | Windows 10, odpowiedni również dla Windows 11/7/8 (niewielka różnica) |
| 🧑💻Poziom złożony | Łatwe dla początkujących |
| 🛠️Metody | Narzędzie do usuwania hasła , dysk resetowania hasła , HP Recovery Manager , ukryte konto administratora , dysk instalacyjny systemu Windows |
Metoda 1. Użyj narzędzia do usuwania hasła
Jeśli nie przygotowałeś się wcześniej na takie sytuacje, jak zapomnienie hasła, najlepszym i najłatwiejszym sposobem na ominięcie hasła w laptopie HP z systemem Windows 10 jest skorzystanie z niezawodnego narzędzia do usuwania hasła.
Jednym z najbardziej wydajnych i niezawodnych menedżerów dysków jest EaseUS Partition Master Professional , który oferuje potężną funkcję resetowania hasła, która pomoże Ci ominąć zapomniane hasło.
To łatwe w obsłudze oprogramowanie pomoże Ci zresetować hasło w ciągu kilku sekund. Pobierz go teraz, postępuj zgodnie z poniższym tutorialem i ciesz się wygodą.
Krok 1. Włóż docelowy dysk USB do komputera, pobierz i uruchom EaseUS Partition Master, a następnie kliknij „Zestaw narzędzi” > „Resetowanie hasła”.

Krok 2. Pojawi się małe okno. Po uważnym przeczytaniu kliknij „Utwórz”.

Krok 3. Wybierz właściwy dysk flash USB lub zewnętrzny przenośny dysk twardy i ponownie kliknij „Utwórz”. Czekaj cierpliwie. Po utworzeniu dysku flash USB do resetowania hasła kliknij „Zakończ”.

Krok 4. Wyjmij USB do resetowania hasła, włóż go do zablokowanego komputera i uruchom ponownie. Zostaniesz poproszony o zmianę dysku rozruchowego, aby uruchomić komputer z USB. Po zakończeniu system automatycznie uruchomi się z USB.
Krok 5. Po ponownym uruchomieniu znajdź ponownie EaseUS Partition Master i przejdź do „Resetowanie hasła”. Wszystkie konta na komputerze zostaną wyświetlone w interfejsie; kliknij konto docelowe i zaznacz „Resetuj i odblokuj”.

Krok 6. Po wyświetleniu tego monitu kliknij „Potwierdź”, aby kontynuować. Twoje hasło zostanie usunięte.

Możesz udostępnić to narzędzie znajomym, jeśli chcą zresetować hasła lub zarządzać dyskami/partycjami.
Metoda 2. Użyj dysku resetowania hasła
Jeśli wcześniej wykonałeś dysk resetowania hasła , gratulacje! Teraz przyszedł czas, aby się to przydało. System Windows rozważył już tę sytuację dla użytkowników. Dzięki temu możesz zresetować hasło za pomocą napędu flash USB lub dysku CD/DVD.
Wykonaj poniższe kroki, jeśli masz dysk resetowania hasła.
Krok 1. Po wprowadzeniu nieprawidłowego hasła na ekranie logowania kliknij „Resetuj hasło”.
Krok 2. Włóż dysk resetowania hasła i wybierz go w Kreatorze resetowania hasła.
Krok 3. Wpisz nowe hasło i podpowiedź dla swojego laptopa HP. Następnie naciśnij „Dalej” i „Zakończ”, aby zakończyć.

Metoda 3. Użyj programu HP Recovery Manager
Innym sposobem odblokowania laptopa HP bez hasła jest użycie HP Recovery Manager. Jednak ta metoda wymaga przywrócenia ustawień fabrycznych laptopa HP. Jeśli nie masz żadnych istotnych danych na swoim laptopie, postępuj zgodnie z poniższym przewodnikiem, aby dowiedzieć się, jak korzystać z narzędzia HP Recovery Manager.
Krok 1. Uruchom ponownie laptopa HP i naciśnij kilkakrotnie „F11”, aby wejść do środowiska odzyskiwania systemu Windows .
Krok 2. Przejdź do opcji „Rozwiązywanie problemów” > „Menedżer odzyskiwania” > „Odzyskiwanie systemu”.
Krok 3. Wybierz „Najpierw wykonaj kopię zapasową plików (zalecane)” i kliknij „Dalej”.
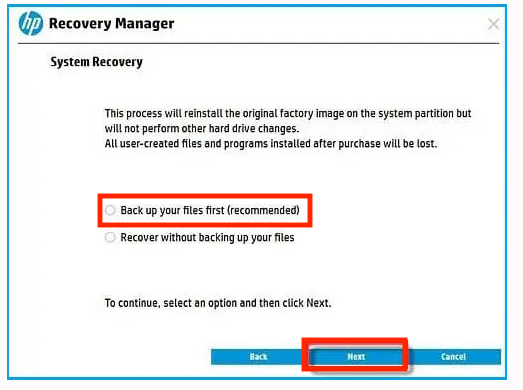
Krok 4. Wybierz sposób utworzenia kopii zapasowej plików i postępuj zgodnie z instrukcjami wyświetlanymi na ekranie, aby zakończyć procedurę.
Przeczytaj także:
Metoda 4. Uzyskaj dostęp do ukrytego konta administratora
Jeśli nie masz pod ręką dysku USB, możesz także uzyskać dostęp do ukrytego konta administratora na swoim komputerze. To wbudowane konto administratora umożliwia zresetowanie hasła systemu Windows bez użycia dysku .
Krok 1. Włącz laptopa HP i przejdź do menu ekranu logowania.
Krok 2. Naciśnij „Ctrl” + „R” i w oknie dialogowym wpisz lusrmgr.msc .

Krok 3. Wybierz „Użytkownicy” i znajdź swoje konto administratora.
Krok 4. Kliknij dwukrotnie konto administratora i otwórz jego właściwości.
Krok 5. Odznacz opcję „Konto jest wyłączone” i naciśnij „Zastosuj” w zakładce Ogólne.
Krok 6. Następnie uzyskaj dostęp do konta administratora i wejdź do Panelu sterowania.
Krok 7. Przejdź do „Konta użytkowników” > „Konta użytkowników”, wybierz „Zarządzaj innym kontem” i wybierz zablokowane konto.
Krok 8. Kliknij „Zmień hasło”, wprowadź nowe hasło i potwierdź je.
Krok 9. Uruchom ponownie laptopa i zaloguj się nowym hasłem.
Metoda 5. Użyj dysku instalacyjnego systemu Windows
Dysk instalacyjny systemu Windows ma również możliwość ominięcia hasła systemu Windows. Jednak dla niektórych początkujących jest to trochę skomplikowane, ponieważ należy to zrobić za pomocą kilku wierszy poleceń.
- Uwaga:
- Wpisanie błędnych poleceń może spowodować nieoczekiwane konsekwencje.
Jeśli masz taki dysk, wykonaj szczegółowe kroki, aby ominąć i zresetować zapomniane hasło systemu Windows 10 .
Krok 1. Podłącz dysk instalacyjny systemu Windows do komputera i uruchom ponownie.
Krok 2. Naciśnij „Shift” + „F10” na ekranie instalacyjnym systemu Windows, aby otworzyć wiersz poleceń.
Krok 3. Wprowadź następujące polecenia i naciśnij „Enter” po każdym wierszu:
- c: (Zmień „C” na literę dysku systemowego.)
- CD Windows\System32
- Ren sethc.exe sethc.exe.bak
- skopiuj plik cmd.exe sethc.exe

Krok 4. Wyjdź z wiersza poleceń i uruchom ponownie laptopa bez dysku instalacyjnego systemu Windows.
Krok 5. Naciśnij 5 razy „Shift” na ekranie logowania, aby otworzyć Wiersz Poleceń jako administrator.
Krok 6. Wprowadź następujące polecenia i naciśnij „Enter” po każdym wierszu:
- użytkownik sieci
- net user nazwa użytkownika hasło (Zastąp „nazwę użytkownika” i „hasło” nazwą zablokowanego konta i nowym hasłem.)
Jeśli którakolwiek z tych metod wyświadczyła Ci przysługę, udostępnij ją w mediach społecznościowych, aby więcej użytkowników mogło uzyskać pomoc.
Wniosek
Aby pomóc Ci ominąć hasło administratora systemu Windows 10 , w tym artykule przedstawiono 5 odpowiednich metod dla początkujących. Najlepszym rozwiązaniem na zapomniane hasło do systemu Windows 10 jest użycie EaseUS Partition Master, profesjonalnego narzędzia, które może bez wysiłku ominąć Twoje hasło. Jeśli chcesz zaoszczędzić czas i energię i jednocześnie ominąć hasło, to narzędzie jest najlepszym wyborem.
Często zadawane pytania dotyczące pomijania hasła w laptopie HP z systemem Windows 10
Jeśli masz dalsze pytania dotyczące haseł w laptopach HP z systemem Windows 10, oto kilka powiązanych pytań i odpowiedzi.
1. Jakie jest domyślne hasło do laptopa HP?
Jeśli po instalacji systemu lub w innych sytuacjach wymagane jest hasło, a nie skonfigurowałeś wcześniej żadnego hasła administratora, może to być hasło domyślne. Domyślne hasło do laptopa HP nie jest stałe, ale zazwyczaj jest puste lub „hasło”.
2. Jak odblokować laptopa HP bez hasła i dysku?
Aby odblokować laptopa HP bez hasła lub przy użyciu dysku, możesz uzyskać dostęp do wbudowanego ukrytego konta administratora w celu zresetowania hasła.
- Naciśnij „Shift” 5 razy, aby aktywować ukryte konto administratora.
- Otwórz Panel sterowania i wybierz „Konta użytkowników” > „Konta użytkowników”.
- Kliknij „Zarządzaj innym kontem” i wybierz zablokowane konto.
- Kliknij „Zmień hasło” i wprowadź nowe hasło.
- Naciśnij „Zmień hasło”, aby potwierdzić.
3. Jak znaleźć hasło do systemu Windows 10?
Naciśnij „Zapomniałem hasła” na ekranie logowania do systemu Windows 10 i wprowadź adres e-mail swojego konta Microsoft. Następnie otrzymasz wiadomość z prośbą o weryfikację konta. Postępuj zgodnie z instrukcjami, a Microsoft wyśle Ci potrzebne informacje e-mailem lub SMS-em. Następnie możesz znaleźć hasło do swojego komputera.
Jak możemy Ci pomóc?
Related Articles
-
Łatwy sposób na wykonanie testu porównawczego dysku SSD dla PS5 [Poradnik krok po kroku]
![author icon]() Arek/2025/06/30
Arek/2025/06/30 -
Najlepsze bootowalne oprogramowanie menedżerskie dla systemu Windows 2024. Polecam
![author icon]() Arek/2025/06/30
Arek/2025/06/30 -
Wykonaj aktualizację dysku twardego Xbox One S — przewodnik ze zdjęciami
![author icon]() Arek/2025/06/30
Arek/2025/06/30 -
Najlepszy darmowy menedżer partycji dla systemu Windows 11 24H2
![author icon]() Arek/2025/06/30
Arek/2025/06/30
EaseUS Partition Master

Manage partitions and optimize disks efficiently
