Strona Spis treści
Updated on Jun 30, 2025
SMART oznacza technologię samomonitorowania, analizy i raportowania. Dyski twarde zostały zaprojektowane z tą funkcją w celu monitorowania wydajności i elementów związanych ze stanem zdrowia. Bardzo ważne jest, aby otrzymywać powiadomienia o możliwej awarii dysku twardego i umożliwić im podjęcie działań zapobiegawczych. Jeśli napotkasz awarię obejścia SMART w systemie Windows, EaseUS publikuje ten przewodnik, który pomoże Ci zrozumieć potencjalne przyczyny i rozwiązania tego problemu. Zagłębmy się w temat.

Bez względu na przyczynę awarii SMART bypassu możesz ją naprawić, korzystając z technik opisanych w następnej sekcji. Ustalmy, co będzie dla Ciebie najlepsze.
Rozwiązywanie problemów i omijanie problemów z awarią SMART na dyskach twardych [4 metody]
Oto lista rozwiązań umożliwiających natychmiastowe rozwiązywanie problemów i omijanie błędów awarii SMART:
| Metody | Czas trwania | Kto będzie tego potrzebował |
| 1️⃣ Wyłącz SMART w BIOS-ie | 5-10 minut | Zaawansowani użytkownicy |
| 2️⃣ Skorzystaj z oprogramowania testowego SMART | Mniej niż pięć minut | Wszyscy użytkownicy |
| 3️⃣ Sprawdź i napraw błąd systemu plików | 5-10 minut | Początkujący |
| 4️⃣ Defragmentuj dysk twardy | 3-5 minut | Początkujący |
Niezależnie od poziomu Twojej wiedzy komputerowej, każda opcja oferuje realne rozwiązanie problemu awarii SMART. Udostępniliśmy kompletne instrukcje, które pomogą Ci w każdy możliwy sposób. Dodatkowo zalecamy utworzenie wcześniejszej kopii zapasowej, aby zapobiec utracie danych.
1. Wyłącz SMART w BIOS-ie
Gdy w ustawieniach BIOS-u włączona jest funkcja SMART, system automatycznie wykrywa potencjalną awarię dysku twardego i ostrzega za pomocą komunikatu o błędzie. Może to być prawdziwy błąd lub, jak wspomniano, potencjalny problem. Możesz więc najpierw wyłączyć go w BIOS-ie, zanim przejdziesz dalej.
| Plusy | Cons |
|---|---|
|
|
Krok 1: Uruchom ponownie system, a gdy pojawi się logo Windows, naciskaj określony klawisz, aby uzyskać dostęp do ustawień BIOS-u. Zwykle do wejścia do BIOS-u służą klawisze F2, F8, F12 i DEL.
Dodatkowo, jeśli nie masz pewności, możesz znaleźć klucz online, wpisując numer modalny swojego laptopa lub komputera.
Krok 2: Po wejściu do interfejsu BIOS, użyj klawiszy strzałek, aby poruszać się po sprzęcie, dysku twardym lub czymś związanym z pamięcią masową.
Krok 3: Napotkasz opcję „SMART”.
Krok 4: Rozwiń SMART i wybierz „Wyłącz”.
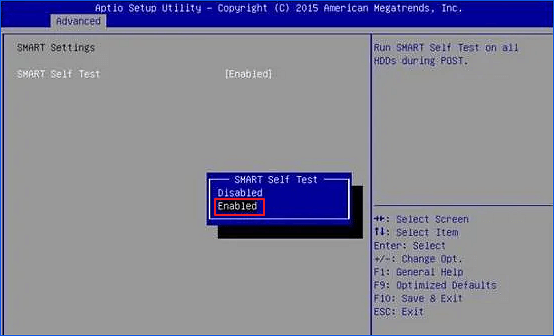
Krok 5: Wybierz „Zapisz i wyjdź” i naciśnij „Y”, aby potwierdzić zmiany.
2. Skorzystaj z oprogramowania testowego SMART – EaseUS Partition Master
Jeśli na komputerze z systemem Windows wystąpi awaria bypass SMART, wyłączenie lub zresetowanie SMART może nie być pomocne. Aby rozwiązać problem, będziesz potrzebować wydajnego oprogramowania testowego SMART. EaseUS Partition Master to kompleksowe rozwiązanie, które działa doskonale we wszystkich wersjach systemu Windows. Wszystko, co musisz zrobić, to po prostu zainstalować bezpłatną wersję tego narzędzia testowego i postępować zgodnie z podanymi krokami, aby uzyskać dobre wskazanie.
| Plusy | Cons |
|---|---|
|
|
Krok 1. Uruchom EaseUS Partition Master i kliknij niebieską strzałkę, aby aktywować funkcję „Kondycja dysku” w sekcji „Wykrywanie”.

Krok 2. Wybierz dysk docelowy i kliknij przycisk „Odśwież”. Następnie możesz sprawdzić stan swojego dysku.

3. Sprawdź i napraw błąd systemu plików
Innym sposobem naprawienia obejścia awarii SMART jest sprawdzenie integralności systemu plików na dysku i naprawienie błędów. Zapoznamy Cię z wbudowaną funkcją sprawdzania systemu plików systemu Windows.
| Plusy | Cons |
|---|---|
|
Proces sprawdzania i naprawiania może być czasochłonny. |
Skutecznie wykonuje skanowanie dysku i umożliwia użytkownikom podjęcie odpowiednich działań w przypadku potencjalnego błędu systemu plików. Oto kroki:
Krok 1: Otwórz „Eksplorator plików” i kliknij dwukrotnie „Ten komputer”.
Krok 2: Wybierz dysk systemowy (dysk C) i kliknij go prawym przyciskiem myszy.
Krok 3: Kliknij „Właściwości”, aby poznać więcej opcji.
Krok 4: Wybierz zakładkę „Narzędzia” z górnego menu i kliknij przycisk „Sprawdź” pod przyciskiem „Sprawdzanie błędów”.

Krok 5: Wybierz opcję „Skanuj dysk” w wyskakującym okienku „Nie musisz skanować tego dysku”.

Teraz skanowanie rozpocznie się w poszukiwaniu problemów z systemem plików. Wszelkie błędy wykryte po przeskanowaniu dysku można naprawić
4. Zdefragmentuj dysk twardy
Czasami fragmentacja dysku może być przyczyną awarii SMART. Dlatego konieczna jest defragmentacja dysku twardego.
| Plusy | Cons |
|---|---|
|
Możliwość uszkodzenia plików i utraty danych |
Szybko wykonaj defragmentację dysku, wykonując następujące kroki:
Krok 1: Przejdź do „paska wyszukiwania” systemu Windows i wpisz „Defragmentator dysków”.

Krok 2: Wybierz pierwszą opcję z wyników.
Krok 3: Wybierz dysk i kliknij opcję „Defragmentuj dysk”.
Obejście awarii SMART: co powinieneś wiedzieć
SMART to narzędzie do autodiagnostyki zaprojektowane do monitorowania stanu dysku na podstawie współczynnika błędów i wydajności. Awaria SMART ma miejsce, gdy system SMART (Self-Monitoring, Analysis, and Reporting Technology) znajdujący się na dysku twardym komputera wykryje potencjalne problemy lub sygnały ostrzegawcze o zbliżającej się awarii. Mogą występować pewne typowe objawy awarii SMART, takie jak niska wydajność, wysoka temperatura, częste awarie, ataki wirusów i komunikaty o błędach.
System wczesnego ostrzegania wykorzystujący technologię SMART umożliwia użytkownikom podjęcie działań zapobiegawczych przed katastrofalną awarią. Jeśli na komputerze z systemem Windows wystąpi awaria obejścia SMART, pierwszym krokiem, który powinieneś zrobić, jest utworzenie kopii zapasowej danych, aby uniknąć nieoczekiwanej utraty danych.
Bez względu na przyczynę awarii SMART bypassu możesz ją naprawić, korzystając z technik opisanych powyżej.
Wniosek
W tym przewodniku opisano możliwe rozwiązanie problemu awarii SMART. Ponadto wprowadziliśmy także pewne działania mające na celu zasygnalizowanie problemu. Użytkownicy mogą łatwo i szybko uporać się z problemem, stosując środki i dowolne rozwiązania wymienione powyżej. Zalecamy użycie EaseUS Partition Master, ponieważ jest to najskuteczniejszy i najłatwiejszy sposób naprawienia problemu z awarią obejścia SMART w systemie Windows.
Udostępnij ten artykuł każdemu, kto Twoim zdaniem odniesie z niego korzyści, i zostaw poniżej swoje cenne uwagi, aby podzielić się swoimi doświadczeniami w radzeniu sobie z awarią SMART.
Często zadawane pytania dotyczące omijania awarii SMART
Jeśli masz dodatkowe pytania na ten temat, postępuj zgodnie z instrukcjami i znajdź odpowiedzi w tej sekcji Często zadawane pytania.
1. Dlaczego na dysku twardym przewidywana jest awaria SMART?
Awaria SMART jest przewidywana na dysku twardym, gdy wykryje potencjalne problemy sprzętowe lub pogarszający się stan. Na podstawie oceny tych czynników, w tym współczynnika błędów odczytu/zapisu, czasu uruchamiania, temperatury, ponownie przydzielonych sektorów i kilku innych wskaźników, opiera się na przewidywaniu awarii SMART na dysku twardym. Użytkownicy mogą podjąć odpowiednie działania, aby całkowicie zatrzymać utratę danych lub awarię dysku.
2. Jak pominąć awarię SMART w BIOS-ie
Możesz pominąć awarię SMART w BIOS-ie za pomocą klawisza F1. Jednak pomijanie awarii SMART w BIOS-ie nie jest wskazane, ponieważ może to być oznaką problemów z dyskiem twardym. Aby uniknąć utraty danych, należy wymienić uszkodzony dysk twardy.
3. Jakie jest najlepsze oprogramowanie SMART do testowania dysków twardych
EaseUS Partition Master to najlepsze oprogramowanie SMART do testowania dysków twardych. Jest łatwy w obsłudze i obsługuje wszystkie wewnętrzne i zewnętrzne dyski twarde.
Jak możemy Ci pomóc?
Related Articles
-
Jak sformatować exFAT na FAT32 na komputerach Mac i Windows
![author icon]() Arek/2025/06/30
Arek/2025/06/30 -
Nie możesz usunąć partycji odzyskiwania? Napraw to teraz!
![author icon]() Arek/2025/06/30
Arek/2025/06/30 -
Jak uzyskać dostęp do menu rozruchu laptopa Asus w celu rozruchu z USB
![author icon]() Maggy Luy/2025/06/30
Maggy Luy/2025/06/30 -
Klonuj większy dysk twardy na mniejszy dysk SSD (obsługa systemu Windows 11)
![author icon]() Arek/2025/06/30
Arek/2025/06/30
EaseUS Partition Master

Manage partitions and optimize disks efficiently
