Strona Spis treści
Updated on Jun 30, 2025
Ze względu na domyślną rolę głównego miejsca docelowego pobierania plików dysk C jest bardziej podatny na brak miejsca. W rezultacie użytkownicy mogą napotkać trudności z zapisywaniem plików, instalowaniem nowych aplikacji lub aktualizacją istniejącego oprogramowania z powodu niewystarczającej ilości miejsca na dysku C. Poniżej znajduje się przypadek użytkownika z Reddita:
Mój dysk C jest prawie pełny [18,7 GB wolnego z 212 GB], a mój dysk D jest prawie pusty [23,2 GB wolnego z 24,9]. Zakładam, że w najbliższej przyszłości będzie to stanowić problem. Czy ktoś może mi doradzić co zrobić? Dzięki. - z Reddita
Co zatem należy zrobić, jeśli dysk C jest pełny, a dysk D jest pusty? Czy wiesz, jakie są główne przyczyny tego problemu? Nie martw się. EaseUS wyjaśni, dlaczego tak się dzieje, i przedstawi cztery skuteczne rozwiązania, które pomogą Ci rozwiązać problem z pełnym dyskiem C i pustym dyskiem D.
Jak naprawić błąd, gdy dysk C jest pełny, a dysk D jest pusty — 4 rozwiązania
Gdy dysk C jest zapełniony, nie można instalować ani aktualizować oprogramowania na komputerze, co znacznie zmniejsza wydajność komputera. W tej sekcji przedstawiono cztery bezpieczne i niezawodne sposoby pomocy w rozwiązaniu problemu „dysk C pełny, dysk D pusty”. Zanim przejdziemy do szczegółów jak to zrobić krok po kroku, możemy najpierw sprawdzić tabelę z podstawowymi informacjami:
| ⏱️Czas trwania | Około 10 minut |
| 💻Cel | Wyczyść lub powiększ dysk C, aby naprawić błąd „Dysk C pełny, dysk D pusty”. |
| 👩💻Odpowiedni użytkownik | Dla wszystkich użytkowników: początkujących i doświadczonych użytkowników |
| 🧰Metody |
Metoda 1. Wyczyść dysk C
Użytkownicy mogą podjąć pewne kroki, aby zaradzić niedoborowi miejsca na dysku C. Jedną z opcji jest regularne czyszczenie niepotrzebnych plików, usuwanie nieużywanych aplikacji lub przenoszenie plików na inne dyski lub do chmury, aby zwolnić miejsce na dysku C. Istnieją głównie dwie opcje, które mogą pomóc Ci dowiedzieć się , co zużywa moje miejsce na dysku C i umożliwić zwolnienie miejsca na dysku C.
Opcja 1. Użyj narzędzia EaseUS Disk Cleaner
Jeśli chodzi o zwalnianie miejsca na dysku twardym, EaseUS Partition Master wyróżnia się, ponieważ może udostępniać różne narzędzia do zarządzania dyskami, w tym DiskMark, Disk Health i Clean Genius. Jego funkcja „Clen Genius” umożliwia skanowanie i usuwanie niepotrzebnych plików załadowanych podczas operacji systemowych i komputerowych. Po zeskanowaniu możesz wybrać pliki, które chcesz usunąć i skutecznie je usunąć.
Postępuj zgodnie ze szczegółowym samouczkiem ze zdjęciami, aby wyczyścić niepotrzebne pliki na dysku C:
Krok 1. POBIERZ i zainstaluj bezpłatnie pakiet EaseUS Partition Master Suite, a następnie uruchom go na komputerze z systemem Windows.
W pakiecie najedź myszką na „PC Cleaner”, kliknij ikonę Pobierz, aby zainstalować i uruchomić EaseUS CleanGenius.

Krok 2. W EaseUS CleanGenius wybierz „Oczyszczanie” na ekranie głównym i kliknij „Skanuj”, aby rozpocząć skanowanie.

Krok 3. Po zakończeniu procesu skanowania wybierz niepotrzebne duże pliki i kliknij „Wyczyść”, aby wyczyścić duże pliki.

Krok 4. Kiedy EaseUS CleanGenius zakończy czyszczenie wybranych plików, kliknij „Gotowe”, aby zakończyć proces.

Opcja 2. Uruchom czyszczenie dysku na dysku C
Poza EaseUS Partition Master, system Windows posiada narzędzie do czyszczenia dysku, które sprawdza dostępne miejsce i usuwa niepotrzebne pliki na dysku twardym. Jednak zastosowanie go jest nieco trudne, ponieważ wymaga aktywacji za pomocą Eksploratora plików i wymaga więcej czasu i wysiłku. Oto całość
Krok 1. Naciśnij „Windows + R”, aby wejść do Eksploratora plików w systemie Windows.
Krok 2. W interfejsie Eksploratora plików kliknij „Ten komputer”, kliknij prawym przyciskiem myszy dysk C i wybierz „Właściwości”.
Krok 3. Wybierz z listy pliki, które chcesz usunąć i kliknij „OK”.

Zanim go usuniesz, upewnij się, że nie potrzebujesz już tego pliku. Możesz też wcześniej wykonać kopię zapasową ważnych danych i zapisać je na zewnętrznym dysku twardym.
W tym artykule wspomniano o czterech możliwych rozwiązaniach. Możesz udostępnić tę stronę, aby pomóc innym potrzebującym w swoich mediach społecznościowych, za pomocą jednego kliknięcia przycisku poniżej:
Metoda 2. Rozszerz dysk C
Drugim sposobem rozwiązania problemu „dysk C jest pełny, a dysk D jest pusty” jest zwiększenie przestrzeni na dysku C. W tym scenariuszu EaseUS Partition Master obejdzie się również bez sąsiedniego nieprzydzielonego miejsca, podczas gdy wbudowane w system Windows narzędzie Zarządzanie dyskami może zastosować tylko do rozszerzenia dysku C, gdy istnieje ciągłe nieprzydzielone miejsce lub może być konieczne usunięcie innych dysków, aby zwolnić miejsce, co może spowodować utratę danych. Przyjrzyjmy się teraz bliżej, jak rozszerzyć dysk C za pomocą dwóch narzędzi.
1. Rozszerz dysk C z przylegającą nieprzydzieloną przestrzenią lub bez niej za pomocą modułu partycji EaseUS
EaseUS Partition Master przełamuje ograniczenia systemu Windows, umożliwiając użytkownikom pomyślne rozszerzanie dysku C z nieprzydzielonym miejscem lub bez niego, niezależnie od tego, czy nieprzydzielone miejsce jest ciągłe, czy nie sąsiaduje ze sobą. Ponadto może także zmieniać rozmiar, przenosić, tworzyć i łączyć partycje, zapewniając optymalne wykorzystanie miejsca na dysku bez utraty danych.
Opcja 1. Rozszerz dysk Systemu C o nieprzydzielone miejsce
- 1. Kliknij prawym przyciskiem myszy dysk System C: i wybierz opcję „Zmień rozmiar/Przenieś”.
- 2. Przeciągnij koniec partycji systemowej na nieprzydzielone miejsce, aby dodać ją do dysku C:. I kliknij „OK”.
- 3. Kliknij „Wykonaj zadanie” i „Zastosuj”, aby wykonać operacje i rozszerzyć dysk C.
Opcja 2. Rozszerz dysk Systemu C bez nieprzydzielonego miejsca
- 1. Kliknij prawym przyciskiem myszy dużą partycję z wystarczającą ilością wolnego miejsca na dysku systemowym i wybierz „Przydziel miejsce”.
- 2. Wybierz dysk systemowy w sekcji Przydziel miejsce od (*) do i przeciągnij koniec dysku System C do nieprzydzielonego miejsca. Kliknij „OK”, aby potwierdzić.
- 3. Kliknij „Wykonaj zadanie”, wyświetli się lista oczekujących operacji, a następnie kliknij „Zastosuj”, aby zapisać zmiany i rozszerzyć dysk C.
0:00-0:26 Rozszerz dysk systemowy o nieprzydzielone miejsce; 0:27-0:58 Rozszerz dysk systemowy bez nieprzydzielonego miejsca.
Opcja 3. Rozszerz dysk C za pomocą opcji Dostosuj jednym kliknięciem
Jedną z potężnych funkcji EaseUS Partition Master jest to, że może wykryć dysk o małej ilości miejsca i zaoferować dostosowanie miejsca na dysku jednym kliknięciem. Oto jak to zrobić:
Krok 1. Przejdź do Menedżera partycji, najedź myszką na dysk docelowy z małą ilością miejsca i kliknij „Dostosuj jednym kliknięciem”.
Gdy na partycji zabraknie miejsca i wyświetli się komunikat o przeczytaniu, EaseUS Partition Master wyświetli ostrzeżenie o braku miejsca na dysku i zaoferuje opcję „Dostosuj jednym kliknięciem”.

Krok 2. Kliknij „OK”, aby automatycznie rozszerzyć partycję.
EaseUS Partition Master rozszerzy partycję, aby inteligentnie rozwiązać problem braku miejsca. Aby kontynuować, wystarczy kliknąć „OK”.

Możesz także kliknąć „Dostosowanie ręczne”, aby ręcznie zwiększyć rozmiar partycji, jeśli inteligentna regulacja przestrzeni nie spełnia Twoich potrzeb. Następnie kliknij „OK”, aby kontynuować.

Krok 3. Wykonaj operacje w celu rozszerzenia partycji o małej ilości miejsca na dysku.
Kliknij przycisk „Wykonaj zadanie” w górnym rogu i zapisz wszystkie zmiany, klikając „Zastosuj”.

2. Rozszerz dysk C o sąsiednie wolne miejsce poprzez Zarządzanie dyskami
Jeśli masz sąsiadujące nieprzydzielone miejsce, możesz wypróbować Zarządzanie dyskami. Pamiętaj jednak, aby na wszelki wypadek wykonać kopię zapasową plików, ponieważ ten proces może im zaszkodzić, jeśli coś pójdzie nie tak. Aby skorzystać z opcji Zarządzanie dyskami, wykonaj poniższe czynności:
Krok 1. Naciśnij „Windows+X”, a zobaczysz menu, w którym możesz wybrać Zarządzanie dyskami.
Krok 2. Kliknij prawym przyciskiem myszy dysk C w interfejsie narzędzia i wybierz „Rozszerz wolumin…”.
Krok 3. Postępuj zgodnie z instrukcjami wyświetlanymi na ekranie, aby sfinalizować operację rozszerzania dysku C.
Rozwiązania wymienione w tej sekcji mogą nauczyć Cię rozszerzania dysku C za pomocą narzędzia EaseUS Partition Master i zarządzania dyskami. Możesz jednak również odpowiedzieć Diskpart w wierszu poleceń, jeśli jesteś doświadczonym użytkownikiem:
Jak zarządzać partycjami za pomocą CMD partycji dysku w systemie Windows 11/10?
W tym artykule dowiesz się, jak używać polecenia cmd do tworzenia, usuwania i zmiany rozmiaru (rozszerzania/zmniejszania) partycji, korzystając ze szczegółowego przewodnika.
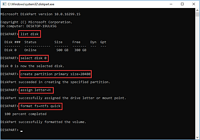
Dlaczego dysk C jest pełny, a dysk D pusty?
Po rozwiązaniu problemu za pomocą powyższych metod możemy teraz zbadać, dlaczego występuje problem „dysk C pełny, dysk D pusty”. Po pierwsze, dysk C zazwyczaj zawiera system operacyjny i pliki systemowe, które zajmują dużo miejsca. Następnie, jeśli chcesz zainstalować wiele programów, aplikacji i gier, Twój dysk C zostanie szybko zapełniony, ponieważ pliki te są zwykle zapisywane w domyślnej lokalizacji pobierania. Innym ważnym powodem są pliki tymczasowe, które mogą gromadzić i zajmować dużo wolnego miejsca na dysku C. Dlatego konieczne jest regularne monitorowanie pojemności dysku C i zwiększanie ilości miejsca na dysku C.
Wniosek
„C nurkowanie pełne, dysk D pusty” to częsty problem wszystkich użytkowników komputerów, wpływający na wydajność systemu i komputera. Aby zapobiec problemom powodowanym przez ten problem, w tym artykule przedstawiliśmy cztery cenne metody, które pomogą Ci oczyścić lub rozszerzyć dysk C. Podsumowując, EaseUS Partition Master może pomóc we wszystkich rodzajach dysków C, jeśli są to pełne scenariusze. Ponadto w tym poście udostępnia cztery opcje, które idealnie spełniają Twoje wymagania. Pobierz go i bez problemu rozwiąż problem „dysk C pełny, dysk D pusty”!
Często zadawane pytania dotyczące dysku C pełnego, dysku D pustego
Możesz przeczytać i odkryć następujące częste pytania i cenne odpowiedzi, aby dowiedzieć się więcej na temat pełnego dysku C i pustego dysku D.
1. Jak przenieść miejsce z dysku D na dysk C?
EaseUS Partition Master może pomóc w łatwym przeniesieniu miejsca z dysku D na dysk C za pomocą funkcji „Przydziel miejsce”. Postępuj zgodnie z krótkim opisem poniżej:
Krok 1. Kliknij prawym przyciskiem myszy dysk D i wybierz z menu „Przydziel miejsce”.
Krok 2. Wybierz docelowy dysk C i przeciągnij jego koniec w prawo, aby dodać wolne miejsce z dysku D. Następnie kliknij „OK”, aby potwierdzić.
Krok 3. Kliknij „Wykonaj zadanie” i „Zastosuj”, aby przydzielić wolne miejsce z dysku D na dysk C.
2. Czy mogę połączyć dyski C i D?
Możesz połączyć dyski C i D, jeśli znajdują się obok siebie, aby zwiększyć pojemność dysku C. Połącz dyski C i D, a następnie ponownie przydziel partycje dla obu dysków, jeśli chcesz zwiększyć miejsce na dysku C. Należy jednak pamiętać, że jeśli dysk D zawiera pliki rozruchowe systemu Windows, lepiej nie łączyć go z innymi dyskami.
3. Czy powinienem używać dysku D zamiast dysku C?
To zależy od Twoich potrzeb. Teoretycznie pliki systemowe można przechowywać na dysku C, a dane osobowe można przechowywać na dysku D. Dzięki temu różnicowi użytkownicy mogą poprawić pamięć fizyczną systemu Windows. Użytkownicy mogą zapisywać gry na dysku D, a w zależności od praktyczności pliki można zapisywać na dyskach C lub D.
Jak możemy Ci pomóc?
Related Articles
-
Co zrobić, gdy komputer nie uruchamia się? [Szczegółowe kroki]
![author icon]() Arek/2025/06/30
Arek/2025/06/30 -
Odzyskaj partycję EXT4/EXT3/EXT2 w systemie Windows (prosty przewodnik)
![author icon]() Arek/2025/06/30
Arek/2025/06/30 -
Jak mogę wydajnie uruchomić test prędkości karty SD Steam Deck [przewodnik krok po kroku]
![author icon]() Arek/2025/07/08
Arek/2025/07/08 -
Najlepsze narzędzie do formatowania dysku flash USB PNY do pobrania za darmo👍
![author icon]() Arek/2025/06/30
Arek/2025/06/30
EaseUS Partition Master

Manage partitions and optimize disks efficiently
