Strona Spis treści
Updated on Jun 30, 2025
Zmień literę dysku i ścieżki wyszarzone w Zarządzaniu dyskami systemu Windows 10. Pomocy!
P1: „ Narzędzie Zarządzanie dyskami systemu Windows 10 nie działa w przypadku zmiany litery dysku lub partycji, ponieważ opcja „Zmień literę dysku i ścieżki” jest wyszarzona”.
P2: „ Zarządzanie dyskami nie może zmienić litery dysku na moim komputerze z systemem Windows 10. Co więc mogę zrobić? Czy istnieje inny alternatywny sposób lub metoda, która może mi pomóc zmienić literę dysku partycji dysku twardego lub zewnętrznych urządzeń pamięci masowej? Jak?
Jako wbudowane narzędzie do zarządzania systemem Windows, Zarządzanie dyskami umożliwia użytkownikom zmianę liter dysków urządzeń, zmniejszanie/rozszerzanie partycji, usuwanie partycji, formatowanie partycji i wykonywanie innych podstawowych zadań zarządzania dyskami w systemach Windows 10, Windows 8 i Windows 7. Czasami jednak nie można zmienić litery dysku ani ścieżek w systemie Windows 10 za pomocą Zarządzania dyskami. Wówczas opcja zmiany litery dysku i ścieżek jest wyszarzona z nieznanych przyczyn, tak jak pokazano na poniższym zrzucie ekranu:
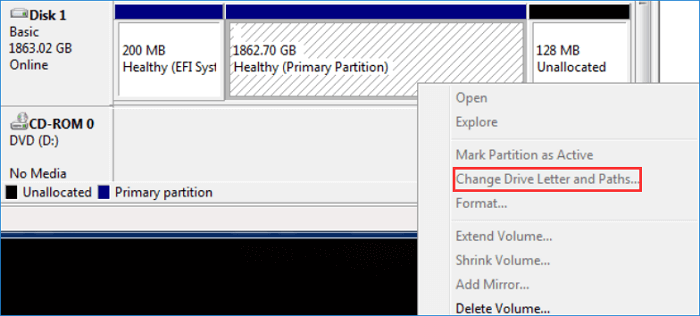
Jeśli litera dysku jest niedostępna , możesz zmienić literę dysku, aby to naprawić. Ale czasami „Zmień literę dysku i ścieżki” jest wyszarzone w Zarządzaniu dyskami systemu Windows 10. Nie możesz przypisać nowej litery dysku do partycji dysku twardego, dysku flash USB, karty SD ani zewnętrznych urządzeń pamięci masowej. Jak rozwiązać ten problem? Spokojnie! Poniżej znajdziesz skuteczne metody zmiany litery dysku, nawet jeśli zmiana litery dysku i ścieżek jest wyszarzona w Zarządzaniu dyskami.
Zmień literę dysku i ścieżki wyszarzone, jak zmienić literę dysku bez użycia zarządzania dyskami
Jeśli narzędzie Zarządzanie dyskami nie działa przy zmianie litery dysku na komputerze lub urządzeniach pamięci masowej, nie martw się. Możesz bezpośrednio zastosować jedną z poniższych metod, aby rozwiązać problem już teraz.
Metoda 1. Zmień literę dysku za pomocą bezpłatnego narzędzia do zarządzania partycjami
Darmowe oprogramowanie do zarządzania partycjami - EaseUS Partition Master Free umożliwia prostą zmianę litery dysku urządzenia bez formatowania w systemie Windows 10/8/7. Możesz przypisać lub zmienić literę dysku kilkoma kliknięciami.
To narzędzie zapewnia bardziej kompleksowe funkcje zarządzania dyskami i partycjami, takie jak zmiana rozmiaru/przenoszenie partycji w celu rozwiązania problemu małej ilości miejsca na dysku, tworzenie/usuwanie/formatowanie partycji, klonowanie dysku , scalanie partycji, czyszczenie danych oraz konwersja dysku/partycji, które są całkowicie bezpłatne.
Teraz możesz bezpłatnie pobrać ten dojrzały menedżer partycji na swój komputer i postępować zgodnie z instrukcjami krok po kroku, aby zmienić literę dysku bez korzystania z Zarządzania dyskami.
Krok 1. Uruchom EaseUS Partition Master, kliknij prawym przyciskiem myszy partycję docelową i wybierz opcję „Zmień literę dysku”.
Krok 2. W nowym oknie kliknij strzałkę w dół i z menu rozwijanego wybierz literę dysku dla partycji, a następnie kliknij „OK”.
Krok 3. Kliknij przycisk „Wykonaj 1 zadanie(a)” w lewym górnym rogu, sprawdź zmiany i kliknij „Zastosuj”, aby zmienić literę dysku wybranej partycji.
Metoda 2. Zmień literę dysku za pomocą CMD
Jeśli nie chcesz używać programu innej firmy, możesz użyć wiersza poleceń, aby zmienić literę dysku. Ta metoda jest bardziej odpowiednia dla ekspertów komputerowych. Jeśli jesteś początkującym, zdecydowanie zalecamy skorzystanie z darmowego menedżera partycji EaseUS w celu uzyskania pomocy.
Krok 1. Kliknij prawym przyciskiem myszy ikonę Start. Wybierz Wiersz polecenia (administrator).
Krok 2. Zaloguj się jako administrator i wpisz: diskpart , naciśnij Enter, aby kontynuować.
Krok 3. Wejdź do okna DiskPart i wpisz: list disk , naciśnij Enter.
Krok 4. Wpisz: list volume i naciśnij Enter.
Krok 5. Wpisz: select disk = 0 (zamień 0 na numer swojego dysku) i naciśnij Enter.
Krok 6. Wpisz: select volume = 0 (zamień 0 na numer swojego dysku) i naciśnij Enter.
Krok 7. Wpisz: assign letter = D (zastąp D nową literą dysku, którą chcesz dodać) i naciśnij Enter.
Po wykonaniu tych czynności dodasz nową literę dysku do swojego urządzenia. A jeśli chcesz, aby narzędzie Zarządzanie dyskami znów działało, czytaj dalej, aby poznać więcej rozwiązań.
Jak naprawić problem z wyszarzoną literą dysku i ścieżkami w Zarządzaniu dyskami na 2 sposoby
Aby naprawić błąd Zarządzania dyskami, który uniemożliwia zmianę litery dysku i ścieżek w systemie Windows 10, możesz wypróbować dwie poniższe metody.
Metoda 1. Sprawdź i napraw błąd dysku systemowego
Jeśli dysk systemowy zawiera jakiś błąd systemu plików lub uszkodzone sektory, narzędzie Zarządzanie dyskami może nie działać prawidłowo. Możesz więc spróbować sprawdzić i naprawić błąd dysku systemowego, który zatrzymuje działanie narzędzia Zarządzanie dyskami.
EaseUS Partition Master Free przychodzi z pomocą ponownie. Dzięki opcji Check File System możesz łatwo sprawdzić i naprawić system plików na swoim dysku.
Krok 1. Otwórz EaseUS Partition Master na swoim komputerze. Następnie zlokalizuj dysk, kliknij prawym przyciskiem myszy partycję, którą chcesz sprawdzić i wybierz „Zaawansowane” > „Sprawdź system plików”.

Krok 2. W oknie Sprawdzanie systemu plików zaznacz opcję „Spróbuj naprawić błędy, jeśli zostaną znalezione” i kliknij „Rozpocznij”.

Krok 3. Oprogramowanie rozpocznie sprawdzanie systemu plików partycji na dysku. Po zakończeniu kliknij „Zakończ”.

Metoda 2. Wykonaj przywracanie systemu w celu naprawy zarządzania dyskami
Jeśli sprawdzenie systemu plików nie pomoże, możesz wypróbować ostatni krok, czyli wykonać przywracanie systemu — przywrócenie systemu Windows 10 do poprzedniego, prawidłowego stanu, aby Zarządzanie dyskami działało normalnie.
Krok 1. Przejdź do „ Start” > „Ustawienia” > „Aktualizacja i zabezpieczenia” > „Odzyskiwanie”.
Krok 2. Kliknij „Uruchom ponownie teraz” w obszarze Zaawansowane uruchamianie.
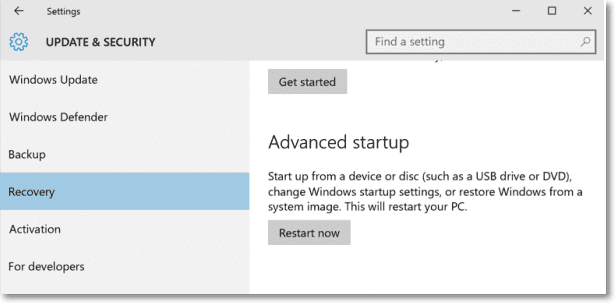
Krok 3. Wejdź do menu Wybierz opcję, a następnie wybierz „Rozwiązywanie problemów” > „Opcje zaawansowane” > „Przywracanie systemu”.

Krok 4. Wybierz odpowiedni punkt przywracania systemu i postępuj zgodnie z instrukcjami wyświetlanymi na ekranie, aby dokończyć przywracanie systemu.
Po wykonaniu tej czynności będziesz mieć możliwość użycia Zarządzania dyskami systemu Windows 10 do zmiany litery dysku urządzenia i wykonywania innych operacji.
Podsumowując
Gdy napotkasz problem zmiany litery dysku i wyszarzonych ścieżek w Zarządzaniu dyskami, możesz użyć dwóch innych rozwiązań, aby zmienić literę dysku - stosując EaseUS Partition Master Free lub CMD. Zdecydowanie zalecamy wypróbowanie EaseUS Partition Master do zarządzania dyskiem lub partycją w celu poprawy wydajności systemu.
Zmiana litery dysku i ścieżek w kolorze szarym FAQ
Zobacz więcej istotnych tematów dotyczących zmiany litery dysku i ścieżek zaznaczonych na szaro w systemie Windows 10.
Dlaczego nie mogę zmienić litery dysku ani ścieżek?
Opcja zmiany litery dysku i ścieżek jest nieaktywna i może mieć kilka przyczyn:
- Wolumin nie jest sformatowany w systemie FAT lub NTFS.
- Napęd jest zabezpieczony przed zapisem.
- Na dysku znajdują się uszkodzone sektory.
Jak wymusić zmianę litery dysku?
Jeśli nie możesz zmienić litery dysku ani ścieżek w systemie Windows 10 przy użyciu Zarządzania dyskami, możesz wybrać niezawodną i bezpłatną alternatywę, aby dokończyć zadanie.
Krok 1. Pobierz i uruchom EaseUS Partition Master Free.
Krok 2. Kliknij prawym przyciskiem myszy partycję docelową i wybierz opcję „Zmień literę dysku”.
Krok 3. Kliknij przycisk „Wykonaj operację”, aby zachować zmianę.
Dlaczego litera dysku jest niedostępna?
Jeśli litera dysku nie jest dostępna, może to być spowodowane tym, że jest używana przez inne dyski. Możesz sprawdzić, które litery dysków zostały użyte w Eksploratorze plików. Litera dysku każdej partycji jest unikatowa i nie może być ponownie użyta.
Czy zmiana litery dysku jest bezpieczna?
Zazwyczaj zmiana liter dysków nie spowoduje utraty danych ani uszkodzenia urządzenia. Jeśli naprawdę martwisz się o bezpieczeństwo danych, możesz wykonać kopię zapasową danych przed przypisaniem nowej litery dysku.
Jak możemy Ci pomóc?
Related Articles
-
MBR2GPT nie może znaleźć miejsca na partycję systemową EFI
![author icon]() Arek/2025/06/30
Arek/2025/06/30 -
Jak zainstalować system MacOS na nowym dysku SSD — przewodnik krok po kroku
![author icon]() Arek/2025/06/30
Arek/2025/06/30 -
Jak ominąć hasło systemu Windows 11 | 2024 Nowe
![author icon]() Arek/2025/06/30
Arek/2025/06/30 -
Jak utworzyć rozruchowy instalator dla systemu macOS — pełne kroki
![author icon]() Arek/2025/06/30
Arek/2025/06/30
EaseUS Partition Master

Manage partitions and optimize disks efficiently
