Strona Spis treści
Updated on Jun 30, 2025
Diskpart to wbudowane narzędzie systemu Windows, które umożliwia użytkownikom bezpłatne czyszczenie dysku, formatowanie dysku lub konwersję dysku. Jednak czasami Diskpart może nie działać z powodu pewnych błędów. Jeśli polecenie Diskpart nie wykona polecenia, nie martw się.
Możesz skorzystać z poprawek na tej stronie, aby Diskpart działał normalnie, lub wybrać alternatywne narzędzie Diskpart, aby samodzielnie rozwiązać ten problem:
ZAWARTOŚĆ STRONY:
- Jak naprawić błąd Diskpart Clean nie działa
- Poprawka 1. Podłącz ponownie urządzenie docelowe
- Poprawka 2. Sprawdź, czy dysk jest zajęty lub zablokowany
- Poprawka 3. Odblokuj dysk, usuń ochronę przed zapisem
- Poprawka 4. Wyczyść dysk za pomocą bezpłatnego narzędzia Diskpart Alternative [Najłatwiejsze]
- Poprawka 5. Wyczyść dysk za pomocą polecenia Diskpart
Wśród tych poprawek EaseUS Partition Master może z łatwością pomóc w formatowaniu, kasowaniu pamięci USB, karty SD lub dysku.
Przypadek - Błąd narzędzia DiskPart Clean nie działa
„Cześć, czy wiesz, jak wyczyścić cały dysk lub dysk USB, gdy polecenie diskpart clean nie działa w systemie Windows 10? Planowałem użyć narzędzia Diskpart do wymazania zewnętrznego dysku twardego, aby usunąć wszystkie dane. Ale to nie zadziała.
Zamiast tego wyświetla komunikat o błędzie, ostrzegający, że „DiskPart napotkał błąd: odmowa dostępu ...”. Jak mogę naprawić ten błąd, jakąkolwiek alternatywną metodę DiskPart, która może pomóc mi rozwiązać ten problem? "
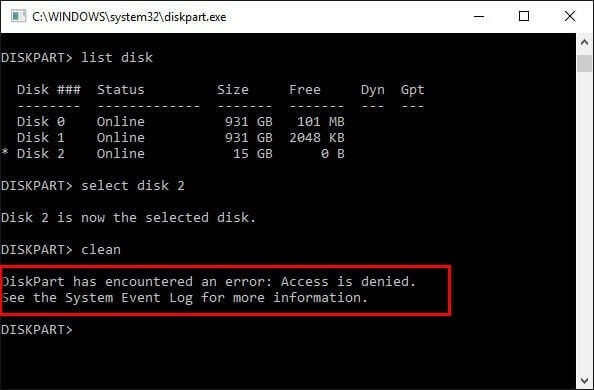
Czy masz ten sam błąd na swoim komputerze? Chcesz użyć narzędzia Diskpart do sformatowania lub wyczyszczenia dysku twardego, USB lub karty SD, ale okno poleceń ostrzega, że narzędzie Diskpart napotkało błąd.
Dlaczego więc Diskpart nie działa? Przeważnie błąd niedziałającego Diskpart jest spowodowany następującymi przyczynami:
1. Dysk jest zajęty lub używany przez inne programy.
2. Karta USB lub SD jest zablokowana lub zabezpieczona przed zapisem.
3. Dysk twardy jest zaszyfrowany za pomocą narzędzia szyfrującego innej firmy.
Z jednym z wymienionych problemów na Twoim urządzeniu, Diskpart nie będzie w stanie wykonać żadnego polecenia formatowania ani wymazywania dysku. Jeśli chodzi o konkretne poprawki, wykonaj następną część, możesz znaleźć wszystkie szczegółowe kroki pokazane poniżej.
Jak naprawić błąd Diskpart Clean nie działa
Dotyczy: Napraw niedziałające czyszczenie Diskpart, nie można wyczyścić dysku w błędzie Diskpart w systemie Windows 10 / 8.1 / 8/7 itp.
Gdy Diskpart przestanie działać lub nie będzie działać w celu formatowania lub czyszczenia dysku, zastosuj 5 poprawek, które możesz zastosować, aby natychmiast naprawić niedziałający Diskpart na komputerze. Następnie możesz samodzielnie zakończyć czyszczenie dysku lub formatowania dysku, USB lub karty SD itp.
Poprawka 1. Podłącz ponownie urządzenie docelowe do komputera
Czasami, gdy dysk twardy lub zewnętrzny USB, karta SD nie jest prawidłowo podłączona do komputera, Diskpart nie będzie w stanie wykonać żadnego formatowania lub czyszczenia linii poleceń. Dlatego najlepszym wyborem jest ponowne podłączenie urządzenia:
Krok 1. Odłącz USB, kartę SD od komputera.
Jeśli jest to dysk twardy, zainstaluj go ponownie na komputerze za pomocą kabla SATA i kabla zasilającego.
Krok 2. Ponownie podłącz urządzenie docelowe do komputera.
Krok 3. Zaloguj się na komputerze jako administrator.
Teraz możesz przejść do poprawki 2, aby sprawdzić, czy dysk jest obecnie zablokowany lub zaszyfrowany.
Poprawka 2. Sprawdź, czy dysk jest zajęty lub zablokowany
Krok 1. Utrzymaj połączenie urządzenia docelowego z komputerem i otwórz Eksplorator plików.
Krok 2. Spróbuj otworzyć urządzenie, aby sprawdzić, czy masz dostęp do wszystkich danych.
Krok 3. Gdy urządzenie docelowe będzie dostępne, wykonaj poprawkę 4 lub poprawkę 5, aby wyczyścić dysk.
Jeśli system ostrzega, że urządzenie jest zajęte przez uruchomiony program lub plik, zamknij działający program lub otwórz plik. Następnie przejdź do poprawki 4 lub poprawki 5, aby wykonać operację czyszczenia dysku.
Jeśli otrzymasz powiadomienie informujące, że dysk jest chroniony przed zapisem, najpierw odblokuj lub usuń ochronę przed zapisem z urządzenia za pomocą samouczków w poprawce 3.
Poprawka 3. Odblokuj dysk, usuń ochronę przed zapisem
Pamiętaj, że gdy urządzenie magazynujące jest zablokowane, zaszyfrowane lub chronione przed zapisem, nie będziesz mieć dostępu do dysku ani wprowadzać na nim żadnych zmian. Tak więc pierwszą rzeczą do naprawienia błędu Diskpart niedziałającego jest odblokowanie, odszyfrowanie i usunięcie ochrony przed zapisem z dysków docelowych.
Masz cztery opcje:
# 1. Odblokuj zewnętrzną kartę USB / SD
Krok 1. Podłącz prawidłowo zewnętrzną kartę USB lub SD do komputera.
Krok 2. Zmień przełącznik na USB lub kartę SD na Off-side.
Odblokuj kartę SD:
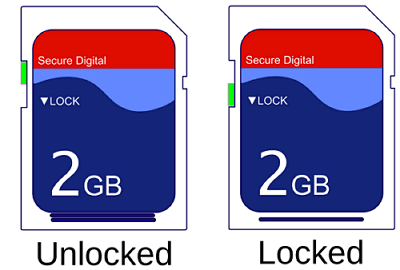
Odblokuj USB:

Następnie możesz uruchomić polecenie czyszczenia Diskpart, aby teraz wyczyścić kartę USB lub SD. Aby uzyskać łatwiejszy sposób, zwróć się do EaseUS Partition Master, jak pokazano w poprawce 4, aby uzyskać pomoc.
# 2. Usuń stan tylko do odczytu z urządzenia
Wyświetlanie urządzenia jako tylko do odczytu jest częstym problemem, który uniemożliwia programowi Diskpart czyszczenie lub formatowanie urządzenia magazynującego. Jeśli dysk jest wyświetlany jako tylko do odczytu w Zarządzaniu dyskami lub mówi, że jest tylko do odczytu, wykonaj poniższe czynności, aby wyczyścić ten stan i ponownie udostępnić dysk:
Krok 1. Utrzymuj urządzenie prawidłowo podłączone do komputera.
Krok 2. Naciśnij Windows + R, wpisz cmd i naciśnij Enter, aby otworzyć wiersz polecenia.
Krok 3. Wpisz tutaj wiersze poleceń i za każdym razem naciśnij Enter, aby wyczyścić stan tylko do odczytu z urządzenia:
- diskpart
- list disk
- select disk #
- attributes disk clear readonly
Zastąp # numerem dysku urządzenia docelowego.
Krok 4. Wpisz exit, aby zamknąć program po zakończeniu procesu.
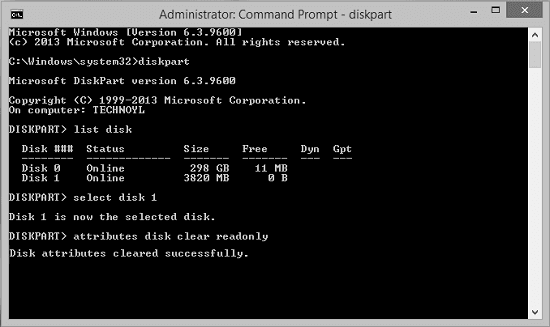
# 3. Usuń ochronę przed zapisem, edytując klucz rejestru
Gdy urządzenie magazynujące jest chronione przed zapisem, możesz wykonać poniższe kroki, aby usunąć ochronę przed zapisem, edytując klucz rejestru:
Krok 1. Podłącz urządzenie chronione przed zapisem do komputera.
Krok 2. Wpisz regedit w oknie dialogowym Uruchom i kliknij „OK”, aby otworzyć Rejestr.
Krok 3. Przejdź do: HKEY_LOCAL_MACHINE \ SYSTEM \ CurrentControlSet \ Control \ StorageDevicePolicies.
Krok 4. Kliknij dwukrotnie klawisz „WriteProtect” i zmień wartość na „0”, kliknij „OK”, aby potwierdzić.

Następnie zamknij Rejestr i uruchom ponownie komputer. Tam powinieneś mieć teraz dostęp do dysku i wyczyścić go za pomocą polecenia czyszczenia Diskpart.
Usuń narzędzie ochrony przed zapisem
Jeśli nie jesteś profesjonalistą w zarządzaniu komputerami i nie znasz linii poleceń, nie martw się. Zespół badawczo-rozwojowy EaseUS promował nowy zestaw, który pomoże Ci rozwiązać problem z ochroną przed zapisem na Twoim dysku twardym, zewnętrznym dysku twardym, karcie USB lub SD itp.
EaseUS CleanGenius to praktyczne narzędzie do mocowania komputera, które jest bezpieczne i lekkie. To doskonała alternatywa dla wiersza poleceń.
Użyj tego narzędzia jednym kliknięciem, aby samodzielnie rozwiązać problemy z ochroną przed zapisem:
Krok 1: POBIERZ i zainstaluj EaseUS CleanGenius za darmo.
Krok 2: Uruchom EaseUS CleanGenius na swoim komputerze i wybierz tryb „Ochrona przed zapisem”.
Krok 3: Wybierz urządzenie, które jest teraz „chronione przed zapisem” i kliknij „Wyłącz”, aby usunąć ochronę.
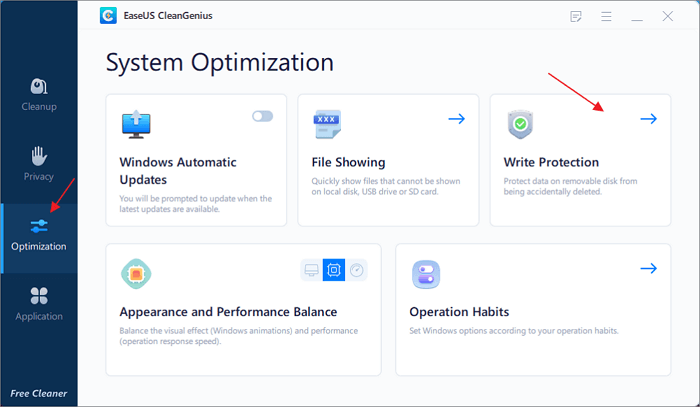
# 4. Odszyfruj urządzenie za pomocą narzędzia innej firmy
Pamiętaj, że jeśli dysk twardy, USB lub karta SD jest zaszyfrowana przez oprogramowanie innej firmy lub program szyfrujący, będziesz musiał użyć narzędzia szyfrującego, aby odszyfrować dysk.
Poprawka 4. Wyczyść dysk / USB / kartę SD za pomocą bezpłatnego narzędzia Diskpart Alternative
Najlepsze dla: początkujących użytkowników systemu Windows, wszystkich poziomów użytkowników systemu Windows;
Zauważ, że jeśli wolisz narzędzie do czyszczenia dysku typu `` wszystko w jednym '', Diskpart nie jest najlepszym strzałem. Jest to nawet zbyt skomplikowane dla początkujących użytkowników systemu Windows.
W tym miejscu chcielibyśmy polecić wypróbowanie alternatywnego bezpłatnego oprogramowania Diskpart - EaseUS Partition Master Free. Działa tak samo jak diskpart w formatowaniu urządzeń, czyszczeniu i kasowaniu danych lub zmianie systemów plików na USB, karcie SD lub dysku twardym.
Postępuj zgodnie z instrukcjami, aby teraz wyczyścić dysk, USB lub kartę SD:
Krok 1: Uruchom EaseUS Partition Master, kliknij prawym przyciskiem myszy dysk twardy lub partycję z której chcesz usunąć dane i wybierz „Wipe Data”.
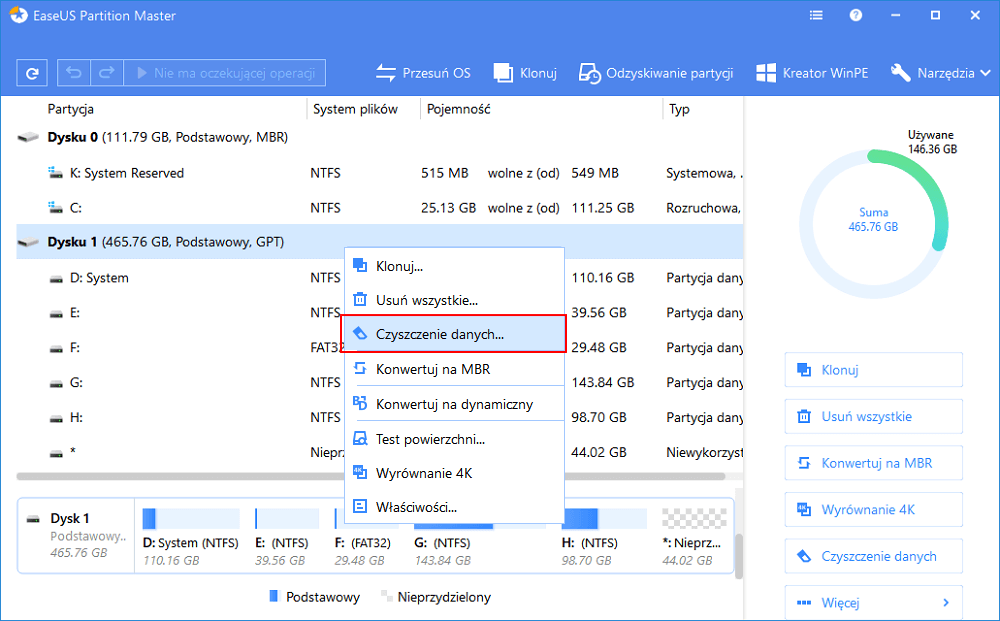
Krok 2: W nowym oknie ustaw czas wymazywania danych, a następnie kliknij „OK”.
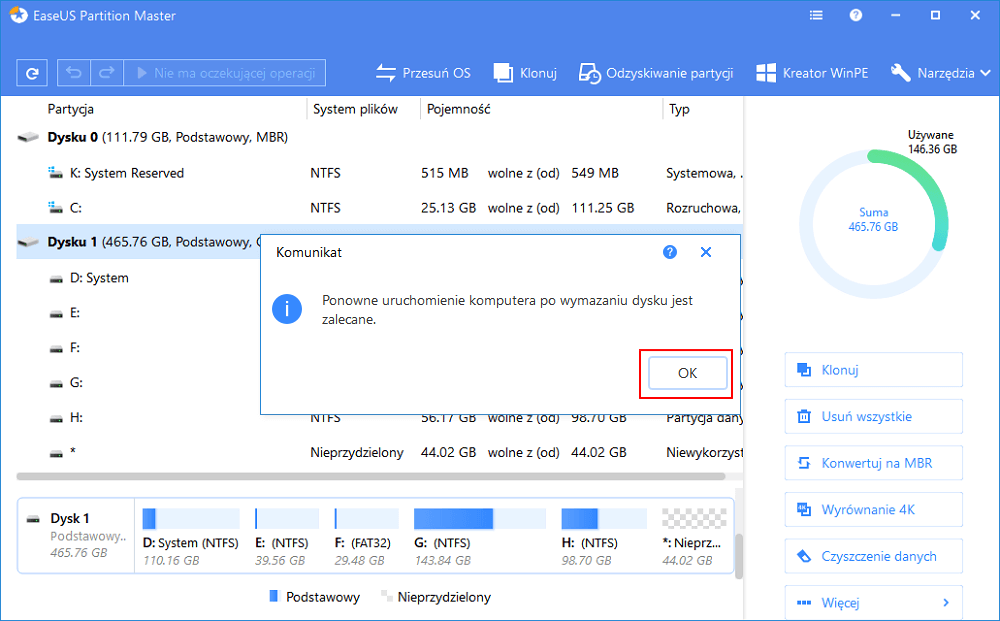
Krok 3: Kliknij przycisk „Wykonaj operację” w prawym górnym rogu, sprawdź zmiany, a następnie kliknij przycisk „Zastosuj”.
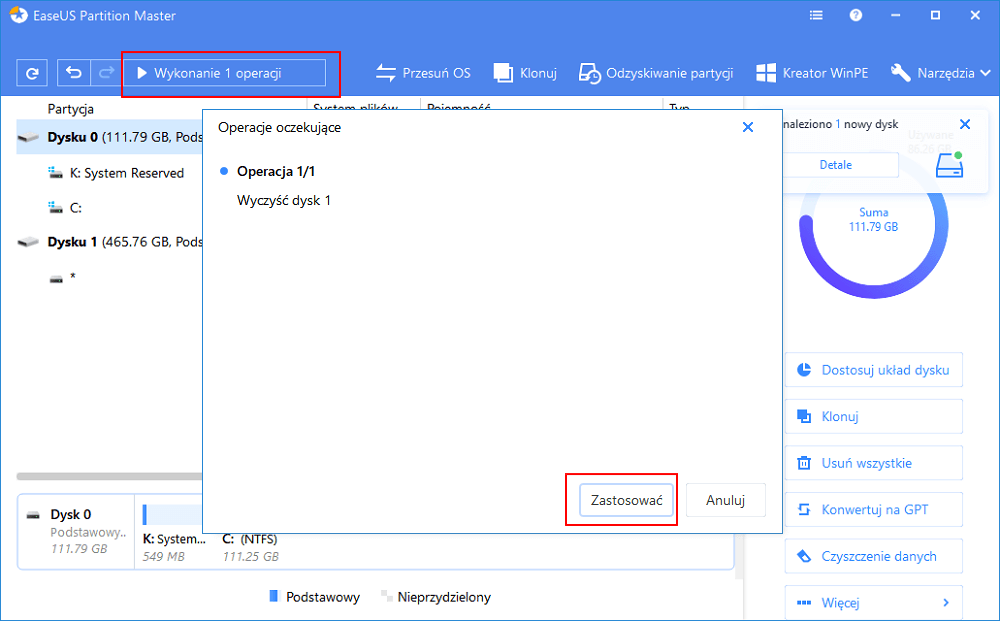
Następnie dysk jest pusty i możesz zastosować funkcję Utwórz partycję w tym narzędziu, aby utworzyć nowe partycje w celu zapisania danych.
Poza tym obsługuje nawet zmianę rozmiaru partycji, utworzenie nowej partycji, usunięcie lub nawet polecenie partycji za darmo w systemie Windows 10/8/7 / Vista / XP.
Poprawka 5. Uruchom polecenie Diskpart Clean, aby wyczyścić dysk / USB / kartę SD
Wreszcie, powinieneś naprawić wszystkie błędy, które uniemożliwiają diskpart działanie na dysku systemowym, zewnętrznych urządzeniach magazynujących. Następnie możesz uruchomić polecenie czyszczenia dysku w Diskpart, aby znów działał w 100%:
Wyczyść dysk za pomocą polecenia Diskpart Clean:
Krok 1. Podłącz urządzenie do komputera.
Krok 2. Naciśnij klawisze Windows + R, wpisz cmd i naciśnij Enter, aby otworzyć wiersz polecenia.
Krok 3. Wpisz tutaj czyste linie poleceń, aby wyczyścić dysk i naciśnij Enter za każdym razem:
- diskpart
- list disk
- select disk #
- clean or clean all
Zastąp # swoim numerem dysku.
„Wyczyść” oznacza usunięcie wszystkiego z dysku, ale pliki można odzyskać.
„Wyczyść wszystko” oznacza wymazanie dysku, danych, zarówno partycji, jak i danych nie będzie można odzyskać.
Krok 4. Wpisz exit, aby zamknąć okno.
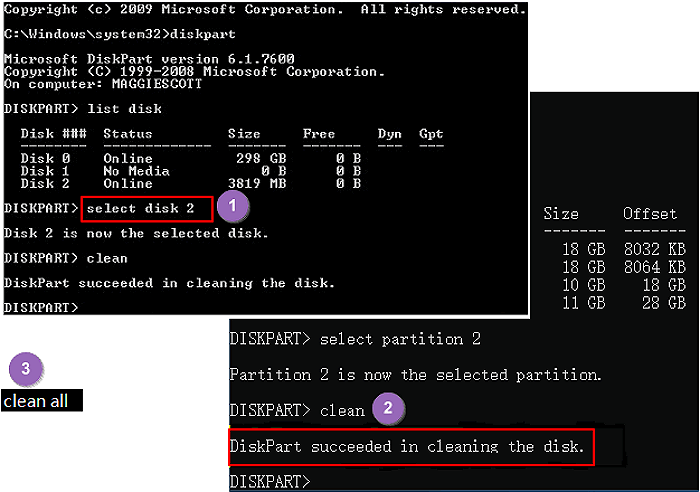
Wniosek
Na tej stronie wyjaśniliśmy przyczyny błędu niedziałającego narzędzia Diskpart clean i zapewniamy pełne rozwiązanie, które pomoże Ci rozwiązać ten problem. Jeśli występuje ten błąd, podłącz ponownie dysk i najpierw usuń ochronę przed zapisem.
Następnie zastosuj najłatwiejsze alternatywne narzędzie do czyszczenia Diskpart - EaseUS Partition Master Free, aby łatwo wyczyścić dysk twardy, wyczyścić wszystko na dysku za pomocą zaledwie kilku prostych kliknięć.
Jeśli masz więcej pytań związanych z programem Diskpart clean, sprawdź pytania i odpowiedzi wymienione tutaj. Mam nadzieję, że rozwiążemy Twoje wątpliwości.
Ludzie pytają również o Diskpart Clean
1. Czy narzędzie Diskpart usuwa dane?
Zwróć uwagę, że polecenie Diskpart clean jest ustawione tak, aby usunąć wszystkie partycje i dane z urządzenia docelowego. W związku z tym wyczyszczone dane można odzyskać. Więc odpowiedź brzmi: nie.
Polecenie czyszczenia Diskpart nie spowoduje usunięcia danych. Ale polecenie Diskpart clean all zrobi.
2. Jak długo trwa czyszczenie Diskpart?
Według większości użytkowników i eksperta od partycji EaseUS, czyszczenie Diskpart jest bardzo szybkim procesem. Usunięcie wszystkiego z dysku zajmuje tylko 1-2 minuty.
Ale polecenie wyczyść wszystko w Diskpart będzie działać dłużej, około 4-5 minut. Ponieważ usunie wszystkie partycje na urządzeniu docelowym i usunie wszystkie zapisane pliki.
3. Jak sformatować dysk za pomocą polecenia Diskpart?
Jeśli chcesz sformatować dysk twardy, USB lub kartę SD za pomocą Diskpart, oto prosty przewodnik, który możesz wykonać:
1. Podłącz dysk docelowy do komputera.
2. Naciśnij Windows + R, wpisz diskpart i naciśnij Enter.
3. Wpisz list disk i naciśnij Enter.
4. Wpisz select disk # i naciśnij Enter.
5. Wpisz format fs = ntfs quick lub format fs = fat32 quick i naciśnij Enter.
6. Wpisz exit i naciśnij Enter.
Czytaj więcej: Sformatuj pamięć flash USB za pomocą CMD.
Teraz, gdy możesz zastosować diskpart do sformatowania dysku, wyczyścić dane na partycji dysku twardego lub ponownie zmienić system plików na karcie USB / SD itp. Urządzeń magazynujących w komputerze.
Jak możemy Ci pomóc?
Related Articles
-
5 sposobów na ukrycie dysków w systemie Windows 10 | Sprawdź swój dogłębny samouczek
![author icon]() Maggy Luy/2025/06/30
Maggy Luy/2025/06/30 -
Naprawiono: wiersz polecenia nie działa w systemie Windows 10
![author icon]() Arek/2025/06/30
Arek/2025/06/30 -
Jak sklonować macOS Sonoma na zewnętrzny dysk twardy?
![author icon]() Arek/2025/06/30
Arek/2025/06/30 -
Jak zmienić literę dysku [pełny samouczek]🔥
![author icon]() Arek/2025/06/30
Arek/2025/06/30
EaseUS Partition Master

Manage partitions and optimize disks efficiently
