Strona Spis treści
Updated on Jun 30, 2025
Wiersz polecenia nie działa w systemie Windows 10
„Idę do pola wyszukiwania, wpisuję CMD i wciskam Enter. Ale nie pojawia się okno wiersza polecenia. Następnie kliknąłem prawym przyciskiem myszy przycisk Windows i wybrałem Wiersz polecenia lub Wiersz polecenia (administrator), nic nie działało.
Nie wiem, co się dzieje. Chcę utworzyć nową partycję za pomocą wiersza polecenia. A teraz jest problem, co mogę zrobić? Czy istnieje sposób, który może mi pomóc rozwiązać ten problem? W jaki sposób?"
Wygląda na to, że znaczna liczba użytkowników systemu Windows 10 napotkała problem z niedziałającym poleceniem CMD po aktualizacji do nowego systemu. Jak więc sprawić, by polecenie CMD znów działało, staje się nowym problemem.
Poniżej znajdziesz jedną szybką poprawkę i szybkie niezawodne metody skutecznego naprawienia błędu wiersza polecenia, który nie działa na komputerze z systemem Windows 10:
| Wykonalne rozwiązania | Rozwiązywanie problemów krok po kroku |
| Poprawka 1. Użyj alternatywy CMD | Uruchom alternatywne oprogramowanie CMD> kliknij prawym przyciskiem myszy partycję docelową, aby „Sprawdź system plików” ... Pełne kroki |
| Poprawka 2. Włącz CMD do pracy | Wpisz environ w polu Search, aby otworzyć Właściwości systemu w Advance> Kliknij „Environment Variables” ... Pełne kroki |
| Poprawka 3. Wykonaj przywracanie systemu | Wpisz system restore w polu Wyszukaj, aby otworzyć Przywracanie systemu> Wybierz ostatni punkt przywracania ... Pełne kroki |
Szybka poprawka: użyj alternatywnego oprogramowania CMD
Jeśli nie możesz użyć polecenia CMD Prompt do utworzenia partycji lub wyczyszczenia dysku, a nawet przekonwertowania dysku na MBR / GPT, nie martw się. Profesjonalne alternatywne oprogramowanie CMD - EaseUS Partition Master skutecznie pomoże Ci wykonać tę pracę.
Możesz także zastosować EaseUS Partition Master, aby skutecznie naprawić i naprawić uszkodzone sektory i uszkodzone systemy plików, które blokują działanie CMD w systemie Windows 10:
Krok 1: Otwórz EaseUS Partition Master na swoim komputerze. Następnie zlokalizuj dysk, kliknij prawym przyciskiem myszy partycję, którą chcesz sprawdzić i wybierz „Sprawdź system plików”.
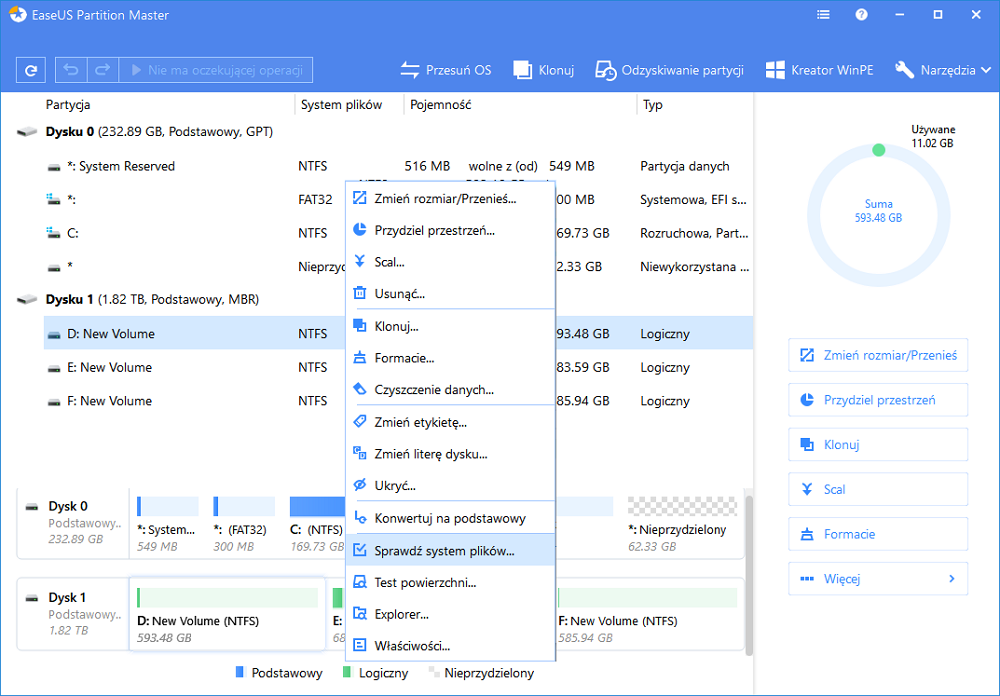
Krok 2: W oknie Sprawdź system plików pozostaw zaznaczoną opcję "Spróbuj naprawić błędy, jeśli znaleziono" i kliknij "Start".
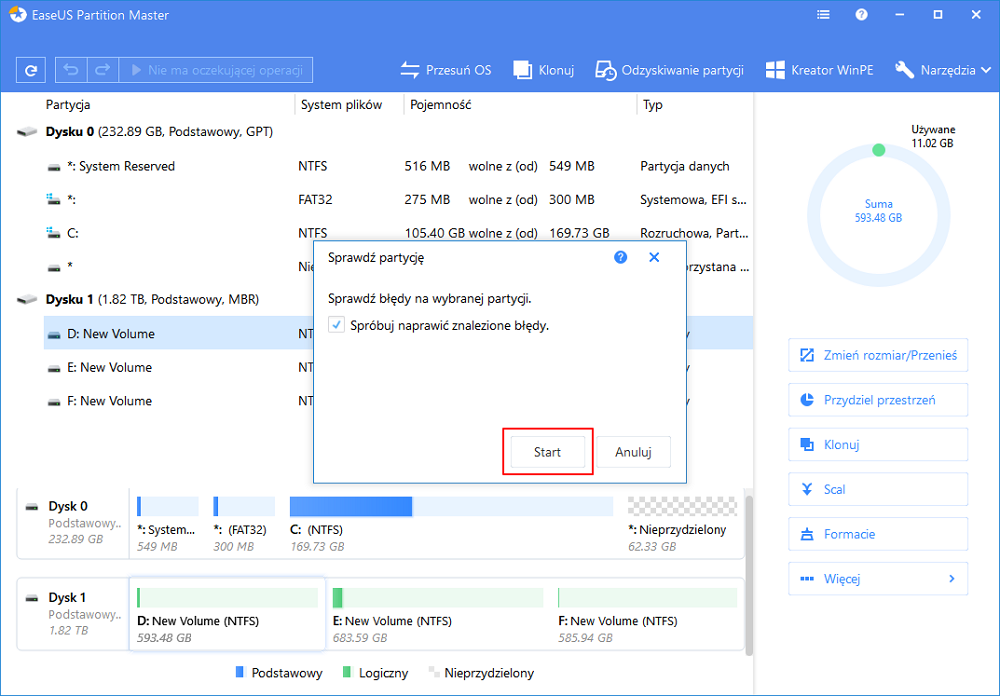
Krok 3: Oprogramowanie rozpocznie sprawdzanie systemu plików partycji na dysku. Po zakończeniu kliknij "Zakończ".
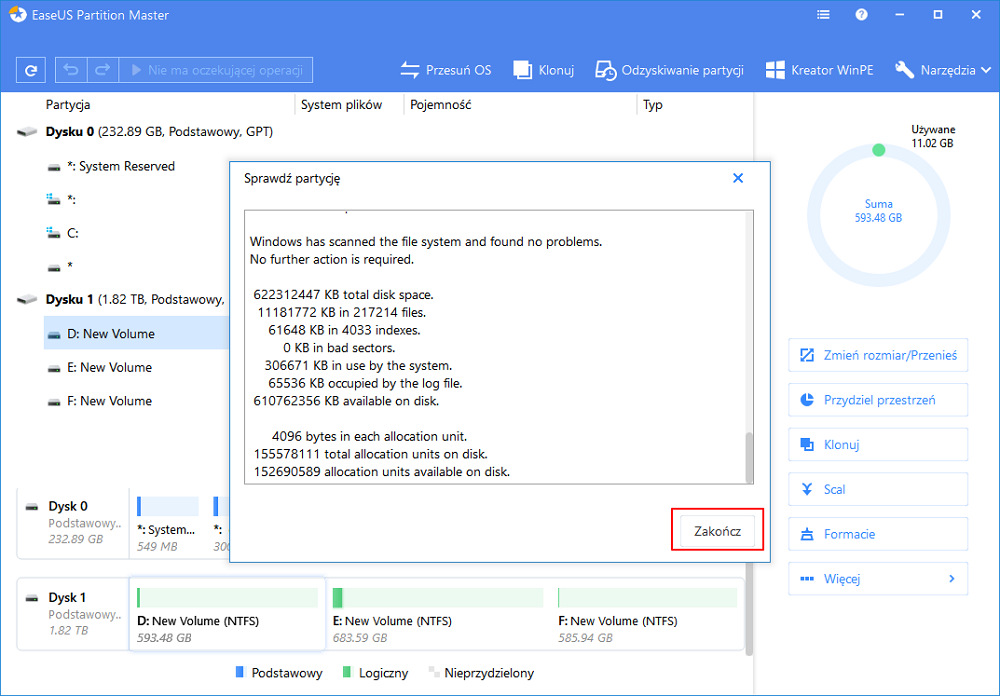
Jeśli nie, postępuj zgodnie z Metodą 1 lub Metodą 2, aby rozwiązać ten problem.
Metoda 1. Zaktualizuj zmienną środowiskową systemu PATH, aby umożliwić działanie CMD
1. Wpisz: environ w polu wyszukiwania i wybierz „Edytuj” zmienne środowiskowe systemu, aby otworzyć „Właściwości systemu z zaawansowanymi”.
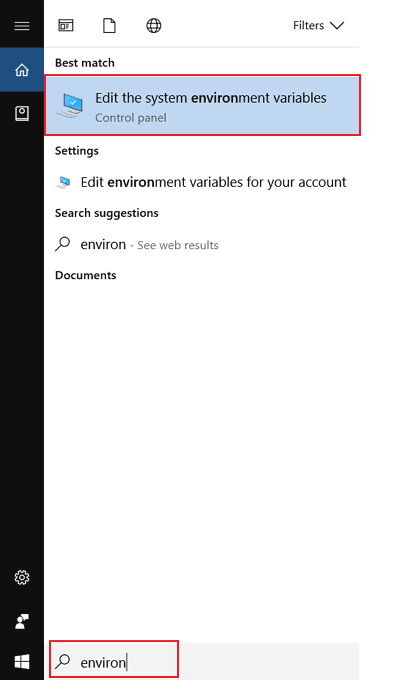
2. Otwórz zakładkę Zaawansowane w „Właściwościach systemu” i kliknij „Zmienne środowiskowe”.
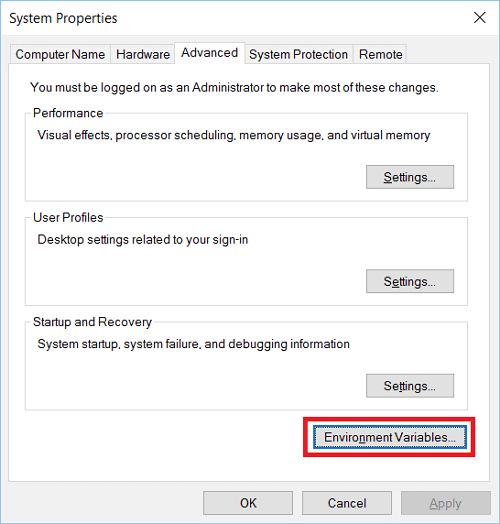
3. Kliknąć „ŚCIEŻKA” w Zmienne środowiskowe i kliknąć „Edycja”.
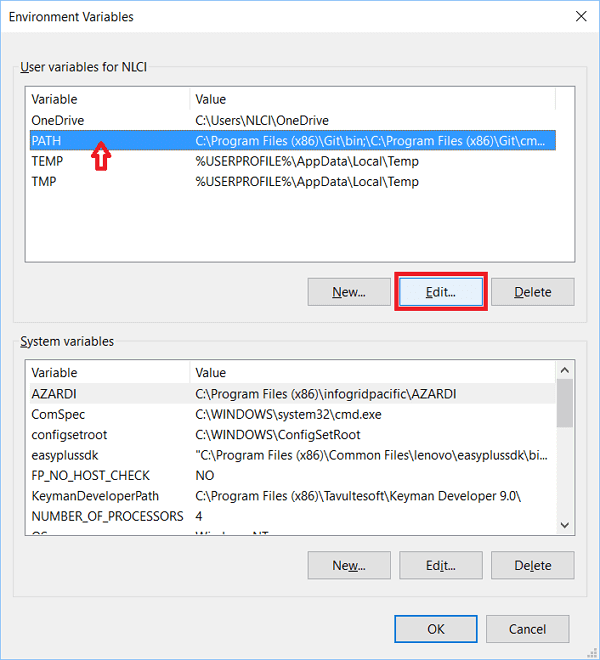
4. Utwórz „Nowy wpis” i dodaj: C: \ Windows \ SysWow64 \, a następnie kliknij „OK”.
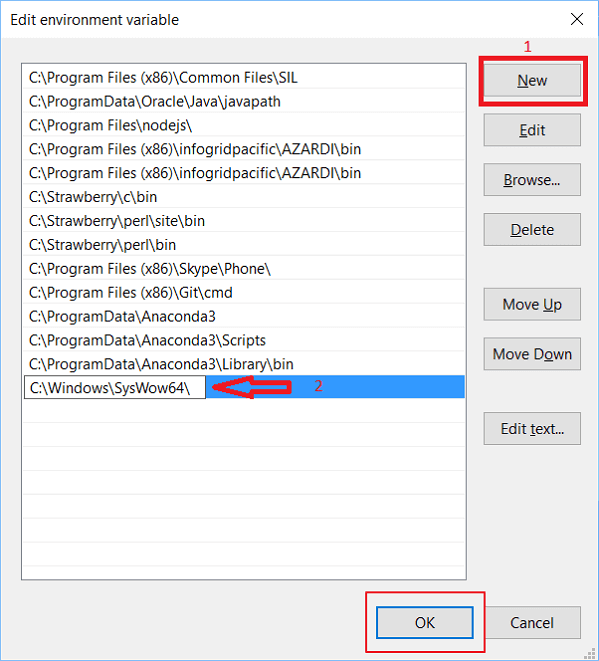
5. Uruchom ponownie komputer, a będziesz mógł ponownie używać CMD w Windows 10.
Metoda 2. Wypróbuj Przywracanie systemu, aby naprawić problem z niedziałającym wierszem polecenia systemu Windows 10
1. Kliknij „Start” i wpisz: System Restore w polu wyszukiwania.
2. Kliknij „Przywracanie systemu”, a następnie wybierz ostatnio utworzony punkt przywracania i kliknij „Dalej”.
3. Potwierdź, że wybrany punkt przywracania jest właściwy i kliknij „Zakończ”, aby przywrócić system Windows 10 do poprzedniej wersji, co umożliwiłoby bezproblemowe uruchomienie systemu Windows 10.
Następnie możesz zastosować CMD, aby pomóc Ci usunąć pliki, utworzyć partycję lub nawet przekonwertować tablicę partycji dysku bez żadnych problemów.
Jak możemy Ci pomóc?
Related Articles
-
Czy mogę uaktualnić system Windows 8.1/8 do systemu Windows 11? Szczegółowy przewodnik
![author icon]() Arek/2025/06/30
Arek/2025/06/30 -
Jak naprawić błąd RunDll podczas uruchamiania [krok po kroku]
![author icon]() Arek/2025/06/30
Arek/2025/06/30 -
4 szybkie rozwiązania dla dysków SSD zawieszają się w systemie Windows 10/11
![author icon]() Arek/2025/06/30
Arek/2025/06/30 -
Najlepsze oprogramowanie diagnostyczne HDD do pobrania za darmo | Z przewodnikiem
![author icon]() Arek/2025/06/30
Arek/2025/06/30
EaseUS Partition Master

Manage partitions and optimize disks efficiently
