Strona Spis treści
Updated on Jun 30, 2025
Klonowanie systemu macOS na nowego Maca zapewnia bezproblemową migrację systemu operacyjnego, aplikacji, ustawień i plików. Ten proces jest idealny do uaktualniania sprzętu, tworzenia kopii zapasowych lub migrowania danych. Poniżej przedstawiamy trzy niezawodne metody: wbudowane narzędzia, takie jak Migration Assistant , EaseUS Partition Master for Mac i Disk Utility , ze szczegółowymi przygotowaniami, krokami i spostrzeżeniami. EaseUS zaoferuje szczegółowy przewodnik dotyczący migracji systemu macOS ze starego Maca na nowego Maca.
Sposób 1. Klonowanie systemu macOS na nowy komputer Mac za pomocą Asystenta migracji Apple
Mac Migration Assistant to potężne, wbudowane narzędzie w systemie macOS, zaprojektowane w celu uproszczenia procesu przesyłania danych z jednego komputera Mac na inny, a nawet z komputera z systemem Windows lub kopii zapasowej Time Machine. To narzędzie pomaga użytkownikom migrować konta użytkowników, dokumenty, aplikacje i ustawienia na nowe urządzenie, zapewniając płynne przejście bez konieczności ręcznej konfiguracji.
#1. Przygotowanie do klonowania:
✅ Wybierz właściwy dysk docelowy: Użyj zewnętrznego dysku SSD lub HDD z wystarczającą ilością pamięci (najlepiej większego niż obecny dysk macOS). W przypadku wewnętrznych ulepszeń (np. wymiany starego dysku HDD na SSD) upewnij się, że nowy dysk jest zgodny z modelem Twojego Maca.
✅ Sformatuj dysk docelowy
- Podłącz dysk do komputera Mac.
- Otwórz Narzędzie dyskowe (poprzez Spotlight lub Aplikacje > Narzędzia).
- Wybierz dysk zewnętrzny, kliknij Wymaż i wybierz: APFS (dla systemu macOS 10.13 lub nowszego). macOS Extended (Journaled) (dla starszych systemów).
- Nadaj nazwę dyskowi (np. „MacOS_Clone”) i potwierdź.
✅ Utwórz kopię zapasową ważnych danych: Chociaż klonowanie nie powoduje zniszczenia dysku źródłowego, upewnij się, że ważne pliki są tworzone osobno, aby uniknąć ich przypadkowej utraty.
#2. Szczegółowe kroki:
Krok 1. Podłącz oba komputery Mac do tej samej sieci Wi-Fi lub za pomocą kabla Thunderbolt/USB-C. Upewnij się, że oba są naładowane lub podłączone.
Krok 2. Na nowym komputerze Mac przejdź do „Finder” > „Aplikacje” > „Narzędzia” > „Asystent migracji”. Wybierz opcję Z komputera Mac i kliknij „Kontynuuj”.

Krok 3. Na starym komputerze Mac otwórz Asystenta migracji, wybierz „Do innego komputera Mac” i kliknij „Kontynuuj”. Kod weryfikacyjny pojawi się na obu ekranach. Potwierdź, że są zgodne.
Krok 4. Wybierz „Użytkownicy” > „Aplikacje” > „Ustawienia” > „Pliki”. Wyklucz przestarzałe aplikacje (szczególnie te oparte na procesorach Intel na komputerach Mac z procesorami Apple Silicon).
Krok 5. Poczekaj, aż proces się zakończy (może to potrwać kilka godzin w przypadku dużych zestawów danych). Nowy Mac automatycznie się zrestartuje.
Sposób 2. Klonowanie systemu macOS za pomocą programu EaseUS Partition Master dla komputerów Mac
EaseUS Partition Master dla komputerów Mac został zaprojektowany, aby uprościć złożony przepływ pracy klonowania systemu macOS. Oferuje szereg funkcji, które ulepszają działanie komputerów Mac, w tym klonowanie dysków, co jest szczególnie przydatne w przypadku klonowania systemu macOS na nowym komputerze Mac. Korzystając z programu EaseUS Partition Master dla komputerów Mac, możesz skutecznie klonować system macOS na nowym komputerze Mac, zapewniając dokładne i bezpieczne przesyłanie wszystkich danych i ustawień.
Krok 1. Zainstaluj i podłącz inny nowy dysk do komputera Mac, uruchom EaseUS Partition Master dla komputerów Mac, a następnie kliknij „Klonuj” w sekcji Umiejętności. Kliknij ikonę „+”, aby przeglądać i zlokalizować dysk macOS i docelowy nowy dysk.

Krok 2. Wybierz dysk źródłowy i docelowy, a następnie kliknij „Wybierz”, aby potwierdzić.

Krok 3. Potwierdź, czy wybrałeś właściwy dysk macOS OS i nowy dysk docelowy, do którego chcesz sklonować i uaktualnić dysk macOS. Następnie kliknij „Start” i kliknij „Tak”, aby potwierdzić, czy EaseUS Partition Master for Mac poprosi Cię o potwierdzenie operacji.

Krok 4. Poczekaj cierpliwie, aż program EaseUS Partition Master for Mac dokończy klonowanie starego dysku macOS na nowy dysk docelowy.

To potężne oprogramowanie eliminuje skomplikowany proces klonowania dysku twardego macOS lub Mac. Sprawdź powiązane tematy, aby dowiedzieć się więcej:
Sposób 3. Klonowanie systemu macOS na nowym komputerze Mac za pomocą Narzędzia dyskowego
Disk Utility to bezpłatne, wbudowane narzędzie macOS, które może sklonować dysk systemowy na zewnętrzny dysk twardy lub nowego Maca. To narzędzie udostępnia prostą funkcję „Restore”, która pomaga użytkownikom komputerów Mac skopiować macOS na innego Maca. Oto szczegółowy przegląd sposobu korzystania z Disk Utility do klonowania macOS:
Etap 1. Przygotuj zewnętrzny dysk twardy
Krok 1. Podłącz dysk zewnętrzny (zalecany dysk SSD) do komputera Mac.
Krok 2. Otwórz Narzędzie dyskowe, wybierając kolejno „Finder” > „Aplikacje” > „Narzędzia”.
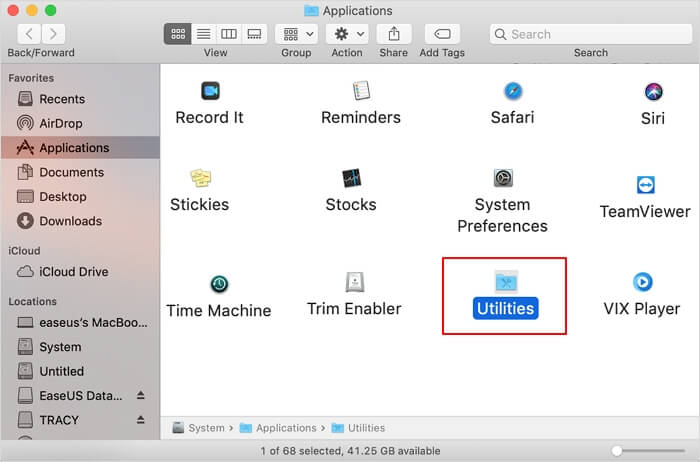
Krok 3. Wybierz dysk zewnętrzny z paska bocznego. Kliknij kartę „Erase”.

Krok 4. Wybierz format APFS lub macOS Extended (Journaled). Po zakończeniu kliknij „Erase”, a następnie „Done”.
Etap 2. Klonowanie systemu macOS
Krok 1. W Narzędziu dyskowym wybierz dysk zewnętrzny, który właśnie sformatowałeś.
Krok 2. Kliknij kartę „Przywróć”.

Krok 3. Przeciągnij dysk systemowy (zwykle nazywany Macintosh HD) do pola Przywróć z.
Krok 4. Przeciągnij dysk zewnętrzny do pola Miejsce docelowe.
Krok 5. Kliknij Przywróć, aby rozpocząć proces klonowania.
Krok 6. Poczekaj, aż klonowanie się zakończy, a następnie kliknij Gotowe.
Etap 3. Uruchom nowy komputer Mac z dysku rozruchowego
Aby sklonowany dysk stał się bootowalny, należy z niego uruchomić system:
- Podczas uruchamiania przytrzymaj klawisz Option.
- Użyj klawiszy strzałek, aby wybrać sklonowany dysk zewnętrzny.
- Naciśnij Return, aby uruchomić komputer ze sklonowanego dysku.
Czas wypróbować nowy sposób klonowania macOS ze starego Maca na nowy. Nie zapomnij udostępnić tego posta większej liczbie użytkowników:
Wniosek
Klonowanie systemu macOS na nowego Maca zabezpiecza Twoje dane i usprawnia migrację systemu. Dla początkujących EaseUS Partition Master oferuje prostotę i elastyczność. Zaawansowani użytkownicy mogą preferować Disk Utility ze względu na jego natywną integrację, podczas gdy Migration Assistant nadaje się do selektywnych transferów danych. Zawsze weryfikuj klony, uruchamiając je i przechowuj wiele kopii zapasowych dla krytycznych systemów. W przypadku pełnego klonu systemu EaseUS jest bardziej niezawodny. W przypadku selektywnego transferu danych Migration Assistant może Ci pomóc.
Często zadawane pytania dotyczące klonowania systemu macOS na nowym komputerze Mac
1. Czy mogę skopiować system macOS z jednego komputera Mac na inny?
Tak, możesz skopiować system macOS z jednego komputera Mac na inny, korzystając z kilku metod:
- Oprogramowanie do klonowania dysków: Narzędzia takie jak EaseUS Partition Master dla komputerów Mac lub Carbon Copy Cloner umożliwiają utworzenie rozruchowego klonu systemu macOS na dysku zewnętrznym, który następnie można przywrócić na nowym komputerze Mac.
- Asystent migracji: Chociaż nie jest bezpośrednim klonem, Asystent migracji przenosi dane użytkownika, aplikacje i ustawienia z jednego komputera Mac na inny. Nie tworzy jednak rozruchowego klonu.
- Kopia zapasowa Time Machine: Możesz utworzyć kopię zapasową Time Machine i użyć Asystenta migracji, aby przywrócić ją na nowym komputerze Mac, choć bez wykonania dodatkowych kroków nie będzie można jej uruchomić.
2. Jak przenieść wszystko ze starego komputera Mac na nowy?
Za pomocą Migration Assistant możesz przenieść wszystko ze starego Maca na nowego Maca. Zapoznaj się z samouczkiem krok po kroku w tym poście.
3. Jak długo trwa migracja komputerów Mac?
Czas potrzebny na migrację danych z jednego komputera Mac na inny różni się w zależności od metody i wolumenu danych. Ogólnie rzecz biorąc, migracje mogą trwać od kilku godzin dla mniejszych zestawów danych do ponad 30 godzin dla dużych (np. 800 GB przez USB 3.0).
Jak możemy Ci pomóc?
Related Articles
-
Jak zresetować hasło systemu Windows 7 bez dysku [2024🔥]
![author icon]() Arek/2025/06/30
Arek/2025/06/30 -
Jak odblokować moją powierzchnię bez hasła 💡
![author icon]() Arek/2025/06/30
Arek/2025/06/30 -
Jak odblokować laptopa Lenovo bez hasła
![author icon]() Arek/2025/06/30
Arek/2025/06/30 -
Czarny ekran systemu Windows 11 po zalogowaniu — 8 poprawek
![author icon]() Arek/2025/06/30
Arek/2025/06/30
EaseUS Partition Master

Manage partitions and optimize disks efficiently

