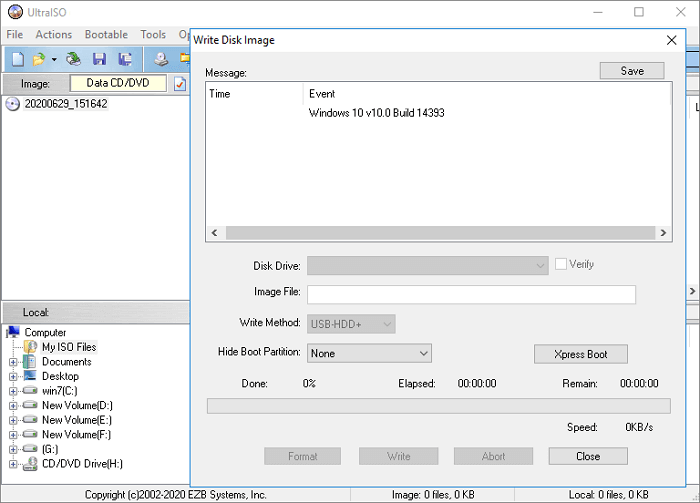Strona Spis treści
Updated on Jun 30, 2025
Jak zainstalować system Windows 10 z USB na nowym komputerze? Możesz nauczyć się trzech sposobów, aby to zrobić, dzięki szczegółowym instrukcjom.
| Wykonalne rozwiązania | Rozwiązywanie problemów krok po kroku |
| 1. Migracja systemu operacyjnego, aby zainstalować Windows 10 na nowym komputerze - najprostszy sposób | Użyj oprogramowania do zarządzania partycjami EaseUS, aby przenieść system operacyjny na dysk twardy / SSD za pomocą kliknięć, aby zainstalować system Windows 10 na nowym komputerze bez żadnego problemu z uruchamianiem ... Pełne kroki |
| 2. Zainstaluj Windows 10 na nowym komputerze z bootowalnym USB | Użyj prostego narzędzia, aby utworzyć instalacyjny dysk USB systemu Windows 10, a następnie zainstaluj system Windows 10 na nowym komputerze z rozruchowego dysku USB ... Pełne kroki |
| 3. Zainstaluj system Windows 10 z USB za pomocą narzędzia Windows Media Creation | Narzędzie do tworzenia nośników Windows Media, aby utworzyć instalacyjny dysk USB systemu Windows 10 i zainstalować system operacyjny na nowym komputerze ... Pełne kroki |
Jak migrować system operacyjny, aby zainstalować system Windows 10 na nowym komputerze za pomocą prostych kliknięć
Najprostszym i najszybszym sposobem zainstalowania systemu Windows 10 na nowym komputerze jest migracja systemu operacyjnego na dysk twardy / dysk SSD zamiast instalowania systemu Windows z USB. Ale jak przenieść system Windows 10 na nowy komputer? EaseUS Partition Master przychodzi z pomocą. Ten doskonały menedżer partycji oferuje kompleksowe rozwiązania do organizacji dysku twardego i poprawy wydajności komputera.
Przygotowania:
- Komputer z systemem Windows 10
- Usuń dysk systemowy z nowego komputera i podłącz go do komputera z systemem Windows 10
- Pobierz EaseUS Partition Master
Przewodnik krok po kroku dotyczący migracji systemu Windows 10 na dysk twardy / dysk SSD
Uwaga: Operacja migracji systemu operacyjnego na dysk SSD lub HDD spowoduje usunięcie i usunięcie istniejących partycji i danych na dysku docelowym, gdy na dysku docelowym nie ma wystarczającej ilości nieprzydzielonego miejsca. Jeśli zapisałeś tam ważne dane, wykonaj wcześniej ich kopię zapasową na zewnętrznym dysku twardym.
Krok 1: Uruchom EaseUS Partition Master, wybierz „Migrate OS” z górnego menu.
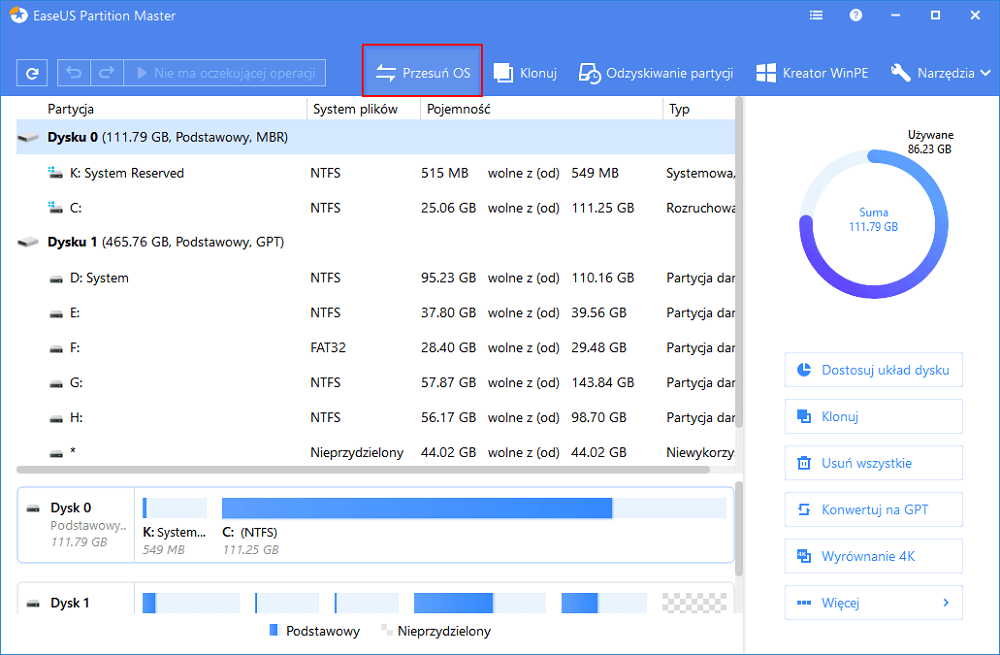
Krok 2: Wybierz dysk SSD lub HDD jako dysk docelowy i kliknij „Dalej”.
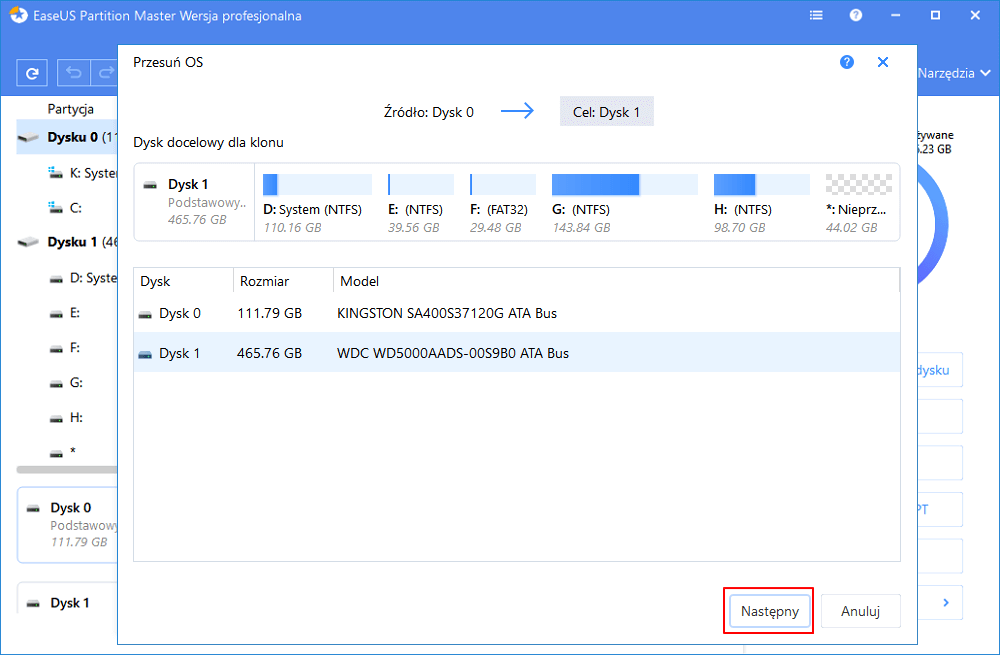
Ostrzeżenie:
Dane i partycje na dysku docelowym zostaną usunięte. Upewnij się, że utworzyłeś wcześniej kopię zapasową ważnych danych.
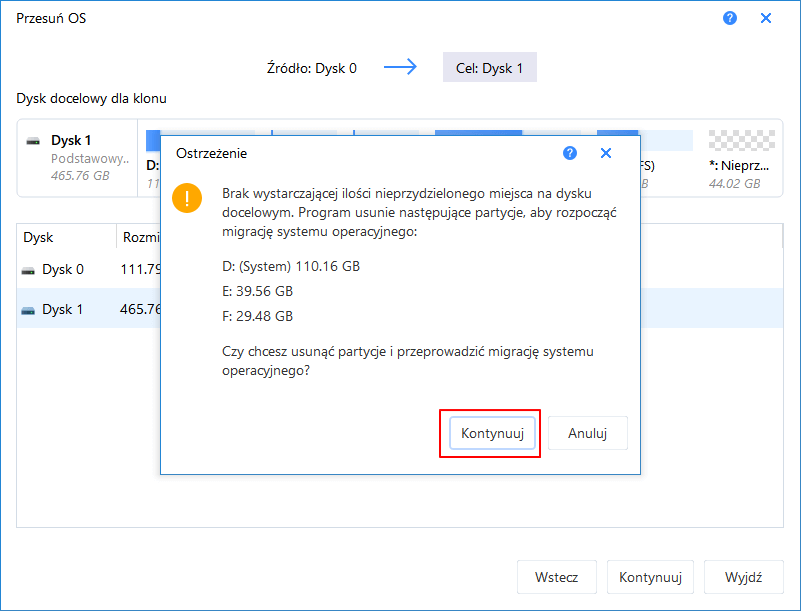
Krok 3: Wyświetl podgląd układu dysku docelowego. Możesz także kliknąć opcje układu dysku, aby dostosować układ dysku docelowego. Następnie kliknij „Kontynuuj”, aby rozpocząć migrację systemu operacyjnego na nowy dysk.
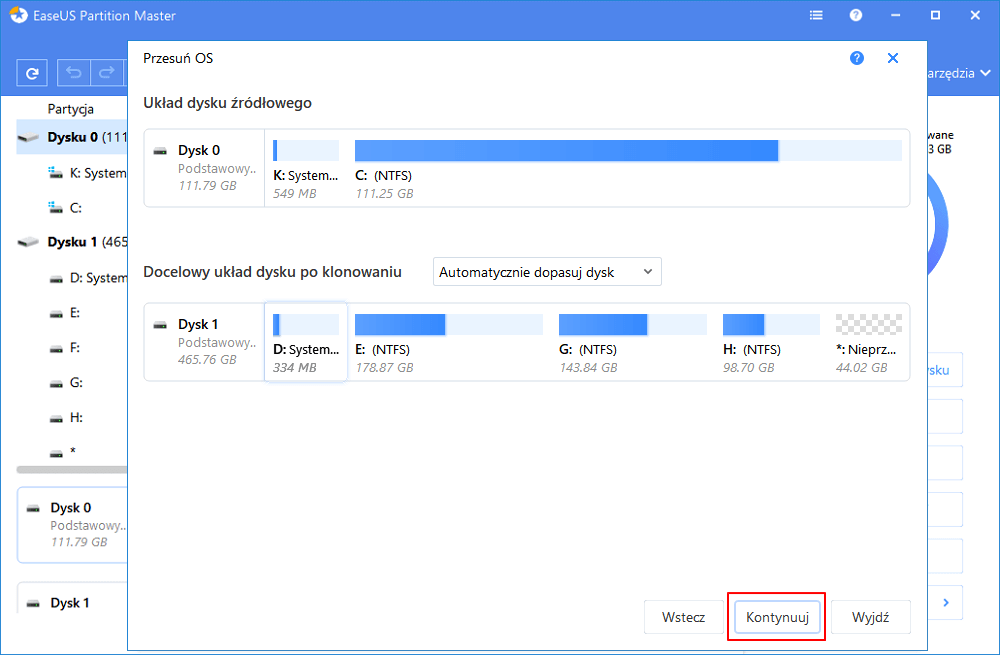
Po sklonowaniu systemu podłącz dysk z powrotem do nowego komputera. Następnie uruchom go w systemie Windows 10. Jeśli nie można uruchomić komputera, możesz wejść do systemu BIOS i ustawić sklonowany nowy dysk jako urządzenie rozruchowe.
- Uruchom ponownie komputer. Gdy pojawi się ekran startowy, ciągle naciskaj F2 / F12 / DEL, aby wejść do BIOS-u.
- Następnie użyj klawisza strzałki, aby wybrać opcję Boot (Uruchom) i wybierz sklonowany dysk twardy jako pierwszą opcję rozruchu.
- Zapisz ustawienia i uruchom ponownie komputer.
Jak zainstalować system Windows 10 z rozruchowego dysku flash USB
Jeśli szukasz samouczka, jak zainstalować system Windows 10 na nowym komputerze tylko za pomocą dysku flash USB, nie odchodź. Przeczytaj następującą zawartość i naucz się instalować system Windows 10 z rozruchowego dysku USB lub zainstaluj z pliku ISO systemu Windows 10 za pomocą narzędzia do tworzenia nośników.
Przewodniki w tej części pokazują, jak utworzyć bootowalną instalację USB systemu Windows 10 i zainstalować system operacyjny na nowym komputerze.
1. Czego potrzebujesz
2. Sformatuj dysk USB
3. Utwórz instalacyjny dysk USB systemu Windows 10
4. Jak zainstalować Windows 10 z USB
- UltraISO - narzędzie do tworzenia bootowalnego USB systemu Windows 10
- Dysk flash USB z co najmniej 8 GB wolnego miejsca
- Bezczynny komputer, na którym sformatujesz pamięć flash USB
- EaseUS Partition Master - najlepsze narzędzie do formatowania USB
- Twój nowy komputer - na którym zainstalujesz system Windows 10
Następnie wykonaj trzy kroki, aby zainstalować system Windows 10 z USB na nowym komputerze.
2 - Sformatuj dysk USB i ustaw partycję podstawową jako aktywną
Kliknij przycisk pobierania i zainstaluj EaseUS Partition Master na bezczynnym komputerze, który może być starym lub znajomym.
Krok 1: Uruchom EaseUS Partition Master, wybierz „Migrate OS” z górnego menu.
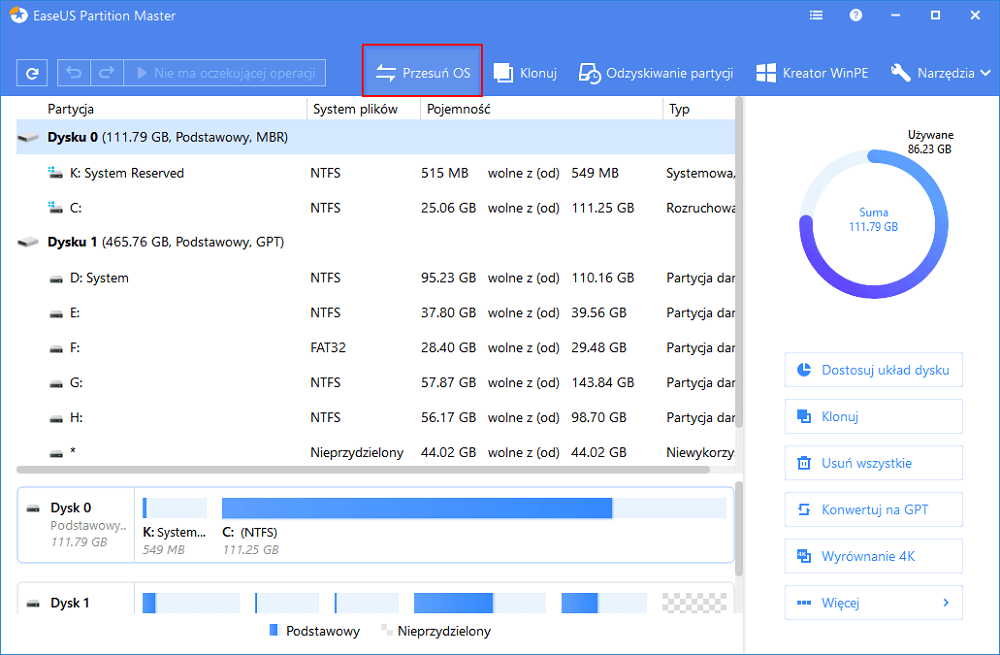
Krok 2: Wybierz dysk SSD lub HDD jako dysk docelowy i kliknij „Dalej”.
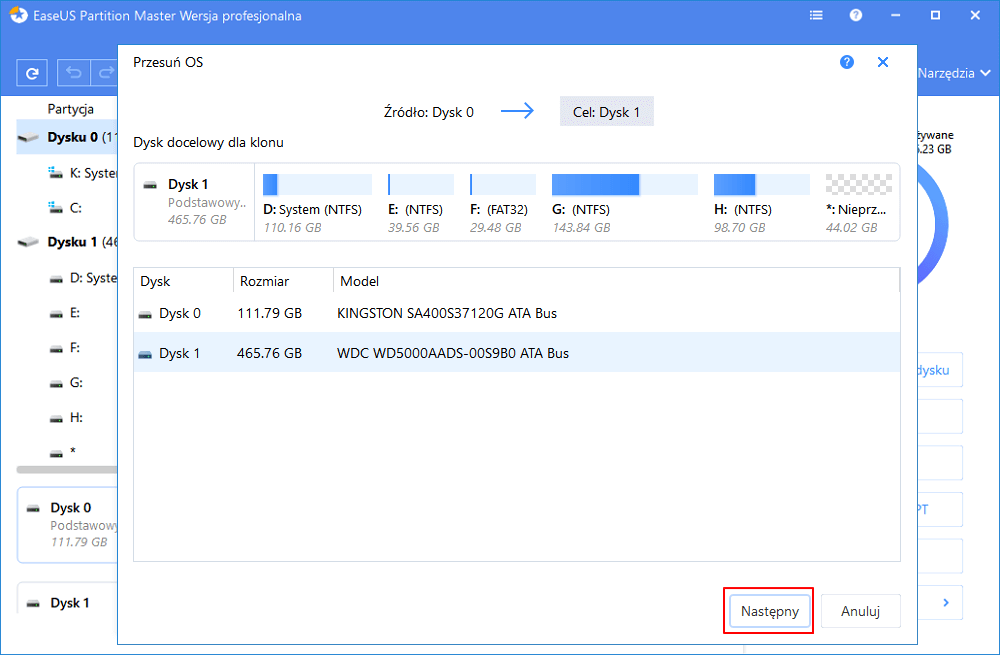
Ostrzeżenie:
Dane i partycje na dysku docelowym zostaną usunięte. Upewnij się, że utworzyłeś wcześniej kopię zapasową ważnych danych.
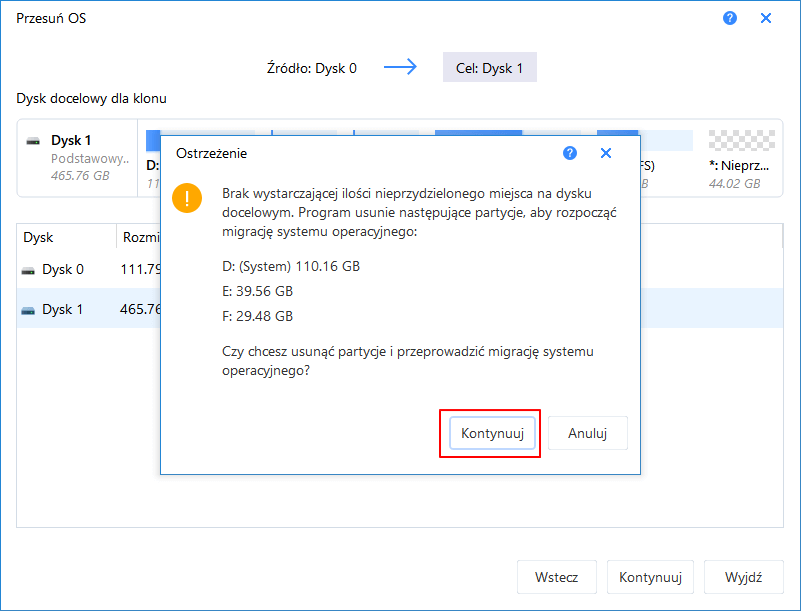
Krok 3: Wyświetl podgląd układu dysku docelowego. Możesz także kliknąć opcje układu dysku, aby dostosować układ dysku docelowego. Następnie kliknij „Kontynuuj”, aby rozpocząć migrację systemu operacyjnego na nowy dysk.
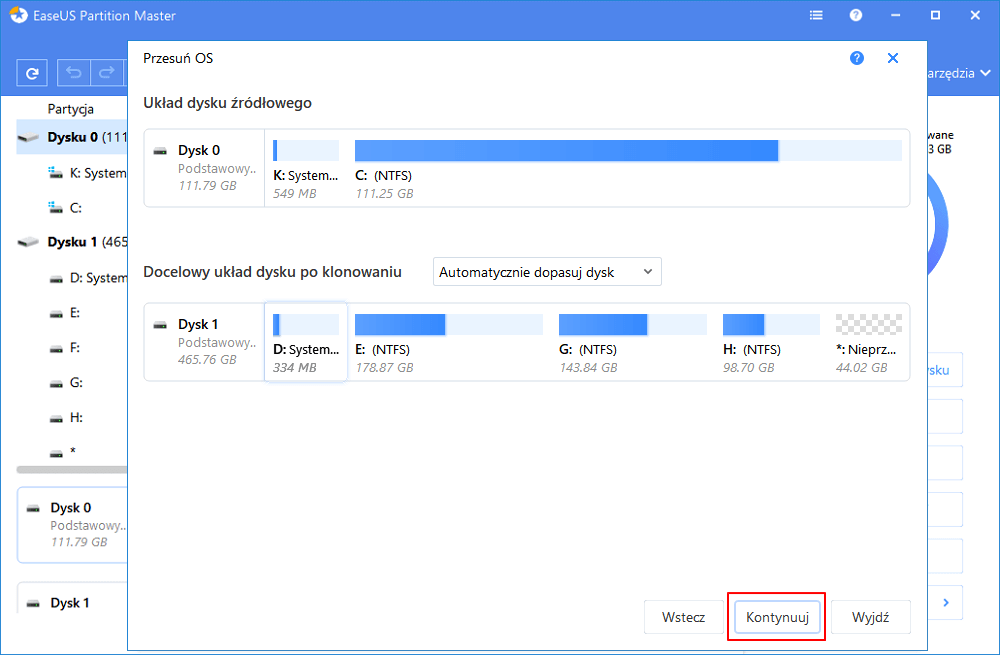
Ogłoszenie:
Opcja Ustaw jako aktywna jest dostępna tylko wtedy, gdy styl partycji na dysku flash USB to Podstawowa. Konieczne może być przekonwertowanie partycji logicznej na partycję podstawową, jeśli oznaczenie partycji jako aktywnej nie powiedzie się w tym kroku.
Inny sposób na sformatowanie dysku flash USB, aby zainstalować win 10 z USB:
1. Podłącz pamięć flash USB do komputera technika.
2. Otwórz Zarządzanie dyskami: kliknij prawym przyciskiem myszy Start i wybierz Zarządzanie dyskami.
3. Sformatuj partycję: Kliknij prawym przyciskiem myszy partycję napędu USB i wybierz Format. Wybierz system plików FAT32, aby móc uruchamiać komputery PC z systemem BIOS lub UEFI.
4. Ustaw partycję jako aktywną: Kliknij prawym przyciskiem myszy partycję napędu USB i kliknij Oznacz partycję jako aktywną.
3 - Utwórz instalacyjny dysk flash USB systemu Windows 10
Kiedy planujesz zainstalować system Windows 10, często potrzebujesz dysku CD lub dysku flash USB, aby go zainstalować. Jak utworzyć bootowalną pamięć USB z systemem Windows 10? Narzędzia UltraISO można użyć do wypalenia dysku DVD z systemem Windows10 lub obrazu ISO na dysku flash USB. Zrób to, wykonując poniższe czynności.
- Podłącz pusty sformatowany dysk USB do komputera.
- Otwórz i uruchom narzędzie UltraISO. Wybierz „Plik”> „Otwórz”, aby zaimportować źródłowy plik instalacyjny ISO systemu operacyjnego Windows 10.
- Z menu głównego wybierz „Bootable”> „Write Hard Disk Image”. Wybierz dysk USB, z którego chcesz dokonać rozruchu.
- Kliknij przycisk „Zapisz”, a pendrive zostanie nagrany i zapisany w systemie Window10.
- Po zakończeniu nagrywania możesz użyć USB jako dysku instalacyjnego do zainstalowania systemu operacyjnego Windows 10.
-
![image of ultraliso]()
4 - Jak zainstalować system Windows 10 z dysku flash USB na nowym komputerze
Teraz, gdy wiesz, czego potrzebujesz, jeśli chcesz korzystać z systemu Windows 10 z USB na nowym komputerze, możesz postępować zgodnie ze szczegółami, aby zainstalować system operacyjny Windows. Podłącz rozruchowy dysk flash USB do nowego komputera, upewnij się, że urządzenie USB zostało wykryte, a następnie wybierz je jako główne urządzenie rozruchowe.
- Włącz komputer i naciśnij klawisz, który otwiera menu wyboru urządzenia rozruchowego komputera, na przykład klawisze Esc / F10 / F12. Wybierz opcję, która uruchamia komputer z dysku flash USB.
- Rozpocznie się Instalator systemu Windows. Postępuj zgodnie z instrukcjami, aby zainstalować system Windows 10. Pamiętaj, że po zalogowaniu niektóre instalacje mogą być kontynuowane, więc bądź cierpliwy. Po instalacji należy również sprawdzić dostępność aktualizacji systemu Windows (Ustawienia> Aktualizacje i zabezpieczenia> Windows Update), aby upewnić się, że wszystko jest aktualne.
- Usuń pamięć flash USB.
Czasami lepiej będzie zainstalować system Windows 10 na zewnętrznym dysku twardym. W ten sposób możesz korzystać z własnego, dostosowanego systemu operacyjnego Windows 10, gdziekolwiek jesteś.
Jak zainstalować system Windows 10 z USB za pomocą narzędzia Windows Media Creation Tool
Jeśli chcesz wiedzieć, jak zainstalować system Windows 10 z USB za pomocą narzędzia Windows Media Creation Tool, poświęć dwie minuty na przeczytanie tej części. Szacuje się, że po przeczytaniu tej części 90% czytelników byłoby w stanie samodzielnie rozpocząć instalację systemu Windows 10 z USB. Teraz nadszedł czas, aby nauczyć się instalować system Windows 10 z USB za pomocą narzędzia Windows Media Creation Tool.
1. Pobierz narzędzie Windows 10 na USB
2. Utwórz nośnik instalacyjny systemu Windows 10
3. Zainstaluj Windows 10 z USB
1 - Pobierz narzędzie Windows 10, aby zainstalować system Windows 10 z USB
Aby rozpocząć w ten sposób, musisz najpierw mieć licencję na instalację systemu Windows 10. Następnie możesz pobrać i utworzyć narzędzie do tworzenia nośników instalacyjnych systemu Windows 10 oraz użyć tego narzędzia do zainstalowania systemu Windows 10 z USB lub pliku ISO systemu Windows. Pobierz narzędzie Windows 10. Następnie zapoznaj się z poniższymi instrukcjami.
Zanim pobierzesz narzędzie Windows 10, upewnij się, że masz:
- Szybkie łącze internetowe
- Odpowiednie przechowywanie danych na komputerze, dysku USB lub dysku zewnętrznym, aby pobrać narzędzie
- Pusty dysk flash USB z co najmniej 8 GB miejsca lub pusty dysk DVD (i nagrywarka DVD) do tworzenia nośników
Ważne
Ponieważ utworzenie nośnika instalacyjnego systemu Windows 10 spowoduje usunięcie zawartości dysku USB lub pustego dysku DVD, lepiej użyj pustego dysku USB lub dysku DVD.
Jeśli zostaniesz poinformowany, że plik obrazu dysku jest zbyt duży podczas nagrywania dysku DVD z pliku ISO, będziesz musiał użyć nośnika DVD Dual Layer (DL).
2 - Jak utworzyć nośnik instalacyjny systemu Windows 10
Krok 1. Pobierz i uruchom narzędzie jako administrator.
Krok 2. Na ekranie „Co chcesz zrobić?” interfejsu, wybierz „Utwórz nośnik instalacyjny dla innego komputera”, a następnie wybierz „Dalej”.
Krok 3. Wybierz język, edycję i architekturę (64-bitowa lub 32-bitowa) dla systemu Windows 10.
Krok 4. Wybierz narzędzie multimedialne, którego chcesz użyć:

- Dysk flash USB - podłącz do komputera pusty dysk flash USB z co najmniej 8 GB miejsca.
- Plik ISO - zapisz plik ISO na komputerze, którego możesz użyć do utworzenia dysku DVD. Po pobraniu pliku ISO przejdź do lokalizacji, w której plik jest zapisany, możesz użyć programu Windows Disk Image Burner, aby utworzyć instalacyjną płytę DVD w prostych krokach.
- Aby nagrać plik ISO systemu Windows 10 na dysk DVD
- Znajdź lokalizację, w której zapisano plik ISO
- Kliknij prawym przyciskiem myszy plik ISO> wybierz „Właściwości”> kliknij „Ogólne”> „Zmień”> wybierz „Eksplorator Windows” dla programu, którego chcesz używać do otwierania plików ISO i wybierz „Zastosuj”.
- Kliknij prawym przyciskiem myszy plik ISO i wybierz „Nagraj obraz dysku”.
Jeśli chcesz zainstalować system Windows 10 na nowym komputerze bezpośrednio z pliku ISO bez użycia dysku DVD lub dysku flash USB, możesz to zrobić, montując plik ISO. Spowoduje to uaktualnienie obecnego systemu operacyjnego do Windows 10.
Aby zamontować plik ISO
- Znajdź plik ISO systemu Windows, kliknij go prawym przyciskiem myszy i wybierz „Właściwości”.
- Kliknij „Ogólne”> „Zmień”> wybierz „Eksplorator Windows” dla programu, którego chcesz używać do otwierania plików ISO i wybierz „Zastosuj”.
- Kliknij plik ISO prawym przyciskiem myszy i wybierz opcję „Zamontuj”.
- Otwórz i sprawdź plik ISO. Kliknij dwukrotnie plik setup.exe, aby rozpocząć instalację systemu Windows 10.
Po utworzeniu narzędzia multimedialnego systemu Windows 10 kontynuuj wykonywanie poniższych kroków, aby zainstalować system Windows 10.
3 - Jak zainstalować system Windows 10 za pomocą narzędzia Media Creation Tool
Krok 1. Podłącz dysk flash USB lub włóż dysk DVD do nowego komputera, na którym chcesz zainstalować system Windows 10.
Krok 2. Uruchom ponownie komputer i uruchom go z nośnika USB lub DVD. Jeśli nie, musisz nacisnąć klawisz (taki jak F2, F12, Delete lub Esc) natychmiast po włączeniu komputera, aby otworzyć menu rozruchu i zmienić kolejność rozruchu.
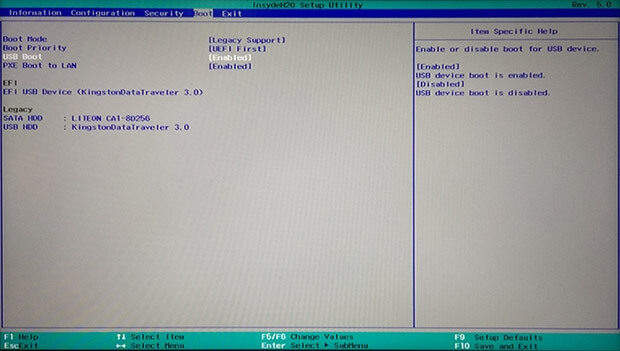
Wskazówka: jeśli rozruchowy dysk USB nie pojawia się lub nie jest rozpoznawany w systemie Windows 10, zapoznaj się z samouczkiem i znajdź wyjście.
Krok 3. Postępuj zgodnie z instrukcjami wyświetlanymi na ekranie, aby zakończyć instalację systemu Windows 10. Wprowadź klucz licencyjny systemu Windows 10, gdy podczas instalacji pojawi się wyskakujące okienko z kluczem produktu.
Krok 4. Po zakończeniu instalacji systemu Windows 10 upewnij się, że masz zainstalowane wszystkie niezbędne sterowniki urządzeń.
Aby sprawdzić dostępność aktualizacji teraz, wybierz przycisk Start, przejdź do „Ustawienia> Aktualizacje i zabezpieczenia> Windows Update> Sprawdź aktualizacje”.
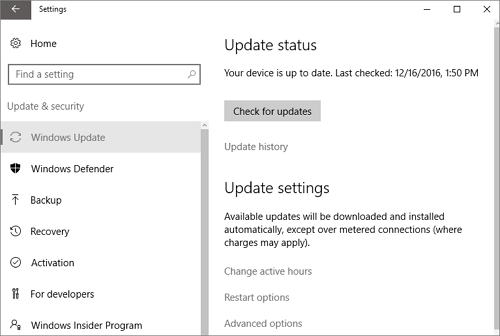
Instalowanie systemu Windows 10 z wniosku USB
W tym artykule przedstawiono trzy typowe sposoby instalowania systemu Windows 10 na nowym komputerze:
- Migracja systemu operacyjnego, aby zainstalować system Windows 10 na nowym komputerze bez wysiłku.
- Zainstaluj system Windows 10 z rozruchowego dysku USB.
- Zainstaluj system Windows 10 z USB za pomocą narzędzia do tworzenia nośników systemu Windows 10.
Instalacja systemu Windows 10 z USB to skomplikowana praca, należy dokładnie postępować zgodnie z instrukcjami. Jeśli podczas procesu wystąpi jakikolwiek problem, możesz skontaktować się z naszym zespołem pomocy technicznej za pośrednictwem czatu na żywo lub wiadomości e-mail: support@easeus.com, aby uzyskać szybszą i skuteczniejszą pomoc.
Często zadawane pytania - Jak zainstalować system Windows 10 z USB (rozwiązywanie problemów)
Niektórzy narzekają, że często mają wątpliwości podczas uaktualniania systemu Windows 10 lub instalowania systemu Windows 10 z USB. Rozwiążmy je jeden po drugim.
Jak zainstalować system Windows z dysku USB?
Krok 1. Sformatuj dysk USB i ustaw partycję podstawową jako aktywną
Krok 2. Pobierz i uruchom narzędzie Media Creation Tool na bezczynnym komputerze (połączonym z Internetem).
Krok 3. Utwórz nośnik instalacyjny systemu Windows na pustym dysku USB.
Krok 4. Zainstaluj system Windows 10 z dysku flash USB na nowym komputerze.
Krok 5. Postępuj zgodnie z instrukcjami wyświetlanymi na ekranie, aby zakończyć instalację systemu Windows 10.
Jak ustawić bootowalny USB?
Aby utworzyć rozruchowy dysk flash USB:
Krok 1. Pobierz i uruchom narzędzie Media Creation Tool na bezczynnym komputerze (połączonym z Internetem).
Krok 2. Utwórz nośnik instalacyjny Windows na pustym dysku USB.
Czy mogę zainstalować system Windows 10 przez USB?
Jeśli jednak wolisz korzystać z nowszej wersji, możesz utworzyć i używać dysku USB, który obsługuje system Windows 10 bezpośrednio. Będziesz potrzebował dysku flash USB z co najmniej 8 GB wolnego miejsca, ale najlepiej 32 GB. Będziesz także potrzebować licencji, aby aktywować system Windows 10 na dysku USB.
Jak zainstalować system Windows 10 z USB na SSD?
- Zamknij system. wyjmij stary dysk twardy i zainstaluj dysk SSD - podczas procesu instalacji do systemu powinien być podłączony tylko dysk SSD.
- Włóż startowy nośnik instalacyjny.
- Wejdź do BIOS-u i jeśli tryb SATA nie jest ustawiony na AHCI, zmień go. Czytaj więcej...
Jak podzielić dysk twardy z systemem Windows 10 na partycje po zainstalowaniu systemu Windows 10 z USB?
Możesz łatwo zmienić rozmiar, rozszerzyć, zmniejszyć lub utworzyć partycję na dysku twardym za pomocą EaseUS Partition Master. Pobierz to oprogramowanie i z łatwością podziel dysk twardy z systemem Windows 10.
Jak możemy Ci pomóc?
Related Articles
-
Rozwiązany - Błąd systemu plików (-2147219196) - Poprawka 2 działa najlepiej🔥
![author icon]() Arek/2025/06/30
Arek/2025/06/30 -
Laptop Acer nie włącza niebieskiego światła: jak to naprawić?
![author icon]() Arek/2025/06/30
Arek/2025/06/30 -
Jak klonować dysk twardy Maca za pomocą terminala | Pełny przewodnik
![author icon]() Arek/2025/06/30
Arek/2025/06/30 -
Jak niskopoziomowo sformatować kartę SD w systemie Windows 11/10
![author icon]() Arek/2025/06/30
Arek/2025/06/30
EaseUS Partition Master

Manage partitions and optimize disks efficiently