Strona Spis treści
Updated on Jun 30, 2025
Po co łączyć partycje Windows 7
Użytkownicy Windows 7, a właściwie coraz więcej użytkowników Windows 10 jest obecnie zaangażowanych, kiedyś poczuli, że konieczne jest rozszerzenie woluminu dysku, aby pomieścić więcej danych, gier lub programów. Niektórzy decydują się na bezpośrednią zmianę rozmiaru partycji, podczas gdy inni wybierają połączenie dwóch partycji w jedną dużą. Czy wiesz, w jakich okolicznościach ludzie chcą scalać partycje? Oto kilka przykładów.
- Na systemowym dysku C kończy się miejsce. W rezultacie komputer staje się bardzo wolny lub system zaczyna bardzo się zawieszać.
- Zbyt wiele partycji dysku twardego jest rozproszonych na dysku, co utrudnia zlokalizowanie plików lub pełne wykorzystanie każdego miejsca na dysku twardym.
- Na dysku jest nieprzydzielone miejsce. Warto dodać nieprzydzielone miejsce do niektórych partycji.
Wszystkie wyświetlane przykłady odnoszą się do jednego problemu: niewłaściwej dystrybucji miejsca na dysku. Dlatego, aby ostrożnie i efektywnie wykorzystywać miejsce na dysku, dobrym pomysłem jest scalenie partycji w systemie Windows 7, 8 lub 10. Połączenie dwóch partycji dysku twardego w jedną może pomóc w utworzeniu nowego wolumenu z wystarczającą ilością wolnego miejsca, aby zminimalizować liczbę dysków twardych. , a także rozwiązać problem ostrzeżeń o małej ilości miejsca na dysku.
Ogólnie rzecz biorąc, istnieją dwa typowe sposoby łączenia partycji w systemie Windows 7. Jeden to wbudowane zarządzanie dyskami systemu Windows, a drugi to oprogramowanie do zarządzania partycjami innej firmy.
Jak scalić partycje Windows 7 w zarządzaniu dyskami systemu Windows
Zarządzanie dyskami w systemie Windows 7 nie udostępnia bezpośrednio funkcji „Scal wolumin”, ale można scalić partycje, usuwając jedną partycję, a następnie rozszerzając drugą o nieprzydzielone miejsce.
Wymagania zarządzania dyskami systemu Windows do łączenia partycji:
- Dwie partycje muszą przylegać do siebie.
- Obie partycje powinny być sformatowane w systemie plików NTFS
- Musisz usunąć wolumen, aby rozszerzyć inny
Połącz dwie partycje w Zarządzaniu dyskami:
Krok 1. Kliknij prawym przyciskiem myszy Mój komputer> Zarządzaj> Zarządzanie dyskami.
Krok 2. Kliknij prawym przyciskiem dysk D i wybierz „Usuń wolumin”. Dysk C zostanie przekonwertowany na nieprzydzielone miejsce.
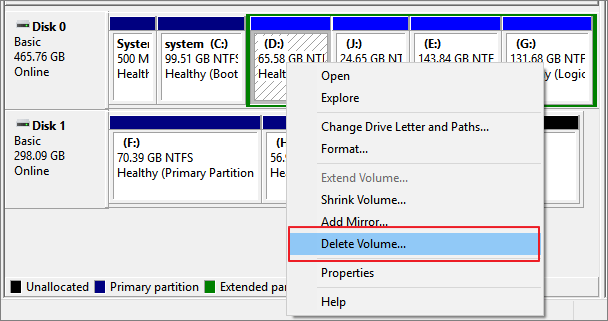
Krok 3. Kliknij prawym przyciskiem dysk C i wybierz „Rozszerz wolumin”. Postępuj zgodnie z instrukcjami Kreatora rozszerzania wolumenu, aby dodać nieprzydzielone miejsce na dysk C.

Krok 4. Wróć do interfejsu zarządzania dyskami w systemie Windows 7. Zobaczysz, że dyski C i D to nowy większy dysk C.
Pomyślnie połączyłeś dysk C i D w jedną partycję, wykonując powyższe instrukcje. Jednak nadal istnieje wiele ograniczeń, które mogą uniemożliwić scalanie partycji. Jeśli napotkasz problem, który nie może zwiększyć głośności lub zwiększyć głośności w systemie Windows 7, napraw go za pomocą samouczków online. Po rozwiązaniu problemu, jeśli nadal nie możesz scalić partycji lub jeśli nie chcesz ryzykować utraty danych spowodowanej usunięciem wszystkich partycji, możesz użyć profesjonalnego menedżera partycji, aby łatwiej i bezpiecznie scalić partycje.
Jak scalić partycje w Windows 7 z EaseUS Partition Master
Jak wspomniano powyżej, wbudowane narzędzie Disk Managemen systemu Windows 7 wymaga usunięcia partycji podczas scalania z nią partycji. Co więcej, dwie partycje muszą znajdować się obok siebie. Czy zamiast zarządzania dyskami wiesz, jak połączyć dwie partycje dysku twardego bez usuwania partycji, formatowania lub utraty danych? Czy możesz połączyć nieprzylegające partycje?
Tutaj oprogramowanie EaseUS Partition Magic pomaga łączyć partycje w systemie Windows 7 bez utraty danych. Za pomocą tego narzędzia możesz bezpośrednio scalić dwie sąsiednie partycje bez usuwania innych partycji. W międzyczasie umożliwia wszystkim użytkownikom systemu Windows łączenie nieprzylegających partycji w dość elastyczny sposób. Ostrożnie postępuj zgodnie z poniższymi instrukcjami i spróbuj scalić partycje, jak chcesz.
Scal partycje w systemie Windows 7:
Jeśli te dwie partycje sąsiadują ze sobą, użyj funkcji „Scal”.
Krok 1: Kliknij prawym przyciskiem myszy partycję, do której chcesz dodać miejsce i zachować na dysku twardym, a następnie wybierz opcję „Scal”.
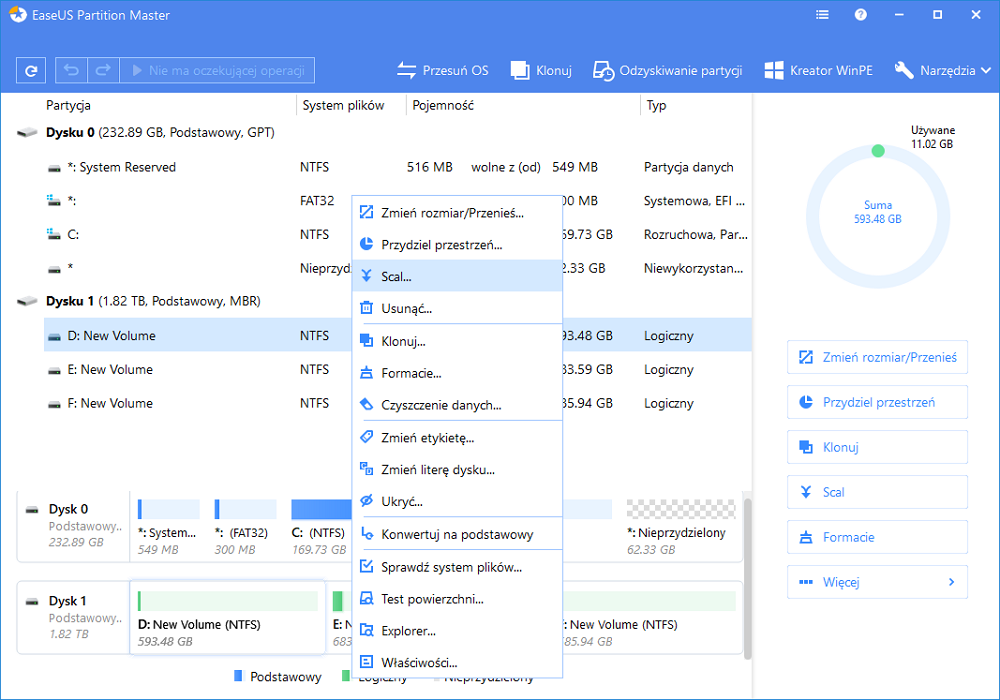
Krok 2: Wybierz inną partycję do scalenia
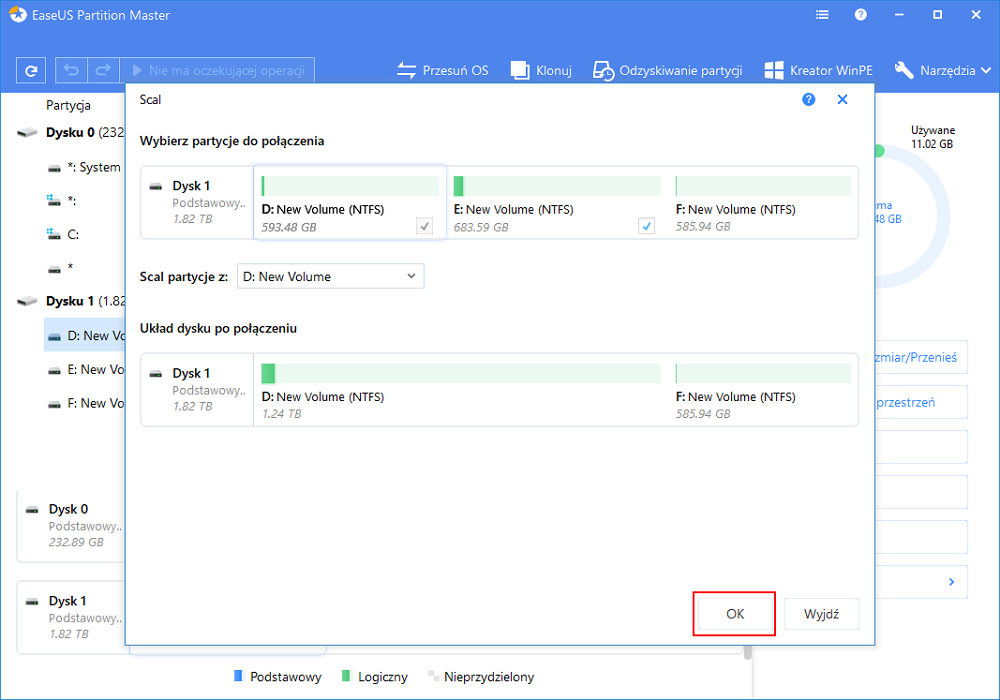
Krok 3: Kliknij przycisk „Wykonaj operację” u góry, a następnie kliknij przycisk „Zastosuj”.
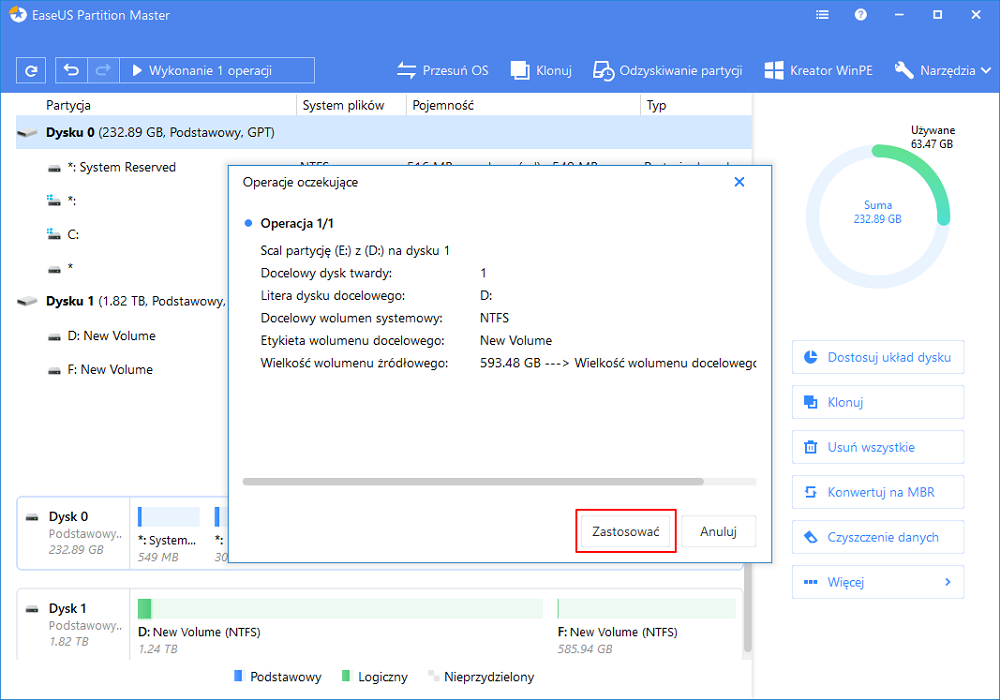
Jeśli te dwie partycje nie sąsiadują ze sobą, byłoby to znacznie bardziej skomplikowane. Postępuj zgodnie z poniższym samouczkiem.
Krok 1: Uruchom EaseUS Partition Master. W oknie głównym kliknij prawym przyciskiem myszy partycję, z którą chcesz się scalić i wybierz „Usuń”. Upewnij się, że wszystkie dane zostały wcześniej skopiowane.
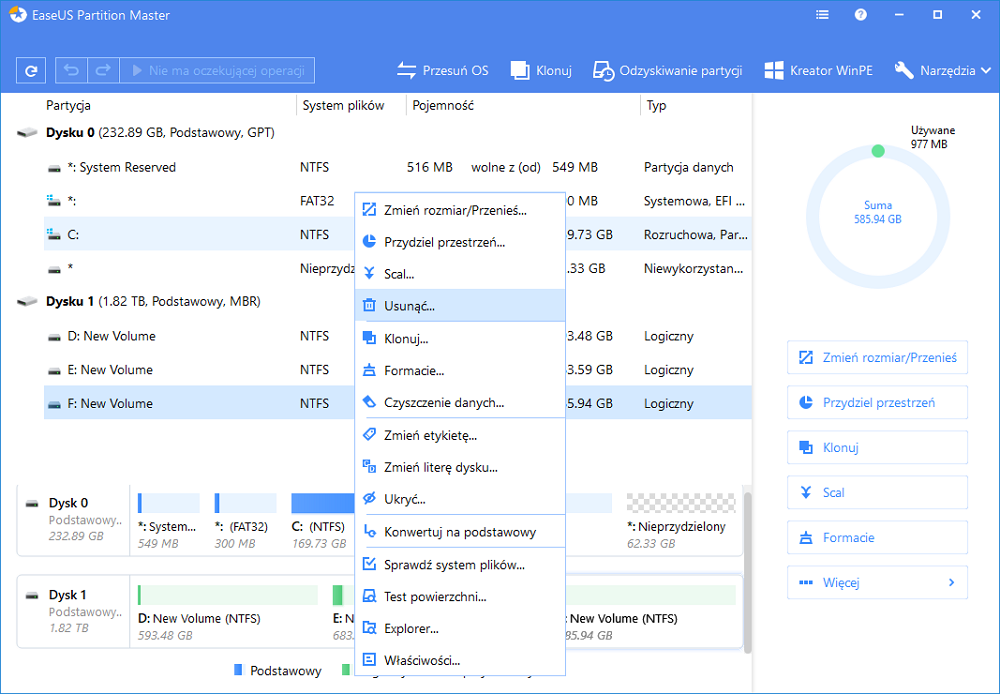
Krok 2: Kliknij prawym przyciskiem myszy partycję docelową, do której chcesz dodać miejsce, wybierz opcję „Zmień rozmiar / Przenieś”.
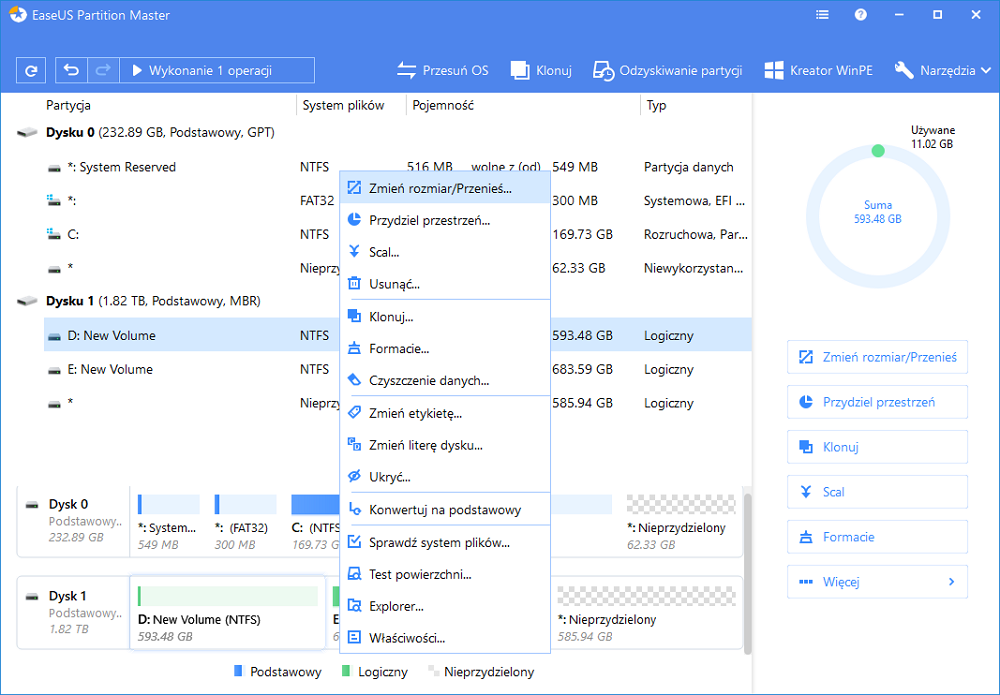
Krok 3: Przeciągnij uchwyt partycji docelowej do nieprzydzielonego miejsca i kliknij „OK”.
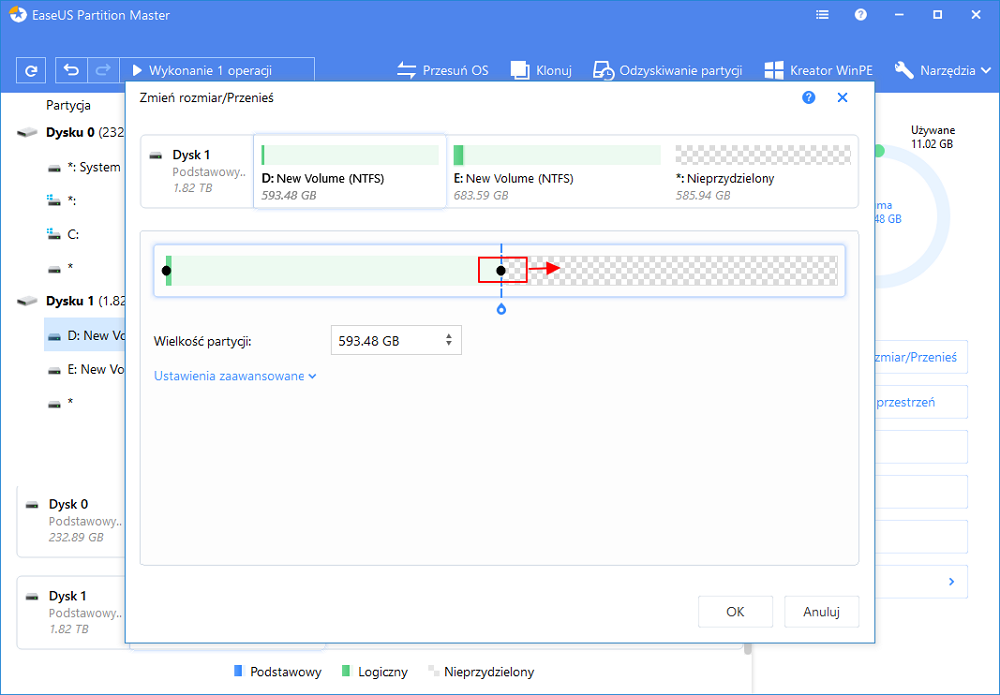
Krok 4: Kliknij przycisk „Wykonaj operację”i kliknij „Zastosuj”, aby zachować wszystkie zmiany.
Zarządzanie dyskami a EaseUS Partition Master
Zarządzanie dyskami to przydatne narzędzie do partycjonowania dysku twardego, formatowania dysku twardego, zmiany litery dysku lub wykonywania różnych innych zadań związanych z dyskami. Ma zarówno zalety, jak i wady. Oto szczegółowa tabela porównawcza, która przedstawia główne funkcje narzędzia do zarządzania dyskami systemu Windows 7 i oprogramowania do partycji EaseUS. Przeczytaj go i wybierz ten, który odpowiada Twoim potrzebom.
| Funkcje | EaseUS Partition Master | Windows 7 Disk Management |
| Scal, usuń, przenieś, ukryj, oznacz, sprawdź partycję | √ | × |
| Skopiuj wolumin dynamiczny, skopiuj dysk / partycję | √ | × |
| Rozszerz partycję systemową NTFS bez ponownego uruchamiania | √ | √ |
| Utwórz, usuń, sformatuj, zmień literę dysku, ustaw jako aktywny | √ | × |
| Rozszerz / zmniejsz FAT | √ | √ |
| Rozszerz / zmniejsz NTFS | √ | × |
| Odzyskiwanie partycji, schemat partycji | √ | × |
| Utwórz dyski startowe | √ | × |
| Dysk GPT | √ | √ |
Jak możemy Ci pomóc?
Related Articles
-
Wymagania systemowe Modern Warfare 3 [Minimalne/Zalecane]
![author icon]() Arek/2025/06/30
Arek/2025/06/30 -
Jak sformatować kartę SD 128 GB do FAT32
![author icon]() Arek/2025/06/30
Arek/2025/06/30 -
Plik za duży dla miejsca docelowego: jak kopiować/przenosić pliki większe niż 4 GB do systemu FAT32
![author icon]() Arek/2025/06/30
Arek/2025/06/30 -
MBR2GPT Sprawdzanie układu dysku nie powiodło się | 3 sprawdzone rozwiązania
![author icon]() Arek/2025/06/30
Arek/2025/06/30
EaseUS Partition Master

Manage partitions and optimize disks efficiently
