Strona Spis treści
Updated on Jun 30, 2025
" Wziąłem od znajomego zewnętrzny dysk twardy Seagate, aby przenieść niektóre gry. Po podłączeniu go do laptopa nie mogę przenosić, kopiować ani usuwać żadnych plików z dysku, co powoduje problemy. Szukam pomocy w rozwiązaniu tego chaotycznego problemu .- od Microsoftu ”
Załóżmy, że Twój dysk twardy Seagate ma ochronę atrybutów chronionych przed zapisem. W takim przypadku nie można przenieść ani zmienić danych. Byłoby pomocne, gdybyś umożliwił zapis na dysku, aby uzyskać pełną kontrolę. Oprogramowanie EaseUS obejmuje pięć skutecznych rozwiązań rozwiązywania problemów z zewnętrznym dyskiem twardym Seagate chronionym przed zapisem w systemie Windows.
| ⏱️Czas trwania | 5–10 minut czytania |
| 🎈Cel | Usuń ochronę przed zapisem z zewnętrznego dysku twardego Seagate |
| ✂️Wymagane narzędzia | Komputer z systemem Windows, zewnętrzny dysk twardy Seagate |
| 🧑💻Rozwiązania |
|
Postępuj zgodnie ze szczegółowym przewodnikiem, aby odzyskać dostęp do dysku.
Jak naprawić zabezpieczenie przed zapisem zewnętrznego dysku twardego Seagate
Istnieje kilka rozwiązań pozwalających rozwiązać problem związany z ochroną zewnętrznego dysku twardego Seagate przed zapisem. W tej sekcji opisano pięć najskuteczniejszych metod, które mogą Ci pomóc. Każdy może wybrać dowolny sposób ręcznego usunięcia ochrony przed zapisem. Początkującym użytkownikom systemu Windows zalecamy jednak skorzystanie z poręcznego narzędzia wspomnianego w drugiej metodzie.
Metoda 1. Przejmij pełną kontrolę nad dyskiem Seagate za pomocą narzędzia Property Security Tool
Musisz przejąć całkowitą kontrolę, jeśli dysk zewnętrzny Seagate ogranicza dostęp do danych z powodu błędu chronionego przed zapisem. Ta metoda opisuje szczegółowy proces wyłączania atrybutów chronionych przed zapisem za pomocą wbudowanego narzędzia Windows do zabezpieczania właściwości. Zobaczmy kroki:
Krok 1: Podłącz komputer do dysku twardego.
Krok 2: Otwórz „Eksplorator plików” i wybierz dysk Seagate w „Urządzeniach i sterownikach”.
Krok 3: Kliknij dysk prawym przyciskiem myszy i wybierz „Właściwości”. Dodatkowo do rozwijania właściwości można użyć klawiszy „Alt + Enter”.
Krok 4: W górnym menu powinna być wybrana zakładka „Bezpieczeństwo”.
Krok 5: Kliknij przycisk „Edytuj” w sekcji „Nazwy grup lub użytkowników”.

Krok 6: Wybierz uprawnienia „Wszyscy”.
Ponadto kliknij swoją nazwę użytkownika, aby zobaczyć uprawnienia.
Krok 7: Jeśli nie możesz znaleźć swojej nazwy użytkownika na liście, kliknij przycisk „Dodaj” i wpisz nazwę.
Krok 8: Zaznacz pole wyboru „Pełna kontrola” i kliknij „OK”.
Krok 9: Wybierz „Zastosuj” i poczekaj, aż zmieni uprawnienia.
Krok 10: Kliknij „OK” i zamknij okno.
Sprawdź, czy dane można edytować. Jeśli problem będzie się powtarzał, użyj specjalistycznego narzędzia w następnym rozwiązaniu.
Metoda 2. Usuń ochronę przed zapisem z Seagate
Jest to najłatwiejsze rozwiązanie problemu ochrony przed zapisem dowolnego dysku zewnętrznego lub wewnętrznego. Metoda ta wykorzystuje przyjazne dla użytkownika narzędzie przeznaczone do rozwiązywania problemów z dyskiem twardym. Użytkownicy systemu Windows na wszystkich poziomach umiejętności mogą korzystać z tego narzędzia bez wcześniejszego doświadczenia. Jeśli nie chcesz przechodzić przez skomplikowane procedury, wygodną opcją będzie EaseUS Partition Master .
Narzędzie oferuje intuicyjny interfejs i liczne dostępne funkcje, które pozwalają wyeliminować czynniki utrudniające zarządzanie dyskami. Funkcja usuwania ochrony przed zapisem jest ratunkiem dla użytkowników systemu Windows. Wystarczy kilka kliknięć, aby usunąć ochronę przed zapisem z dysków twardych. Nawet nowicjusz może łatwo odzyskać pełny dostęp do dowolnego dysku w ciągu kilku sekund. Ponadto obsługuje wszystkie typy wersji systemu Windows i formaty pamięci.
Pobierz EaseUS Partition Master i postępuj zgodnie z instrukcjami, aby automatycznie rozwiązać problem ochrony zewnętrznego dysku twardego Seagate przed zapisem.
Krok 1. Pobierz i zainstaluj EaseUS Partition Master, przejdź do sekcji Zestaw narzędzi i kliknij „Ochrona przed zapisem”.

Krok 2 . Wybierz chroniony przed zapisem USB, dysk zewnętrzny USB lub kartę SD i kliknij „Wyłącz”.

Inna sytuacja, w której należy usunąć ochronę przed zapisem za pomocą EaseUS Partition Master:
Metoda 3. Wyczyść stan tylko do odczytu za pomocą CMD
Jest to prosty sposób na usunięcie stanu dysku zewnętrznego tylko do odczytu. Jeśli znasz podstawowe polecenia CMD, wykonaj następujące kroki:
Krok 1: Za pomocą klawisza Windows wpisz „Wiersz poleceń”.
Krok 2: Po prostu kliknij i wybierz „Uruchom jako administrator”.
Krok 3: Wpisz następujące polecenia po każdym zamówieniu i naciśnij „Enter”.
- część dysku
- lista dysku
Na ekranie wyświetli się lista podłączonych dysków.
Krok 4: Wpisz numer dysku, którego stan tylko do odczytu chcesz wyczyścić, i naciśnij Enter.
Wybierz dysk 2
Krok 5: Wpisz podane polecenie i naciśnij „Enter”.
atrybuty czyszczenia dysku tylko do odczytu

To polecenie usunie atrybuty tylko do odczytu z dysku zewnętrznego i umożliwi zapis na nim danych.
Metoda 4. Użyj rejestru systemu Windows, aby usunąć ochronę przed zapisem
Rejestr to wbudowane narzędzie systemu Windows, które może naprawić wszelkie błędy związane z dyskiem. Jest to skomplikowana procedura, składająca się z wielu etapów. Zalecamy korzystanie z tej procedury tylko wtedy, gdy masz podstawową wiedzę na temat obsługi komputera. Jeden zły krok może spowodować poważne problemy z komputerem, w tym nieoczekiwaną utratę danych. Oto kroki, jak usunąć zabezpieczenie przed zapisem z dysku zewnętrznego za pomocą rejestru systemu Windows.
Uwaga* Proszę uważnie śledzić każdy krok.
Krok 1: Naciśnij klawisze „Win + R”, aby otworzyć okno dialogowe uruchamiania.
Krok 2: Kliknij pole wyszukiwania, wpisz „regedit” i naciśnij „Enter”.

Krok 3: Wybierz „HKEY_LOCAL_MACHINE” i kliknij „System”.
Krok 4: Kliknij „CurrentControlSet”, a następnie wybierz „Control”.

Krok 5: Kliknij „StorageDevicePolicies” i zmodyfikuj wartość DWORD na 0.
Krok 6: Wybierz „OK”, aby zapisać zmiany i zamknąć menu Rejestru.
Krok 7: Uruchom ponownie komputer i sprawdź, czy stan ochrony przed zapisem został usunięty.
Poczekaj, aż komputer uruchomi się ponownie. Następnie sprawdź, czy Twoje urządzenie jest dostępne.
Metoda 5. Wyłącz funkcję BitLocker, aby usunąć ochronę przed zapisem
Szyfrowanie funkcją BitLocker może powodować problem z ochroną zewnętrznego dysku twardego Seagate przed zapisem. Funkcja szyfrowania danych funkcji Bitlocker uniemożliwia użytkownikom zapisywanie danych na dysku. Aby usunąć ochronę przed zapisem Bitlockera, wykonaj następujące kroki:
Krok 1: Naciśnij „Windows + E”, aby otworzyć Eksplorator plików i wybierz dysk zewnętrzny Seagate.
Krok 2: Kliknij dysk prawym przyciskiem myszy i wybierz „Zarządzaj funkcją BitLocker”.
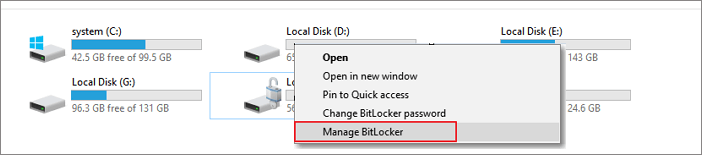
Krok 3: Wybierz zablokowany dysk i kliknij „Wyłącz funkcję BitLocker”.
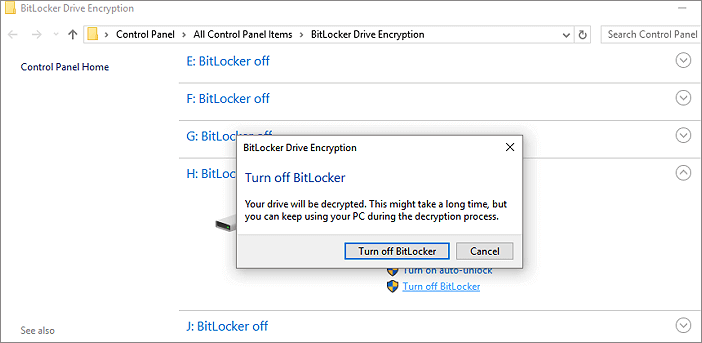
Proces deszyfrowania może zająć trochę czasu. Poczekaj, aż proces się zakończy.
Gdy ochrona funkcją BitLocker jest wyłączona, dysk nie jest już chroniony przed zapisem. Ciesz się płynnym zarządzaniem danymi na dysku twardym Seagate. A jeśli uważasz, że ten przewodnik będzie dla Ciebie pomocny, kliknij przyciski i udostępnij ten przewodnik swoim znajomym:
Dlaczego zewnętrzny dysk twardy Seagate jest chroniony przed zapisem?
Główną przyczyną dysku chronionego przed zapisem jest dodanie szyfrowania lub zmodyfikowanie atrybutów do trybu tylko do odczytu. Użytkownicy dodają ochronę przed zapisem na dyskach zewnętrznych, aby zapobiec nieautoryzowanemu dostępowi. Tylko autoryzowani użytkownicy mogą dodawać lub modyfikować dane na dysku chronionym przed zapisem. Co więcej, mógł mieć uszkodzone sektory, jeśli nie zabezpieczyłeś dysku przed zapisem.
- Poniższa lista obejmuje możliwe przyczyny wyświetlania dysków zewnętrznych Seagate w trybie tylko do odczytu:
- Brak uprawnień dostępu do danych na dysku
- Dysk zewnętrzny Seagate jest chroniony przed zapisem
- Uszkodzenie dysku twardego lub złe sektory
- Błąd ochrony przed zapisem spowodowany przez wirusa
- Oprogramowanie szyfrujące innych firm lub złośliwe oprogramowanie powodujące błędy ochrony przed zapisem
Dalsza lektura: Zapis na karcie SD chroniony, ale nie zablokowany
Wniosek
Mamy nadzieję, że w artykule pomyślnie opisano rozwiązanie problemu związanego z ochroną zewnętrznego dysku twardego Seagate przed zapisem. Omówiliśmy najlepsze rozwiązania, które mogą Ci pomóc i wspomnieliśmy o możliwych przyczynach dysku chronionego przed zapisem. Jeśli nie jesteś doświadczonym użytkownikiem systemu Windows lub potrzebujesz mniej skomplikowanego rozwiązania, zalecamy wypróbowanie EaseUS Partition Master.
Często zadawane pytania dotyczące zewnętrznego dysku twardego Seagate zabezpieczonego przed zapisem
Jeśli masz więcej pytań lub potrzebujesz szczegółowych odpowiedzi na temat ochrony przed zapisem zewnętrznego dysku twardego Seagate, zapoznaj się z poniższymi często zadawanymi pytaniami.
1. Jak naprawić zewnętrzny dysk twardy Seagate w trybie tylko do odczytu w systemie Windows?
W tym samouczku przedstawiono kilka sposobów naprawy dysku twardego tylko do odczytu. Możesz szybko sprawdzić dysk pod kątem sprzętowych przełączników ochrony przed zapisem i użyć narzędzia EaseUS Partition Master lub użyć następującego polecenia Diskpart, aby usunąć ochronę przed zapisem:
atrybuty czyszczenia dysku tylko do odczytu
2. Jak zmienić uprawnienia do zewnętrznego dysku twardego Seagate na komputerze Mac?
Postępuj zgodnie z instrukcjami, aby zmienić uprawnienia na dysku twardym na komputerze Mac:
Krok 1. Kliknij prawym przyciskiem myszy zewnętrzny dysk twardy Seagate i wybierz „Uzyskaj informacje”.
Krok 2. Przejdź do sekcji „Udostępnianie i uprawnienia” i zmień ustawienia, aby zapewnić wymagany dostęp.
3. Dlaczego mój dysk zewnętrzny został nagle chroniony przed zapisem?
Twój dysk zewnętrzny może nieoczekiwanie zostać chroniony przed zapisem z powodu uszkodzonego systemu plików, uszkodzonego dysku lub przypadkowej zmiany uprawnień ochrony przed zapisem. Aby rozwiązać problem, poszukaj tych problemów. Kliknij dysk prawym przyciskiem myszy i rozwiń właściwości, aby wyświetlić uprawnienia dostępu.
Jak możemy Ci pomóc?
Related Articles
-
Naprawiono: Niemożliwy do zamontowania wolumin rozruchowy Windows 11
![author icon]() Arek/2025/06/30
Arek/2025/06/30 -
Czy korzystanie z oprogramowania Paragon Migrate OS na dysk SSD 4.0 jest bezpieczne?
![author icon]() Arek/2025/06/30
Arek/2025/06/30 -
Jak uaktualnić system Windows 10 do Windows 11 bez utraty danych🔥
![author icon]() Arek/2025/06/30
Arek/2025/06/30 -
Jak sformatować dysk C w systemie Windows 11/10? [4 skuteczne sposoby]
![author icon]() Arek/2025/06/30
Arek/2025/06/30
EaseUS Partition Master

Manage partitions and optimize disks efficiently
