Strona Spis treści
Updated on Jun 30, 2025
Zewnętrzne dyski twarde odgrywają kluczową rolę w zwiększaniu pojemności pamięci masowej i bezpieczeństwie danych w pamięci cyfrowej. Jednak napotkanie problemu polegającego na tym, że Steam, wiodąca platforma do gier, nie rozpoznaje zewnętrznego dysku twardego, może być bardzo frustrujące. Przykładem takiego wyzwania jest powtarzający się problem na forach Steam, w którym platforma nie rozpoznaje zewnętrznego dysku twardego. Sfrustrowany użytkownik może sformułować problem: „Steam nie wykrywa mojego zewnętrznego dysku twardego, uniemożliwiając instalację gier i dostęp do istniejących bibliotek gier”.
Ten problem techniczny wpływa na bezproblemową instalację gier i zarządzanie nimi oraz zakłóca wrażenia z gry. Rozwiązanie tego błędu wymaga systematycznego podejścia. Rozpoczyna się od zbadania powiązanych czynników.
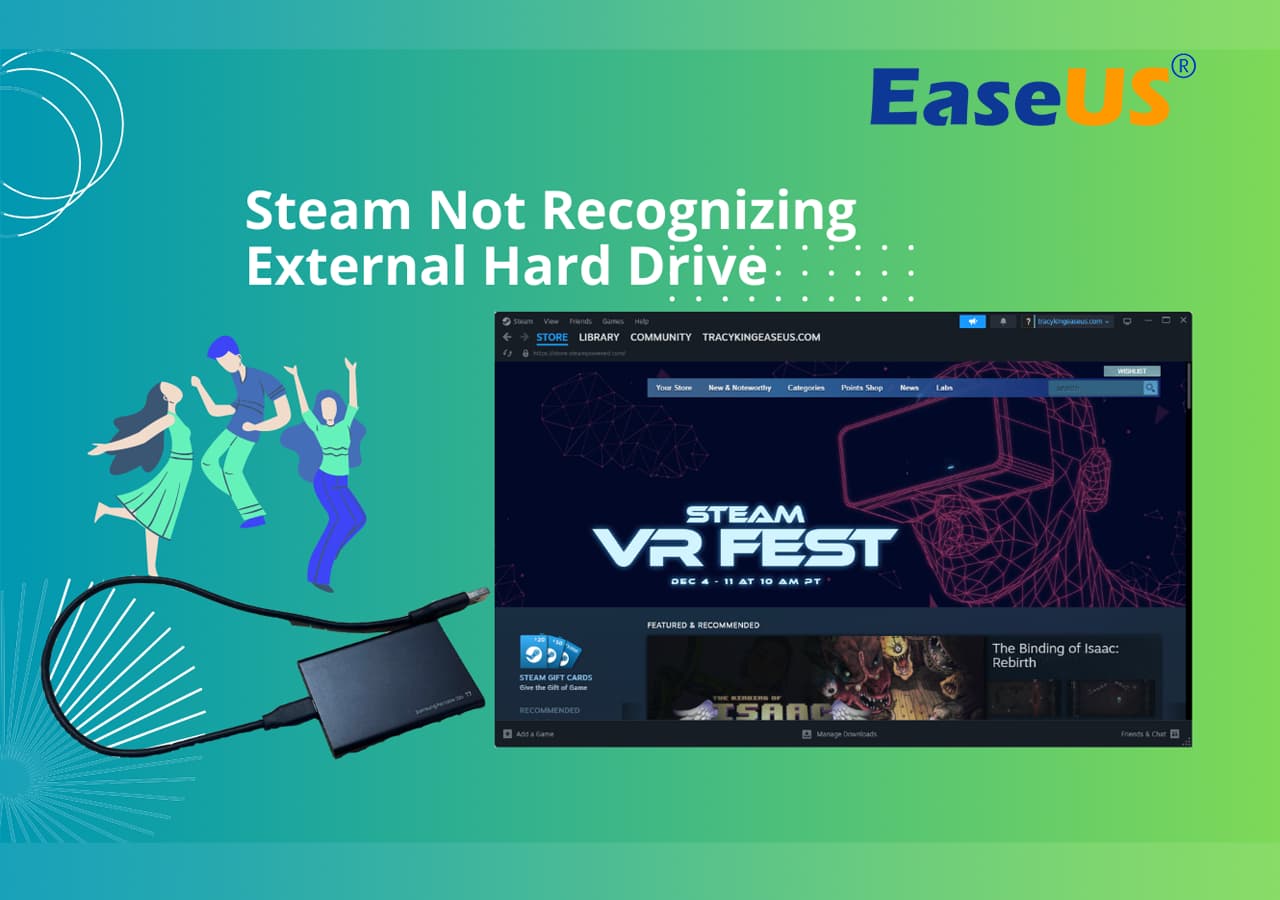
Ten artykuł przeprowadzi Cię przez proces analizowania i rozwiązywania problemu, od prostego ponownego podłączenia lub ponownego podłączenia zewnętrznego dysku twardego do komputera po bardziej złożone zadania, takie jak partycjonowanie lub ponowne formatowanie zewnętrznego dysku twardego w celu zapewnienia zgodności ze Steam. Użytkownicy mogą odzyskać kontrolę nad zewnętrznymi dyskami twardymi, skutecznie rozwiązując ten problem, zapewniając optymalną wydajność i nieprzerwaną rozgrywkę na platformie Steam.
Poprawka 1: Podłącz ponownie lub podłącz zewnętrzny dysk twardy
Czy Twój zewnętrzny dysk twardy jest trudny do uzyskania w serwisie Steam? Zacznijmy od prostej poprawki – ponownego podłączenia lub ponownego podłączenia zewnętrznego dysku twardego.
Aby rozpocząć, wykonaj poniższe kroki:
Krok 1. Wyłącz komputer i podłączony do niego zewnętrzny dysk twardy.
Krok 2. Ostrożnie odłącz zewnętrzny dysk twardy od portu USB.
Krok 3. Ponownie podłącz zewnętrzny dysk twardy do tego samego portu USB.
Krok 4. Włącz zewnętrzny dysk twardy i rozpocznij sekwencję rozruchową komputera.
Krok 5. Uruchom aplikację Steam i sprawdź, czy zewnętrzny dysk twardy został pomyślnie rozpoznany w systemie.
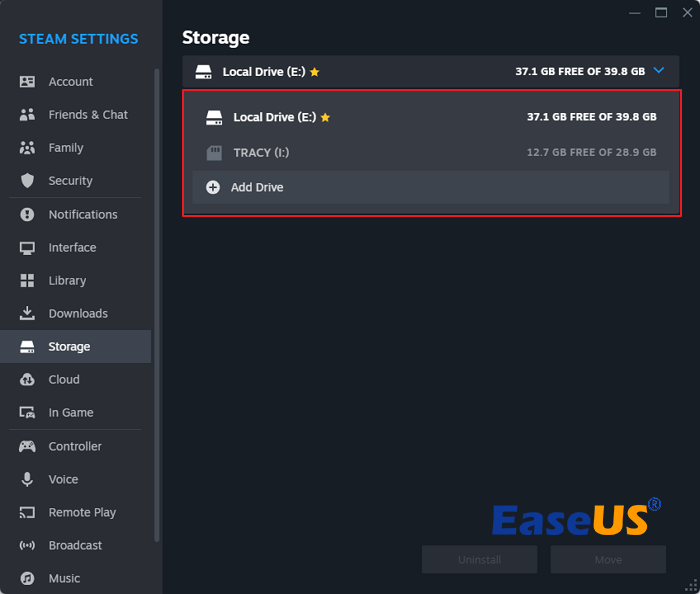
Jest to podstawowy krok, ale często skuteczny w rozwiązywaniu problemów z łącznością. Jeśli Steam nadal nie rozpoznaje Twojego zewnętrznego dysku twardego, przeanalizujmy inne potencjalne rozwiązania.
Poprawka 2: Podziel na partycje lub sformatuj zewnętrzny dysk twardy
Przyjrzyjmy się temu problemowi głębiej, badając zawiłości partycjonowania i ponownego formatowania. Najpierw jednak upewnij się, że zewnętrzny dysk twardy spełnia wszystkie wymagane specyfikacje. Sprawdź, czy jest on poprawnie podzielony na partycje i sformatowany. Jeśli nie, nie martw się; zapewnimy Ci logiczne i proste rozwiązanie.
Ale najpierw upewnij się, że ma ten sam język co Steam, dostosowując system plików. Do tego zadania rozważ użycie EaseUS Partition Master Professional , przyjaznego dla użytkownika narzędzia zaprojektowanego z myślą o bezproblemowym partycjonowaniu i formatowaniu. Jego intuicyjny interfejs pozwala na łatwe zarządzanie zewnętrznym dyskiem twardym, zapewniając jego idealną zgodność z wymaganiami Steam.
To narzędzie upraszcza szczegóły techniczne i pozwala skupić się na powrocie do nieprzerwanych sesji gry. Postępuj zgodnie ze szczegółowym przewodnikiem poniżej, jeśli chcesz mieć pewność, że Steam rozpozna Twój zewnętrzny dysk twardy.
#1. Podziel zewnętrzny dysk twardy na partycje dla Steam
Jeśli Twój zewnętrzny dysk twardy nie jest jeszcze podzielony na partycje, komputer, w tym Steam, nie będzie w stanie go rozpoznać. Oto jak to zrobić:
Przejdź do kroku 3, jeśli cały dysk zewnętrzny jest nieprzydzielony.
Krok 1. Uruchom EaseUS Partition Master, aby sprawdzić wolne miejsce w sekcji Partition Manager.
- Jeśli na dysku twardym jest nieprzydzielone miejsce, przejdź do kroku 3, aby utworzyć partycję.
- Jeżeli na dysku twardym nie ma nieprzydzielonego miejsca, przejdź do kroku 2.
Krok 2. Zmniejsz partycję dysku, aby utworzyć nieprzydzielone miejsce.
Kliknij prawym przyciskiem myszy docelową partycję dysku z dużą ilością wolnego miejsca i wybierz opcję „Zmień rozmiar/Przenieś”.

Przeciągnij dowolny koniec partycji w prawo lub w lewo, aby zmniejszyć rozmiar partycji i uzyskać wystarczającą ilość nieprzydzielonego miejsca. Możesz wizualnie sprawdzić, ile miejsca zmniejszyłeś, w obszarze „Rozmiar partycji”. Kliknij OK".

Kliknij „Wykonaj zadanie xx”, a następnie „Zastosuj”, aby zapisać wszystkie zmiany.

Wróć do Menedżera partycji. Na tym samym dysku powinno pojawić się nieprzydzielone miejsce i możesz przejść do następnego kroku, aby utworzyć nową partycję na dysku twardym.
Krok 3. Utwórz nową partycję z nieprzydzielonym miejscem na docelowym dysku twardym.
Kliknij prawym przyciskiem myszy nieprzydzielone miejsce i wybierz „Utwórz”.

Dostosuj rozmiar partycji, literę dysku partycji, etykietę partycji, system plików (NTFS, FAT32, EXT2/3/4, exFAT) i więcej w Ustawieniach zaawansowanych. Kliknij OK".

Na koniec kliknij „Wykonaj * zadanie” i „Zastosuj”, aby zakończyć tworzenie partycji z nieprzydzielonym miejscem na dysku. Powtórz kroki, aby podzielić dysk twardy na partycje i uzyskać znacznie więcej partycji.

#2. Sformatuj ponownie zewnętrzny dysk twardy dla Steam
Pamiętaj, że jeśli grasz w gry Steam na komputerze, konieczne będzie ustawienie dysku zewnętrznego na system plików NTFS. Jeśli bieżący dysk nie jest sformatowany w systemie NTFS, sformatuj go, wykonując następujące czynności:
- Kliknij prawym przyciskiem myszy dysk zewnętrzny lub USB, który chcesz sformatować, i wybierz „Formatuj”.
- Ustaw etykietę partycji, system plików (NTFS/FAT32/EXT2/EXT3/EXT4/exFAT) i rozmiar klastra, a następnie kliknij „OK”.
- Kliknij „Tak”, aby kontynuować.
- Kliknij przycisk „Wykonaj 1 zadanie” i kliknij „Zastosuj”, aby sformatować partycję dysku twardego.
Jeśli ta metoda rozwiązała Twój problem i sprawiła, że Steam rozpoznał zewnętrzny dysk twardy na Twoim komputerze, nie zapomnij udostępnić tego przewodnika online, aby pomóc większej liczbie graczy Steam:
Poprawka 3. Dodaj ponownie zewnętrzny dysk twardy z folderem biblioteki Steam
Teraz nauczmy się, jak bezproblemowo ponownie podłączyć zewnętrzny dysk twardy do biblioteki Steam.
Oto jak dodać zewnętrzny dysk twardy jako drugi lub trzeci dysk do gier w Steam:
Krok 1. Uruchom Steam i wybierz „Ustawienia” z górnego menu.
Krok 2. Wybierz „Pobrane” z lewego paska nawigacyjnego w menu Ustawienia.
Krok 3. Dodaj folder biblioteki Steam do zewnętrznego dysku twardego:
- Znajdź i wybierz sekcję „Foldery biblioteki Steam”, kliknij „Folder biblioteki Steam” i przejdź do określonej lokalizacji na zewnętrznym dysku twardym przeznaczonej do przechowywania gier. Utwórz nowy folder na zewnętrznym dysku twardym przeznaczony wyłącznie do przechowywania gier Steam.
Możesz też przejść do sekcji Pamięć, kliknąć dysk za pomocą przycisku Dodaj i przeglądać, aby wybrać zewnętrzny dysk twardy.

Potwierdź swój wybór, umożliwiając Steamowi rozpoznanie nowego folderu biblioteki na zewnętrznym dysku twardym.
Zanim wyruszysz w tę podróż, pamiętaj o dokładnym wykonaniu każdego kroku, aby dodać nowy folder biblioteki Steam na zewnętrzny dysk twardy. Zapewnia to bezproblemową integrację, dzięki czemu zewnętrzny dysk twardy może bez problemu hostować Twoje ulubione gry. Kontynuujmy te kroki i przywróćmy porządek w Twojej bibliotece Steam!
Wniosek
Rozwiązanie problemu polegającego na tym, że Steam nie rozpoznaje zewnętrznego dysku twardego, wymaga strategicznego i systematycznego podejścia, które uwzględnia różne potencjalne przyczyny. To wyzwanie techniczne, często wyrażane przez sfrustrowanych użytkowników na forach Steam, znacząco wpływa na bezproblemową instalację gier i zarządzanie nimi, zakłócając ogólne wrażenia z gry. Niezbędne jest zastosowanie metodycznego procesu rozwiązywania problemów, zaczynając od podstawowego kroku, jakim jest ponowne podłączenie lub ponowne podłączenie zewnętrznego dysku twardego do komputera.
Dla użytkowników napotykających ciągłe problemy z rozpoznawaniem, zagłębienie się w zawiłości partycjonowania i ponownego formatowania staje się kluczowe. Ważne jest dokładne sprawdzenie specyfikacji zewnętrznego dysku twardego i zapewnienie zgodności z wymaganiami Steam. Korzystanie z narzędzi takich jak EaseUS Partition Master upraszcza ten proces, oferując przyjazny dla użytkownika interfejs do skutecznego zarządzania konfiguracjami zewnętrznych dysków twardych.
Wykonując te kompleksowe kroki, użytkownicy mogą poruszać się po zawiłościach technicznych, zapewniając optymalną wydajność i nieprzerwaną rozgrywkę na platformie Steam. I nie zapomnij udostępnić tego przewodnika, aby pomóc większej liczbie znajomych ze Steam w Internecie:
Często zadawane pytania dotyczące nierozpoznawania zewnętrznego dysku twardego przez Steam
Oto kilka gorących pytań, które większość fanów Steam zadała online, a jeśli jesteś zainteresowany, kliknij tutaj, aby znaleźć odpowiedzi tutaj:
Jak sprawić, by Steam rozpoznał nowy dysk SSD?
- Upewnij się, że połączenie jest prawidłowe, używając kompatybilnego kabla.
- Otwórz Zarządzanie dyskami (Windows) lub Narzędzie dyskowe (Mac).
- Zainicjuj i sformatuj dysk SSD, przypisując literę dysku.
- Uruchom ponownie, aby zastosować zmiany.
- W ustawieniach Steam przejdź do „Pobieranie”.
- Dodaj nowy folder biblioteki na dysku SSD.
- Kliknij prawym przyciskiem myszy grę w Bibliotece Steam.
- Wybierz „Przenieś folder instalacyjny” i wybierz dysk SSD.
Wykonując te kroki, Steam rozpozna i wykorzysta Twój nowy dysk SSD w celu zwiększenia wydajności gier.
Czy mogę instalować gry Steam na zewnętrznym dysku twardym?
Tak, możesz instalować gry Steam na zewnętrznym dysku twardym. Wykonaj następujące kroki:
- Przejdź do „Ustawień” Steam i wybierz „Pobieranie”.
- Wybierz „Foldery biblioteki Steam” i kliknij „Dodaj folder biblioteki”.
- Wybierz lokalizację na zewnętrznym dysku twardym.
- Potwierdź swój wybór, a Steam rozpozna zewnętrzny dysk twardy jako miejsce docelowe instalacji gry.
Co jest lepsze do gier Steam, HDD czy SSD?
Wybór pomiędzy dyskiem twardym a dyskiem SSD do gier Steam zależy od Twoich priorytetów. Dyski SSD zapewniają krótszy czas ładowania i płynniejszą wydajność, ale mogą być droższe. Dyski twarde zapewniają wystarczającą ilość miejsca przy niższym koszcie, ale mogą mieć nieco wolniejszy czas ładowania. Decydując, jaki typ pamięci masowej odpowiada Twoim potrzebom w zakresie gier, weź pod uwagę swój budżet i preferencje.
Jak możemy Ci pomóc?
Related Articles
-
Jak naprawić problem braku dostępu do dysku BitLocker i odmowy dostępu?
![author icon]() Arek/2025/06/30
Arek/2025/06/30 -
MBR2GPT nie może znaleźć miejsca na partycję systemową EFI
![author icon]() Arek/2025/06/30
Arek/2025/06/30 -
![author icon]() Arek/2025/06/30
Arek/2025/06/30 -
Windows 11/10 Media Creation Tool: Jak pobierać i jak używać (kompletny przewodnik)
![author icon]() Arek/2025/06/30
Arek/2025/06/30
EaseUS Partition Master

Manage partitions and optimize disks efficiently
