Strona Spis treści
Updated on Jun 30, 2025
Nieprzydzielone miejsce VS Wolne miejsce
Zarówno nieprzydzielone miejsce, jak i wolne miejsce zajmują część pamięci komputera. W niektórych przypadkach są identyczne, w innych nie. Czytaj dalej, a dowiesz się wszystkiego.
Nieprzydzielone miejsce to miejsce na dysku twardym lub zewnętrznym urządzeniu magazynującym, które nie zostało jeszcze podzielone na partycje. W związku z tym jest bezużyteczny, co oznacza, że nie można go używać do przechowywania danych i żaden program nie może zapisywać danych w tej części pamięci dyskowej.
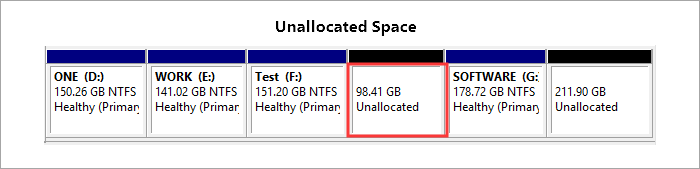
Możesz uzyskać nieprzydzielone miejsce w następujących sytuacjach:
- Po zainicjowaniu dysku zobaczysz cały dysk jako nieprzydzielony w Zarządzaniu dyskami.
- Po utworzeniu partycji na urządzeniu pamięci masowej pozostałe miejsce zostanie oznaczone jako nieprzydzielone.
- Jeśli usuniesz / zmniejszysz partycję, system Windows oznaczy nieużywaną część miejsca jako nieprzydzieloną.
- Dysk twardy, USB lub karta SD mogą zostać nagle nieprzydzielone z powodu nieprawidłowej obsługi lub ataków wirusów.
Wolne miejsce może odnosić się do bezużytecznego miejsca wyświetlanego w Zarządzaniu dyskami lub używanego, ale nieużywanego miejsca na istniejącej partycji. Pierwsza z nich jest identyczna z nieprzydzieloną przestrzenią wspomnianą powyżej i można ją uzyskać po zmniejszeniu partycji logicznej na komputerze. Podczas gdy ten ostatni jest celem, na który chcesz przekonwertować nieprzydzielone miejsce.
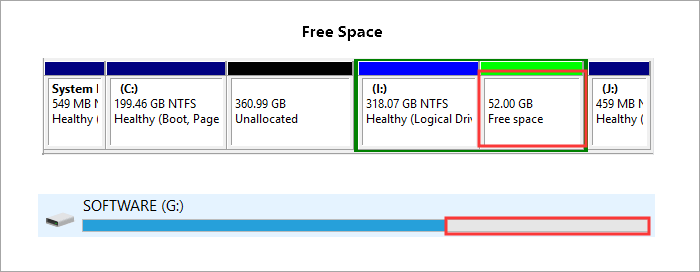
2 sposoby konwersji nieprzydzielonego miejsca na wolne miejsce
Nie chcesz marnować miejsca na dysku twardym lub zewnętrznym urządzeniu magazynującym, pozostawiając nieprzydzielone miejsce. Aby wykorzystać nieprzydzielone miejsce, możesz utworzyć nową partycję lub dodać ją do istniejącej partycji. W ten sposób konwertujesz nieprzydzielone miejsce bezużyteczne na wolne miejsce nadające się do użytku i przygotowujesz je do przechowywania danych.
Metoda 1. Utwórz nową partycję
Możesz to zrobić za pomocą Zarządzania dyskami lub bezpłatnego menedżera partycji, takiego jak EaseUS Partition Master.
Opcja 1. Użyj zarządzania dyskami
Krok 1. Przejdź do „Ten komputer”, kliknij go prawym przyciskiem myszy i wybierz „Zarządzaj”> „Zarządzanie dyskami”.
Krok 2. Kliknij prawym przyciskiem myszy nieprzydzielone miejsce i wybierz „Nowy prosty wolumin”.
Krok 3. Postępuj zgodnie z instrukcjami kreatora, aby zakończyć pozostały proces.
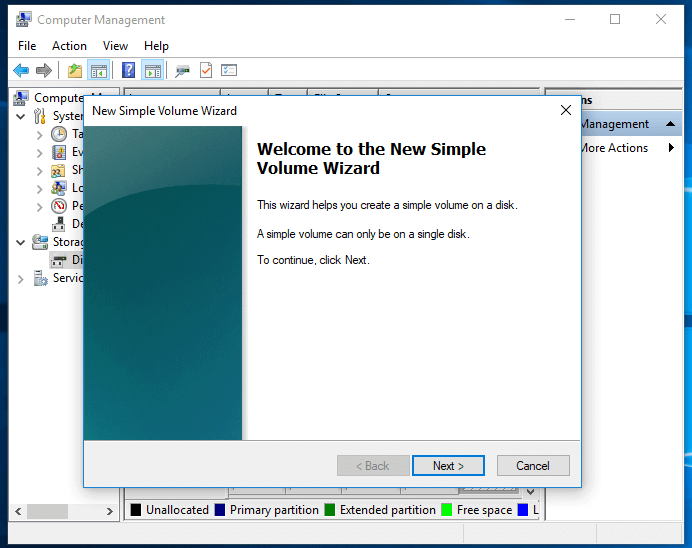
Opcja 2. Użyj programu EaseUS Partition Master
Możesz pomyśleć, że nie ma potrzeby korzystania z bezpłatnego menedżera partycji - EaseUS Partition Master, ponieważ Zarządzanie dyskami może wykonać to zadanie. Dla Twojej informacji to oprogramowanie może zrobić znacznie więcej niż Zarządzanie dyskami. Możesz go zastosować, gdy chcesz utworzyć partycję, sformatować partycję / dysk, zmienić rozmiar / przenieść partycję, migrować system operacyjny lub przekonwertować dysk z GPT na MBR, podstawowy na dynamiczny i odwrotnie.
Jednym słowem, EaseUS Partition Master jest pomocny nie tylko w przypadku konwersji nieprzydzielonego miejsca na wolne miejsce, ale także w innych sytuacjach związanych z zarządzaniem dyskiem / partycjami.
Aby utworzyć nowy wolumen:
Krok 1: W oknie głównym kliknij prawym przyciskiem myszy nieprzydzielone miejsce na dysku twardym lub zewnętrznym urządzeniu magazynującym i wybierz opcję „Utwórz ”.
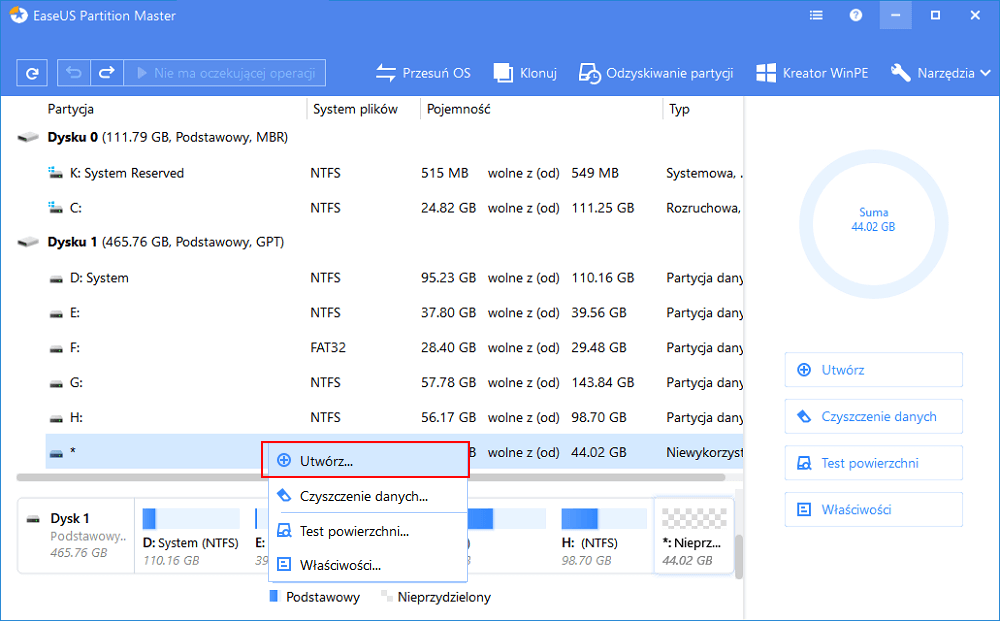
Krok 2: Ustaw rozmiar, etykietę partycji, literę dysku, system plików itp. dla nowej partycji i kliknij "OK", aby kontynuować.
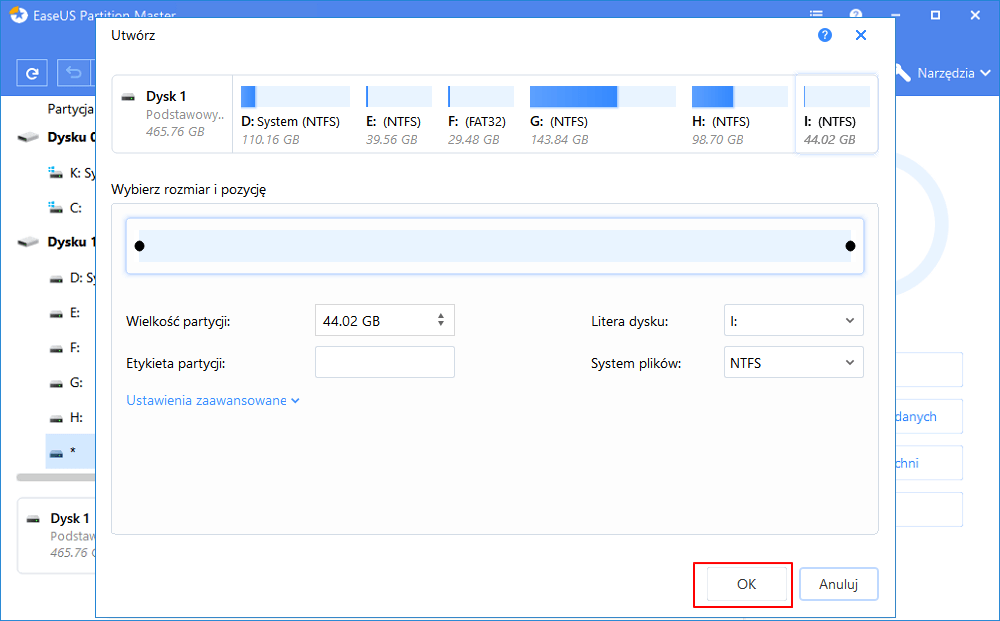
Krok 3: Kliknij przycisk "Wykonaj operację" i potwierdź utworzenie nowej partycji, klikając "Zastosuj".
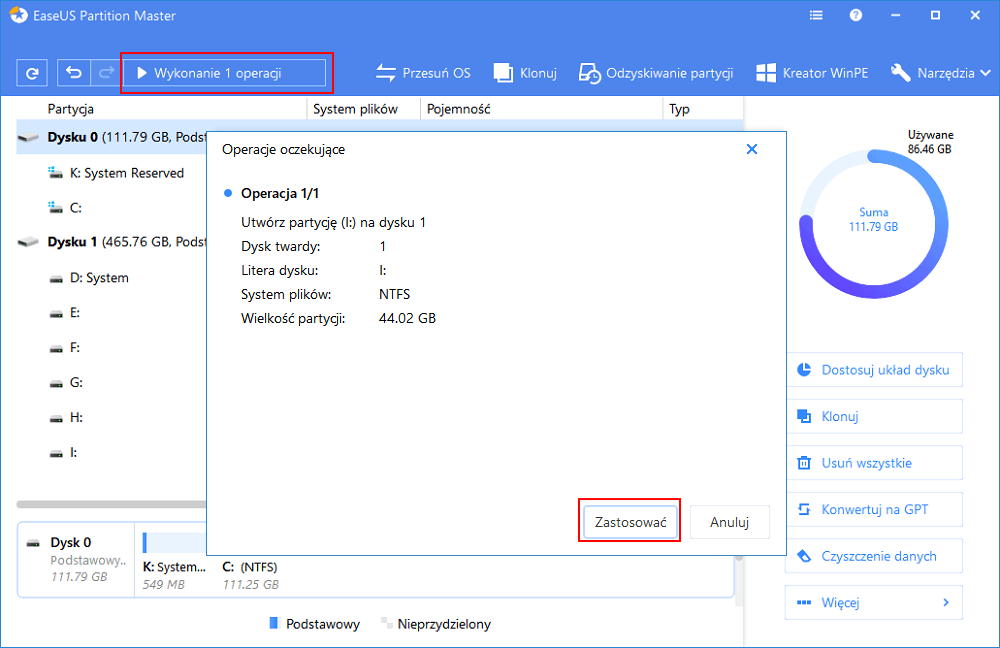
Sprawdź poniższy samouczek wideo, aby dowiedzieć się, jak używać programu EaseUS Partition Master do tworzenia, usuwania i zmiany rozmiaru partycji w systemie Windows 10.
Metoda 2. Rozszerz istniejącą partycję
Podobnie, zarówno Zarządzanie dyskami, jak i EaseUS Partition Master umożliwiają rozszerzenie partycji, aby uzyskać więcej wolnego miejsca przy użyciu nieprzydzielonego miejsca.
Opcja 1. Użyj zarządzania dyskami
Krok 1. Kliknij prawym przyciskiem myszy „Ten komputer” i wybierz „Zarządzaj”> „Zarządzanie dyskami”.
Krok 2. Kliknij prawym przyciskiem myszy partycję docelową i wybierz „Usuń wolumin”. W monicie kliknij „Tak”.
Krok 3. Kliknij prawym przyciskiem partycję źródłową i wybierz „Rozszerz wolumin”.
Krok 4. W Kreatorze rozszerzania wolumenu kliknij „Dalej”.
Krok 5. Ustaw ilość miejsca i kliknij „Dalej”. (Możesz czuć się zdezorientowany w oknie „Wybierz dyski”. Według Twoich informacji maksymalna dostępna przestrzeń oznacza całkowity rozmiar nieprzydzielonego miejsca na bieżącym dysku).
Krok 6. Kliknij „Dalej”> „Zakończ” i zaczekaj na zakończenie procesu.
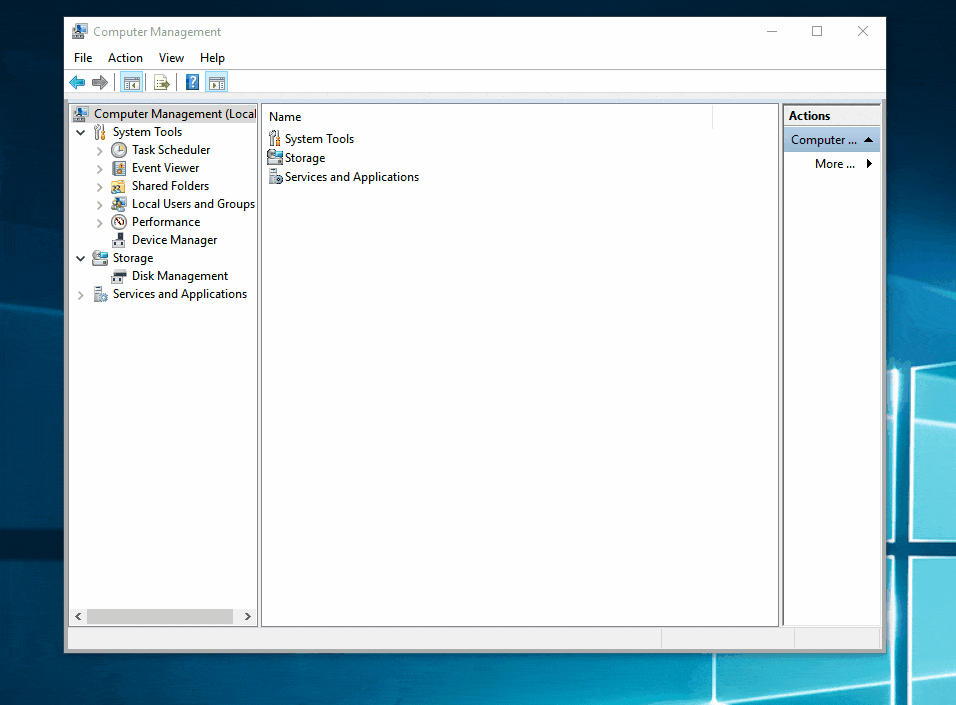
Opcja 2. Użyj programu EaseUS Partition Master
Menedżer dysków EaseUS zapewnia bardziej wizualizowane wrażenia podczas rozszerzania woluminu.
Krok 1: Zlokalizuj partycję. Której partycji chcesz dostosować rozmiar? Kliknij ją prawym przyciskiem myszy i wybierz „Zmień rozmiar / Przenieś”.
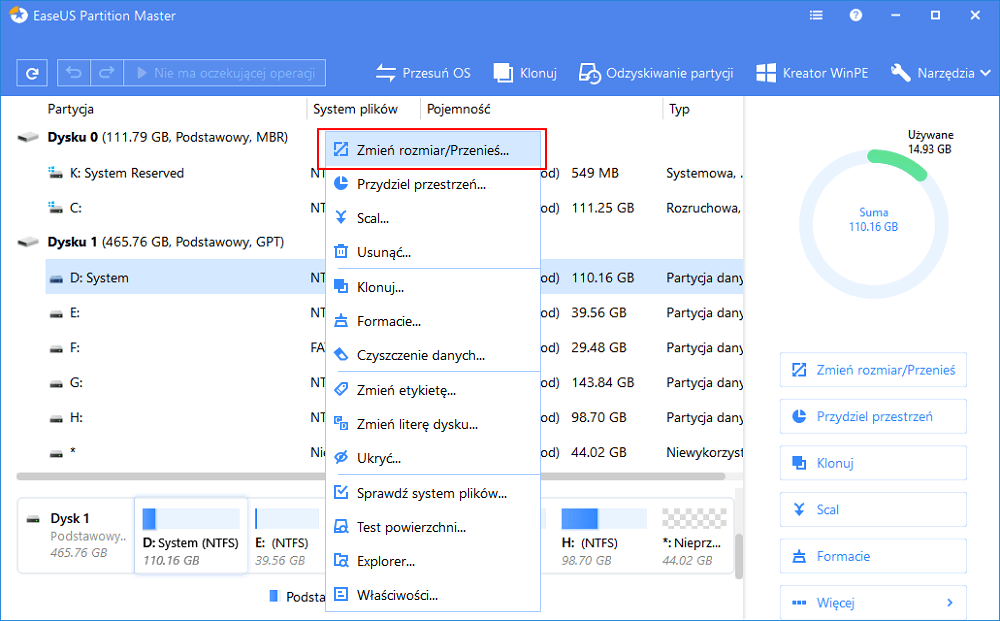
Krok 2: Zmień rozmiar partycji. Możesz zmniejszyć lub rozszerzyć wybraną partycję przeciągając mysz w lewo lub w prawo
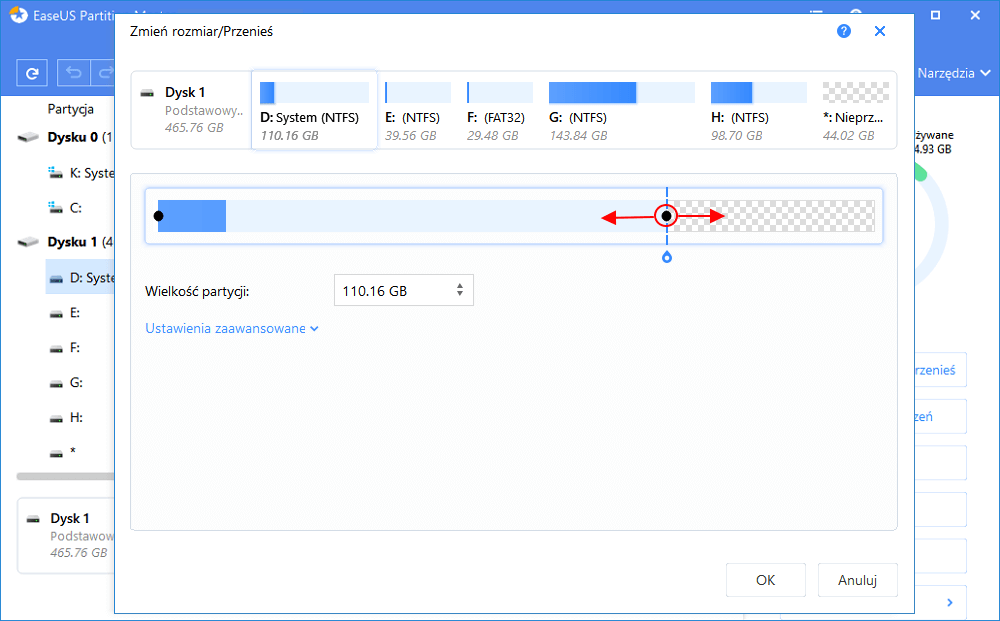
Krok 3: W tym kroku zobaczysz nowe informacje o partycjach dysku i diagram.
Krok 4: Aby zapisać zmiany, kliknij przycisk "Wykonaj operację", a następnie "Zastosuj".
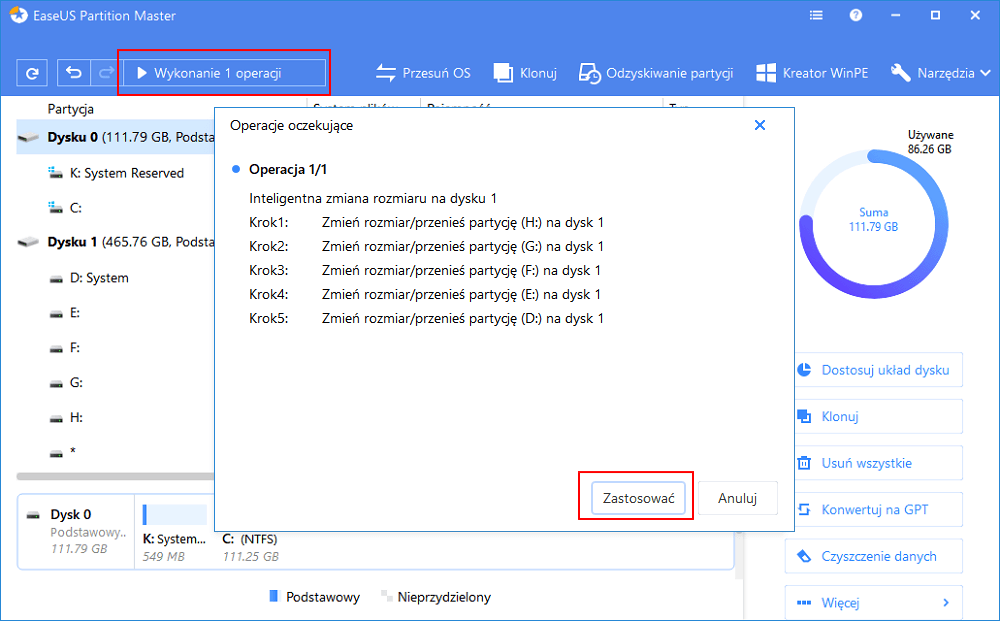
Istnieją niewielkie różnice między tymi dwiema opcjami podczas konwertowania nieprzydzielonego miejsca na wolne miejsce. Jednak jeśli chodzi o łączenie partycji lub zmianę rozmiaru partycji, różnice są niezwykłe i zdasz sobie sprawę z wygody korzystania z EaseUS Partition Master.
Baza wiedzy: jest nieprzydzielona przestrzeń naprawdę bezużyteczna
W rzeczywistości nieprzydzielone miejsce nie jest całkowicie bezużyteczne. Jest to wymagane przy próbie sklonowania dysku / partycji / systemu. Na przykład, jeśli masz doświadczenie w korzystaniu z oprogramowania do tworzenia kopii zapasowych systemu Windows - EaseUS Todo Backup do klonowania systemu lub dysku, zostaniesz poproszony o upewnienie się, że dysk docelowy jest wyświetlany jako nieprzydzielone miejsce przed klonowaniem. Poza tym, jeśli nieprzydzielone miejsce jest niewystarczające, pojawi się monit „za mało nieprzydzielonego miejsca na dysku docelowym”. Aby sobie z tym poradzić, możesz albo usunąć istniejącą partycję na dysku docelowym, albo zamiast tego przełączyć się na większą.
Podsumowanie
Podsumowując, aby nieprzydzielone miejsce nadawało się do użytku, konieczne jest przekształcenie go w wolne miejsce. Aby zmienić nieprzydzielone miejsce na wolne miejsce, zarówno tworzenie partycji, jak i rozszerzanie są praktycznymi rozwiązaniami. W zależności od potrzeb możesz użyć Zarządzania dyskami lub oprogramowania takiego jak EaseUS Partition Master, aby osiągnąć cel.
W przypadkach, takich jak klon systemu i klon dysku, wystarczająca ilość nieprzydzielonego miejsca na dysku docelowym jest jednym z wymogów pomyślnego sklonowania.
Mam nadzieję, że ten przewodnik jest dla Ciebie przydatny.
Jak możemy Ci pomóc?
Related Articles
-
Jak naprawić błąd Usuń PIN (wyszarzony) w systemie Windows 11
![author icon]() Arek/2025/06/30
Arek/2025/06/30 -
Logiczne a podstawowe | Jaka jest różnica i co jest lepsze
![author icon]() Arek/2025/06/30
Arek/2025/06/30 -
Jak podzielić zewnętrzny dysk twardy na partycje w systemie Windows 10/8/7
![author icon]() Arek/2025/06/30
Arek/2025/06/30 -
Jak bezpłatnie sklonować dysk twardy na dysk SSD w systemie Windows 10 (łatwy i bezpieczny)
![author icon]() Arek/2025/06/30
Arek/2025/06/30
EaseUS Partition Master

Manage partitions and optimize disks efficiently
