Strona Spis treści
Updated on Jun 30, 2025
„Mam laptopa, ale jego wydajność jest niska. Czy mogę zmienić eMMC o pojemności 32 GB na szybki dysk SSD o pojemności 64 GB? Zwiększenie pojemności i szybkości otwiera nowe możliwości. Szukam pomocy w uaktualnieniu eMMC do SSD!”
W tym przewodniku EaseUS dostarczy Ci obszernych informacji na temat aktualizacji eMMC na SSD. Podzieliliśmy ten proces na cztery etapy, aby uprościć aktualizację.
Oto krótki przegląd tego, jak uaktualnić EMMC do SSD:
| 💡Czas trwania | 10-20 minut |
| 💻Dotyczy | Uaktualnij eMMC na dysk SSD w systemie Windows |
| 🔎Etapy |
Etap 1: Podłącz dysk SSD do laptopa |
| 🔨Narzędzia |
|
| 🚩Wymagane oprogramowanie | Mistrz partycji EaseUS |
Jak uaktualnić EMMC do SSD
W tej sekcji zostanie przedstawiony szczegółowy proces wymiany EMMC na dysk SSD. Aby pomyślnie zaktualizować dysk SSD, musisz przejść przez cztery etapy. Zaczynajmy:
Etap 1. Podłącz dysk SSD do laptopa
Zewnętrznie podłącz nowy dysk SSD do laptopa. W zależności od typu dysku SSD można kupić złącze umożliwiające podłączenie dysku SSD przez zgodny interfejs, taki jak port USB. Po pomyślnym podłączeniu dysku SSD do komputera należy go zainicjować jako nowo zakupiony. Oto szybkie kroki, aby zainicjować dysk SSD.
Krok 1: Wyszukaj „Zarządzanie dyskami” na pasku wyszukiwania systemu Windows i wybierz „Utwórz i sformatuj partycje dysku twardego”.
Krok 2: Nawiguj po nowym dysku SSD wymienionym jako „Nieprzydzielony”.
Krok 3: Aby zainicjować dysk SSD , kliknij go prawym przyciskiem myszy i wybierz opcję „Inicjalizuj dysk” z listy. Postępuj zgodnie z instrukcjami wyświetlanymi na ekranie, aby utworzyć nowe partycje i sformatować.

Etap 2. Sklonuj EMMC na dysk SSD
Drugi etap polega na klonowaniu danych z pamięci eMMC na dysk SSD. EaseUS Partition Master to najlepsze narzędzie do klonowania całego eMMC bez skomplikowanych procedur klonowania. Korzystając z tego narzędzia do klonowania, każdy użytkownik systemu Windows może utworzyć i przenieść kopię oryginalnych danych, aby zaoszczędzić czas i wysiłek. Jego funkcja „klonowania” umożliwia użytkownikom migrację danych ze źródłowej pamięci eMMC bez ich kompresji. Możesz zachować swoje dane w oryginalnym układzie i porządku na nowym dysku SSD.
To narzędzie do klonowania zapewnia bezproblemowy i bezpieczny transfer danych, w tym systemu operacyjnego. Jest to przyjazne dla użytkownika i wydajne narzędzie z przejrzystym interfejsem, które jest łatwe w obsłudze dla każdego użytkownika systemu Windows. Spróbuj teraz!
Krok 1. Wybierz dysk źródłowy.
- Kliknij „Klon” w lewym menu. Wybierz „Clone OS Disk” lub „Clone Data Disk” i kliknij „Dalej”.
- Wybierz dysk źródłowy i kliknij „Dalej”.
Krok 2. Wybierz dysk docelowy.
- Wybierz żądany HDD/SSD jako miejsce docelowe i kliknij „Dalej”, aby kontynuować.
- Przeczytaj komunikat ostrzegawczy i potwierdź przyciskiem „Tak”.
Krok 3. Wyświetl układ dysku i edytuj rozmiar docelowej partycji dysku.
Następnie kliknij „Kontynuuj”, gdy program ostrzeże, że usunie wszystkie dane z dysku docelowego. (Jeśli masz cenne dane na dysku docelowym, wykonaj wcześniej ich kopię zapasową).
Możesz wybrać opcję „Autodopasuj dysk”, „Klonuj jako źródło” lub „Edytuj układ dysku”, aby dostosować układ dysku. (Wybierz ostatnią, jeśli chcesz zostawić więcej miejsca na dysk C.)
Krok 4. Kliknij „Start”, aby rozpocząć proces klonowania dysku.
Aby pomóc Ci rozwiązać problemy z EMMC i dyskami SSD, EaseUS Partition Master może również wykonać następujące czynności:
- Sformatuj dysk EMMC
- Sklonuj EMMC na dysk SSD
- Uaktualnij EMMC do M.2 SSD
- Dysk SSD dopasowujący do 4K
- I więcej
Nie przegap tego prostego narzędzia i pozwól mu dobrze zarządzać dyskiem EMMC i dyskami SSD.
Etap 3. Wymień EMMC na SSD
Fizyczna wymiana eMMC na SSD może być czasochłonną i uważną procedurą. Musisz uważać na każdy element, aby uniknąć uszkodzeń. Upewnij się, że masz kompatybilne narzędzia i pewność, że poradzisz sobie z tym procesem technicznym. Oto szczegółowe kroki, aby bezpiecznie wymienić eMMC na SSD.
Krok 1: Wyłącz laptopa i odłącz wszystkie elementy zewnętrzne, takie jak ładowarka, bateria, mysz itp.
Krok 2: Naciśnij i przytrzymaj przycisk „Zasilanie” przez 5-8 sekund. Spowoduje to rozładowanie pozostałego ładunku z systemu.
Krok 3: Połóż laptopa spodem do góry i odkręć panel zapasowy. Proszę nie przykładać nadmiernej siły do śrub.
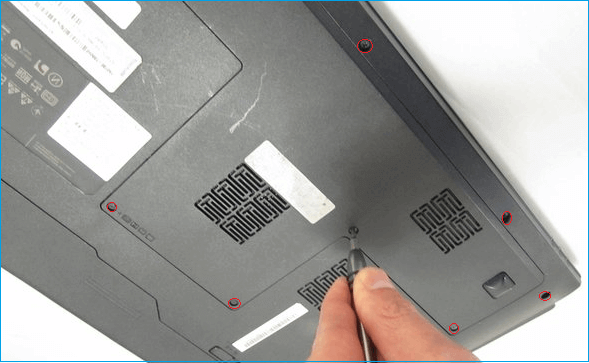
Uwaga: Sprawdź instrukcję obsługi laptopa, aby uzyskać szczegółowe instrukcje dotyczące odłączania wtyczek i kabli.
Krok 4: Znajdź eMMC podłączony do laptopa i delikatnie włóż dysk SSD. Sprawdź, czy jest określone miejsce na dodatkowy dysk. Jeśli tak, umieść tam dysk SSD.

Krok 5: Upewnij się, że nowy dysk SSD jest prawidłowo podłączony i delikatnie zamontuj panel zapasowy.
Krok 6: Włącz laptopa i sprawdź, czy uruchamia dysk SSD jako pierwszy rozruch.
💡Uwaga: system może automatycznie uruchomić sklonowany system operacyjny z nowego dysku SSD. Jeśli sklonowany dysk SSD nie uruchamia się , przejdź do następnego etapu, aby zmienić kolejność rozruchu.
Etap 4. Zmień kolejność rozruchu
Jeśli chcesz uruchomić dysk SSD jako pierwszy rozruch, oto kroki, aby dostosować ustawienia rozruchu w laptopie.
Uwaga* Przed zagłębieniem się w ustawienia systemu BIOS przeszukaj Internet, korzystając z modelu laptopa, aby znaleźć właściwy klucz systemu BIOS. Może to być dowolny klawisz Fn z zakresu F2 - F12 lub klawisz Del.
Krok 1: Uruchom ponownie laptopa i naciśnij określony klawisz, aby wejść do konfiguracji systemu BIOS.
Krok 2: Poruszaj się po opcjach „Boot Order” lub „Boot” za pomocą klawiszy strzałek.
Krok 3: Sprawdź, czy widzisz dysk SSD na liście. Przenieś go na górę za pomocą klawiszy „+ i -”.
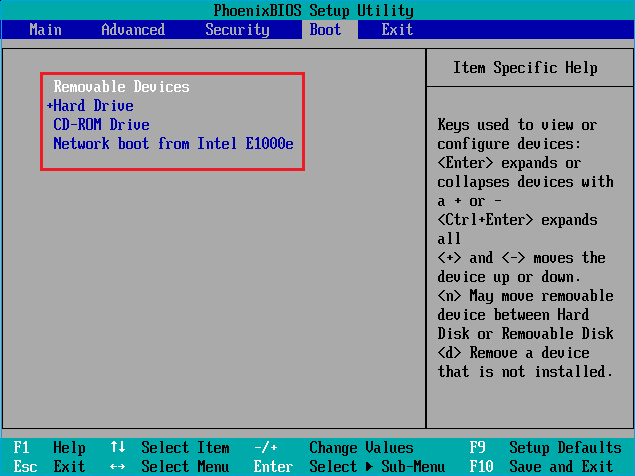
Krok 4: Wybierz opcję „Zapisz i wyjdź”. Twój laptop zostanie automatycznie uruchomiony ponownie.
EMMC VS SSD, który jest lepszy
Według współczesnych scenariuszy nie ma wątpliwości, że dysk SSD jest znacznie lepszy niż pamięć masowa eMMC. Ta sekcja jest szczególnie poświęcona pomocy w zrozumieniu eMMC vs SSD .
Co to jest EMMC
Pamięć eMMC odnosi się do wbudowanej karty MultiMediaCard. Są to stosunkowo niedrogie karty pamięci, które są najczęściej używane w smartfonach, tabletach i laptopach klasy podstawowej. Ten typ karty pamięci to kompaktowa integracja pamięci flash i kontrolera. Użytkownicy mogą wykorzystywać eMMC do przechowywania i zarządzania danymi w jednym chipie. Pamięć masowa EMMC składa się z pamięci flash NAND, tego samego typu, który jest używany w dyskach USB, kartach SD i dyskach półprzewodnikowych (SSD). Główną zaletą pamięci flash NAND jest możliwość przechowywania danych bez konieczności zasilania, co czyni ją odpowiednią dla wielu urządzeń przenośnych.

Co to jest dysk SSD
SSD to skrót od Solid State Drive, który jest znany z najbardziej zaawansowanych technologii przechowywania. Dyski SSD są powszechnie stosowane w komputerach wyższej klasy w celu skrócenia czasu dostępu i zwiększenia ogólnej wydajności. Składają się z pamięci flash NAND, która opiera się na wirujących dyskach magnetycznych i układach scalonych do przechowywania danych.
Krótko mówiąc, dysk SSD to praktyczne rozwiązanie zwiększające ogólną wydajność i szybkość reakcji komputerów. eMMC to niedroga opcja dla tańszych urządzeń, podczas gdy dyski SSD zapewniają szybsze uruchamianie, większą prędkość odczytu/zapisu i ładowanie aplikacji.
Wniosek
Podsumowując, ten artykuł zawiera szczegółowe wyjaśnienie, jak uaktualnić eMMC do SSD ze zdjęciami. Uwzględniono również zalety używania stanowego dysku SSD w porównaniu z pamięcią masową eMMC. Poza wymianą dysku fizycznego, istotną częścią korzystania z nowego dysku SSD jest klonowanie danych i systemu operacyjnego eMMC. Dlatego zalecamy korzystanie z EaseUS, aby uprościć proces klonowania bez utraty danych. Pomaga w przesyłaniu danych poprzez klonowanie i służy jako skuteczne oprogramowanie do tworzenia kopii zapasowych systemu Windows.
Podziel się z nimi tym artykułem, jeśli znasz kogoś, kto jest właścicielem laptopa z technologią EMMC i chce przejść na dysk SSD.
Często zadawane pytania dotyczące uaktualnienia EMMC do SSD
Czy wiesz, jak możesz teraz wymienić EMMC na SSD dla swojego laptopa? Postępuj zgodnie z tą sekcją często zadawanych pytań, jeśli masz dalsze pytania dotyczące aktualizacji eMMC do SSD.
1. Czy mogę wymienić EMMC na SSD?
Tak, możesz wymienić pamięć EMMC (Embedded MultiMediaCard) na dysk SSD (Solid State Drive). Jednak uaktualnienia zależą od używanego urządzenia komputerowego. Krótko mówiąc, zależy to od kompatybilności i specyfikacji twojej płyty głównej.
2. Czy dysk SSD jest lepszy niż EMMC?
Tak, dyski SSD są porównywalnie lepsze niż eMMC i mogą poprawić ogólną szybkość i responsywność systemu. Dyski SSD zostały zaprojektowane z wykorzystaniem zaawansowanych algorytmów zapewniających doskonałą prędkość odczytu/zapisu, wydajność i trwałość.
3. Co to jest EMMC?
EMMC oznacza Embedded MultiMediaCard, czyli pamięć flash powszechnie stosowaną w budżetowych laptopach i tabletach. EMMC tworzy ekonomiczne i oszczędzające miejsce rozwiązanie pamięci masowej, łącząc kontroler i pamięć flash w jednym układzie scalonym.
Jak możemy Ci pomóc?
Related Articles
-
Naprawiono: Dysk rozruchowy nie pojawia się w BIOS-ie | Najlepsze wskazówki na rok 2024🔥
![author icon]() Arek/2025/06/30
Arek/2025/06/30 -
4 sposoby konwersji USB z FAT32 na exFAT
![author icon]() Arek/2025/06/30
Arek/2025/06/30 -
Plik za duży dla miejsca docelowego: jak kopiować/przenosić pliki większe niż 4 GB do systemu FAT32
![author icon]() Arek/2025/06/30
Arek/2025/06/30 -
Partycjonowanie dysku SSD do instalacji systemu Windows 10, pełny przewodnik ze zdjęciami
![author icon]() Arek/2025/06/30
Arek/2025/06/30
EaseUS Partition Master

Manage partitions and optimize disks efficiently
