Strona Spis treści
Updated on Jun 30, 2025
Będziesz musiał sformatować kartę SD w systemie Windows 10 z różnych powodów, takich jak konwersja systemu plików do FAT32, usunięcie ochrony przed zapisem, konwersja FAT na NTFS, przywrócenie karty SD z powrotem do oryginalnego rozmiaru, usunięcie nieznanego wirusa lub złośliwego oprogramowania, naprawa uszkodzonej karty SD problemy z kartą itp. Więc jaki jest powszechny sposób formatowania karty SD bez żadnych problemów? Użyj programu do formatowania kart SD systemu Windows 10, który dobrze formatuje kartę SD o wszystkich pojemnościach do dowolnego systemu plików.
Bez względu na powód, dla którego chcesz sformatować kartę SD w systemie Windows 10, niezawodne narzędzie do formatowania karty SD może zagwarantować łatwy i skuteczny proces formatowania. Tutaj starannie wybraliśmy pięć najlepszych programów do formatowania kart SD dla systemu Windows 10/8/7, z których można korzystać bezpłatnie. Pierwsze dwa zalecenia pochodzą od stron trzecich, więc musisz je pobrać i zainstalować, podczas gdy ostatnie trzy są zbudowane w systemie operacyjnym Windows. Zarówno narzędzia innych firm, jak i te rodzime mają swoje wady i zalety. Czytaj dalej lub przejdź do tego, który Cię interesuje.
2022 Top 5 SD Card Formatter dla Windows 10/8/7:
Top 1. EaseUS Partition Master
Top 2. Formatowanie kart pamięci SD
Top 3. Eksplorator plików systemu Windows
Top 4. Zarządzanie dyskami w systemie Windows
Top 5. Wiersz polecenia programu Windows Diskpart
1. EaseUS Partition Master - najlepszy program do formatowania kart SD
Działając na rynku od ponad dziesięciu lat, EaseUS Partition Master cieszy się długą i dobrą reputacją w dziedzinie zarządzania dyskami i partycjami komputerowymi. Został opracowany w oparciu o Zarządzanie dyskami systemu Windows i wiersz polecenia systemu Windows, ale zawiera bardziej praktyczne i zaawansowane rozwiązania do zarządzania, w tym formatowanie dysków.
Darmowy menedżer partycji jest traktowany jako kompleksowe rozwiązanie do zarządzania dyskami twardymi i rozwiązywania problemów na wszystkich urządzeniach zgodnych z systemem Windows. Jedną z powszechnie używanych funkcji jest „Format”. Możesz z łatwością skorzystać z opcji formatowania, aby rozwiązać problemy z niezgodnością lub uszkodzeniem systemu plików na karcie SD, karcie SDHC, karcie SDXC, pendrive, pendrive, dysku twardym, dysku SSD i wszystkich popularnych dyskach. To, co sprawia, że formatowanie karty SD w systemie Windows 10 jest najlepszym wyborem, obejmuje następujące korzyści:
- Prosty projekt i przyjazny dla użytkownika
- Być w stanie sformatować kartę SD powyżej 32 GB do FAT32
- Być w stanie rozwiązać problem systemu Windows nie mógł zakończyć formatowania na karcie SD
Plusy:
- Formatuj kartę SD w każdy możliwy sposób, na jaki pozwalają narzędzia natywne
- Sformatuj kartę SD, gdy system Windows nie może sformatować z powodu ograniczeń w FAT32
- Obejmuje, ale nie ogranicza się do formatowania dysków, oferuje najwięcej funkcji zarządzania dyskami niż wielu rywali: migracja systemu operacyjnego na dysk twardy / SSD, usuwanie partycji, zmiana rozmiaru partycji, czyszczenie partycji, konwersja między GPT i MBR / dynamiczna i podstawowa, konwersja do NTFS bez kasowania danych ...
Minusy:
- Nie obsługuje wersji Mac
Przewodnik: Jak sformatować kartę SD w systemie Windows 10 za pomocą programu EaseUS Free SD Card Formatter
Krok 1: Uruchom EaseUS Partition Master, kliknij prawym przyciskiem myszy partycję, którą chcesz sformatować i wybierz „Format”.

Krok 2: W nowym oknie wpisz etykietę Partycji, wybierz system plików (fat32 / ntfs / ext3 / ext3 / ext4) i ustaw rozmiar klastra zgodnie z własnymi potrzebami, a następnie kliknij "OK".

Krok 3: Następnie pojawi się okno ostrzegawcze, kliknij w nim „OK”, aby kontynuować.

Krok 4: Kliknij przycisk „Wykonaj operację” w lewym górnym rogu, aby przejrzeć zmiany, a następnie kliknij „Zastosuj”, aby rozpocząć formatowanie partycji.

2. Formatowanie kart pamięci SD - Formatowanie kart SD w systemach Windows i macOS
Opracowany przez stowarzyszenie SDA (SDA) formatter kart pamięci SD jest powszechnie stosowany do formatowania kart pamięci SD, kart pamięci SDHC i kart pamięci SDXC. To godna zaufania marka, która szczególnie rozwiązuje problemy z kartami SD poprzez formatowanie, a jednocześnie zachowuje oryginalną wydajność.
Zamiast oferować dodatkowe funkcje w programie, SD Memory Card Formatter jest dedykowanym narzędziem do formatowania kart SD i pamięci flash USB.
Plusy:
- Obsługa instalacji w systemie operacyjnym Windows i macOS
- Łatwy w użyciu, ale wystarczająco wydajny, aby formatować różne typy kart pamięci
- Oferuj „Obszar chroniony” dla celów bezpieczeństwa karty SD. Nie formatuje chronionej karty SD
Minusy:
- Służy tylko jako narzędzie do formatowania kart SD
- Brak regularnej optymalizacji oprogramowania
Przewodnik: Jak sformatować kartę SD w systemie Windows 10 za pomocą narzędzia SD Memory Card Formatter
Krok 1. Uruchom aplikację SD Formatter
Krok 2. Wybierz literę dysku dla karty SDHC / SDXC, a następnie wybierz format.
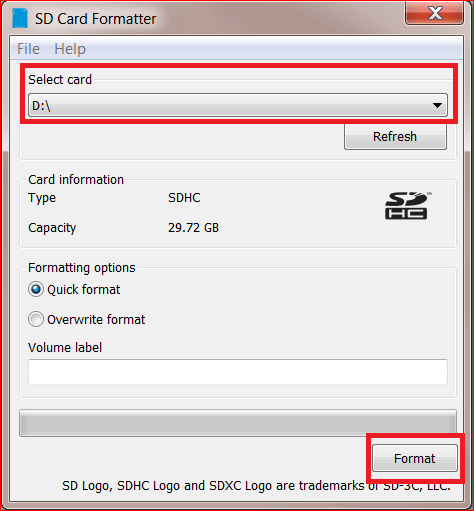
Krok 3. Kliknij tak, aby potwierdzić proces formatowania.
Krok 4. Po zakończeniu formatowania karta SD zostanie poprawnie sformatowana.
3. Eksplorator plików Windows - najłatwiejszy formatowanie kart SD
Naciśnij Windows + E w Windows 10, szybko przywołasz okno Eksploratora plików. Eksplorator plików systemu Windows nie może być bardziej znany użytkownikom systemu Windows, ponieważ jest to miejsce, w którym możemy sprawdzać i przeglądać zdjęcia, pliki do pobrania, muzykę, zainstalowane partycje dysku twardego i w zasadzie wszystkie podstawowe ustawienia komputera.
W Eksploratorze plików systemu Windows można wprowadzić istotne zmiany w lokalnych partycjach dysku i dyskach wymiennych, takich jak karta pamięci, z których jeden to „Formatuj”.
Plusy:
- Wbudowane narzędzie do formatowania kart SD we wszystkich komputerach PC i laptopach z systemem Windows
- Niezwykle łatwy dostęp i prosty w użyciu
- Pozwól użytkownikom na wykonanie karty SD szybkiego formatowania do exFAT, FAT32 lub NTFS
- Domyślnie wykonaj szybkie formatowanie
Minusy:
- Zbyt podstawowy, by radzić sobie z niektórymi skomplikowanymi problemami z formatowaniem
- System Windows nie może często zakończyć formatowania na karcie SD
Przewodnik: Jak sformatować kartę SD w systemie Windows 10 za pomocą Eksploratora plików systemu Windows
Krok 1. Kliknij prawym przyciskiem myszy podłączoną kartę SD i wybierz „Formatuj”.
Krok 2. W oknie formatu wybierz odpowiedni system plików spośród NTFS, FAT32 lub exFAT.
Krok 3. Kliknij „Start”.
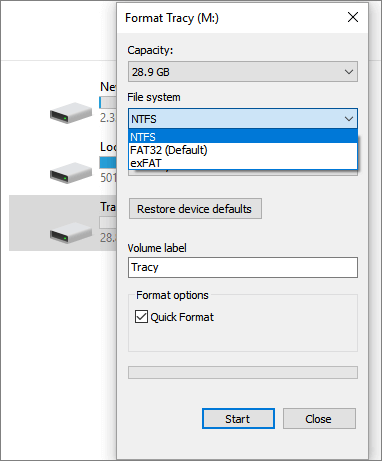
4. Windows Disk Management - wbudowany program formatujący w systemie Windows
Nie wszyscy użytkownicy komputerów znają Zarządzanie dyskami systemu Windows tak jak profesjonaliści. Zarządzanie dyskami systemu Windows to inny natywny program systemu Windows dostępny w systemie Windows 10/8/7. Umożliwia użytkownikom wykonywanie wielu innych zadań związanych z zarządzaniem dyskiem według własnego uznania.
Jest wyposażony w opcję „Format”. Są szanse, że kiedy musisz sformatować kartę RAW SD, która nie pojawia się w Eksploratorze plików, możesz zanurkować w Zarządzanie dyskami, aby wykonać format.
Plusy:
- Bardzo przydatne, gdy karta SD nie wyświetla się w Eksploratorze plików
- Uwzględnij między innymi formatowanie karty SD, a użytkownicy mogą również rozszerzać / zmniejszać / usuwać wolumin
- Zmień literę dysku i ścieżki
Minusy:
- Stosunkowo wyrafinowane w obsłudze niż inne programy
- Z trudem formatuje uszkodzoną lub uszkodzoną kartę SD
Przewodnik: Jak sformatować kartę SD w systemie Windows 10 za pomocą zarządzania dyskami
Krok 1. Kliknij prawym przyciskiem myszy Ten komputer i przejdź do Zarządzaj> Zarządzanie dyskami.
Krok 2. Kliknij prawym przyciskiem myszy kartę SD i wybierz „Formatuj”.
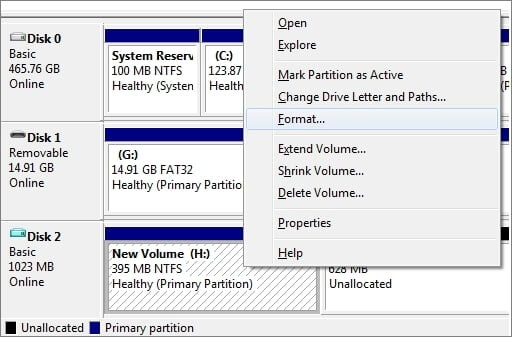
Krok 3. W oknie formatu zaznacz pole wyboru „Wykonaj szybkie formatowanie”. W ten sam sposób musisz wybrać system plików i rozmiar jednostki alokacji.
Krok 4. Kliknij „OK”, aby rozpocząć formatowanie karty SD.
5. Wiersz polecenia Windows Diskpart - Admin SD Formatter
Spośród wszystkich pięciu, tylko wiersz polecenia systemu Windows jest sugerowany jako wybór administratora, który ma solidne umiejętności obsługi komputera.
Wiersz polecenia systemu Windows to wbudowane narzędzie w systemie Windows, które może rozwiązywać wszelkiego rodzaju problemy z komputerem za pomocą różnych poleceń. Możesz użyć polecenia diskpart, na przykład, aby sformatować wewnętrzny lub zewnętrzny dysk twardy, dysk USB, kartę SD itp. Ta metoda jest nieco bardziej zaawansowana, ale jak dotąd jest najczęściej wykorzystywanym sposobem rozwiązywania trudnych problemów.
Plusy:
- Każde polecenie ma na celu naprawienie określonego problemu z dyskiem twardym
- Polecenie diskpart działa na poziomie profesjonalnym, dzięki czemu może sprawdzić i sformatować kartę SD, która jest uszkodzona lub uszkodzona
Minusy:
- Używanie niektórych złożonych poleceń, które mogą mieć wpływ na dane lub wydajność komputera, jest ryzykowne dla przeciętnego użytkownika
Przewodnik: Jak sformatować kartę SD w systemie Windows 10 za pomocą polecenia Diskpart
Krok 1. Wpisz cmd w polu wyszukiwania w systemie Windows 10, a uzyskasz najlepsze dopasowanie do wiersza polecenia. Kliknij go prawym przyciskiem myszy i wybierz „Uruchom jako administrator”.
Krok 2. W wierszu poleceń wpisz diskpart i naciśnij „Enter”.
Krok 3. Wpisz list disk, aby wyświetlić wszystkie dostępne dyski i naciśnij „Enter”.
Krok 4. Wpisz wybierz dysk + numer dysku (na przykład wybierz dysk 2), aby wybrać kartę SD, którą chcesz sformatować i naciśnij „Enter”.
Krok 5. Wpisz wielkość listy i naciśnij „Enter”.
Krok 6. Wpisz wybierz głośność + numer woluminu (lub na przykład wybierz głośność 10) i naciśnij „Enter”.
Krok 7. Wpisz format fs = ntfs (lub format fs = exfat) i naciśnij „Enter”, aby sformatować dysk za pomocą NTFS lub exFAT.
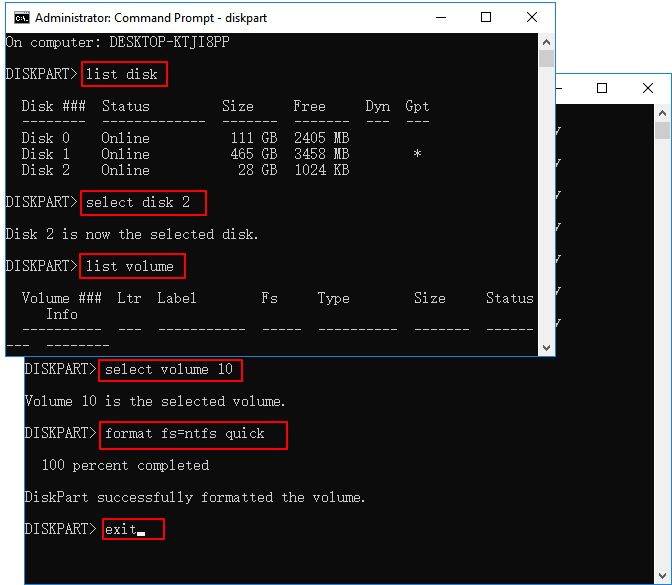
Wniosek
Jeśli chodzi o temat „Jak sformatować kartę SD w systemie Windows 10”, przedstawiliśmy pięć najlepszych programów do formatowania kart SD dla komputerów z systemem Windows 10, w tym dwa narzędzia innych firm i trzy programy lokalne dla systemu Windows. Formatowanie karty SD nie jest trudne, ale ważna jest również wiedza, jak zareagować na niepowodzenie formatowania karty SD. Każdy program do formatowania kart SD może być używany jako uzupełniające rozwiązanie do usuwania wirusa lub przywracania pełnej pojemności.
Aby przekonwertować system plików między FAT32 i NTFS lub rozwiązać problem z RAW, uszkodzoną i niedostępną kartą SD, EaseUS Partition Master Free powinien zająć pierwsze miejsce.
Jak możemy Ci pomóc?
Related Articles
-
Nie mogliśmy zaktualizować partycji zarezerwowanej przez system Windows 10
![author icon]() Arek/2025/06/30
Arek/2025/06/30 -
[Rozwiązano] Wykonywalna usługa antymalware Wysokie użycie dysku Windows 11/10 2024
![author icon]() Maggy Luy/2025/06/30
Maggy Luy/2025/06/30 -
Rozwiązano: Ender 3 nie czyta karty SD [Szybkie poprawki]
![author icon]() Arek/2025/06/30
Arek/2025/06/30 -
Jak utworzyć rozruchowy instalator dla systemu macOS — pełne kroki
![author icon]() Arek/2025/06/30
Arek/2025/06/30
EaseUS Partition Master

Manage partitions and optimize disks efficiently
