Strona Spis treści
Updated on Jun 30, 2025
Zmiana rozmiaru partycji w systemie Windows 10 to częste zadanie mające na celu optymalizację przestrzeni dyskowej lub dostosowanie nowego oprogramowania. Jednak oczekiwane bezproblemowe ponowne uruchomienie może przerodzić się w frustrującą próbę, gdy komputer nie będzie później mógł się uruchomić. Problem ten jest bardzo powszechny wśród użytkowników. Ale nie martw się. W kolejnych sekcjach EaseUS odkryje złożoność tego problemu i zaproponuje jasne, skuteczne rozwiązanie.
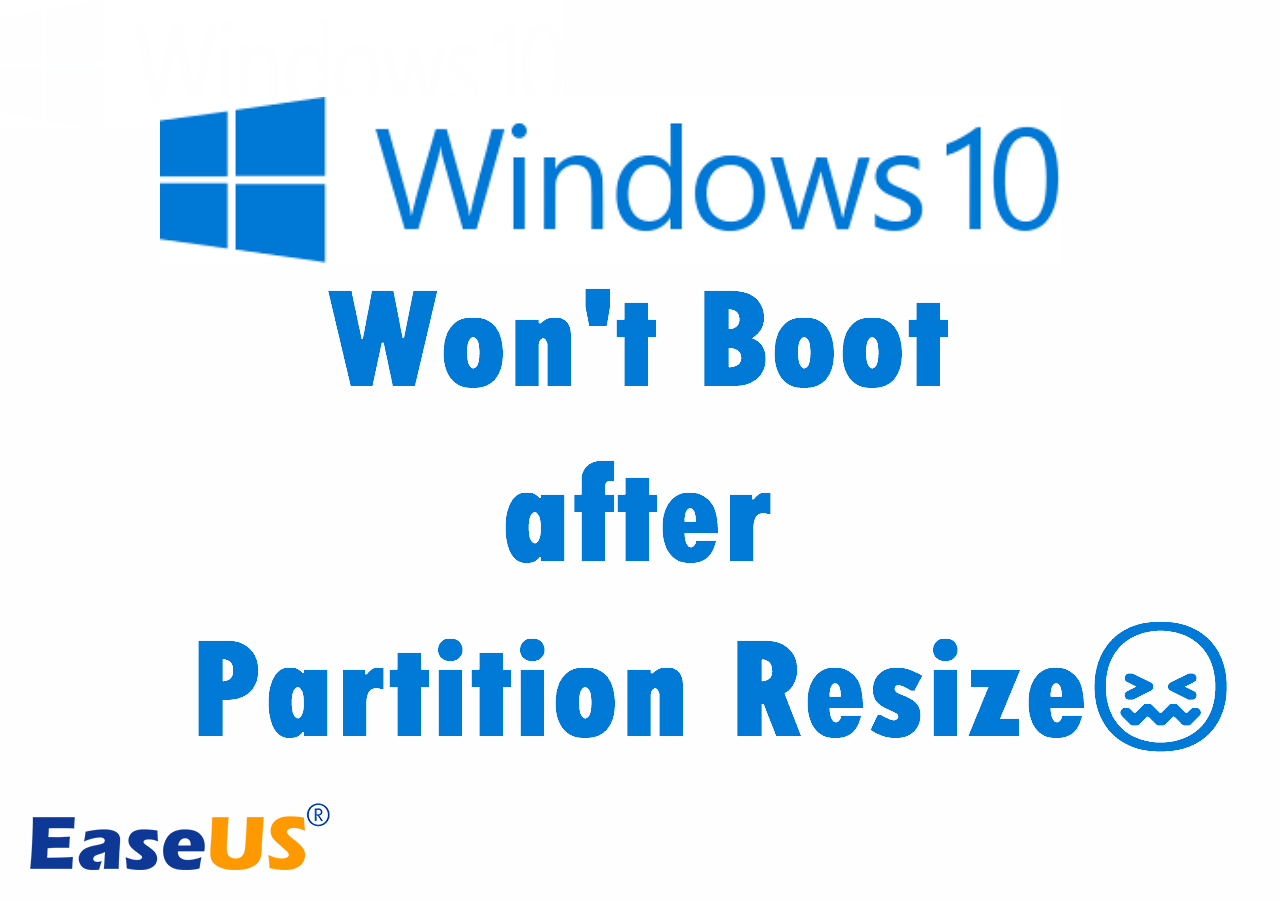
Niezliczona liczba użytkowników, takich jak Ty, spotkała się z frustracją związaną z problemem „ Nie można uruchomić systemu Windows 10 po zmianie rozmiaru partycji ”. Możesz sprawdzić poniższy przykład, aby sprawdzić, czy występuje dokładnie ten sam problem.
3 metody: Napraw brak możliwości uruchomienia systemu Windows 10 po zmianie rozmiaru partycji
Możesz czuć się zaniepokojony, jeśli po zmianie rozmiaru partycji nie można uruchomić komputera z systemem Windows 10. Możesz jednak mieć pewność, że jesteśmy tutaj, aby pomóc Ci znaleźć odpowiedzi. Nie wolno jednak podważać złożoności tej sytuacji. Przyjrzyjmy się teraz trzem różnym metodom w tej części, a wszystkie mają na celu ożywienie systemu.
Metoda 1: Wykonaj naprawę przy uruchomieniu
Naprawa podczas uruchamiania to pierwsza linia obrony przed problemami z uruchamianiem. Pomyśl o tym jak o ratowniku medycznym cyfrowego świata, spieszyącym na ratunek, gdy Twój system nie uruchomi się. Został zaprojektowany, aby rozwiązać pewne problemy, takie jak brakujące lub uszkodzone pliki systemowe, które mogą uniemożliwiać prawidłowe uruchomienie systemu Windows.
Krok 1. Włóż nośnik instalacyjny systemu Windows (napęd USB lub DVD) i uruchom z niego komputer. Wybierz preferencje językowe i kliknij „Dalej”. Na koniec kliknij „Napraw komputer”.
Krok 2. Wybierz „Rozwiązywanie problemów” i „Opcje zaawansowane”.
Krok 3. Kliknij „Naprawa przy uruchomieniu” i pozwól systemowi Windows na automatyczne zdiagnozowanie i naprawienie problemów.

Krok 4. Przez cały proces postępuj zgodnie z instrukcjami wyświetlanymi na ekranie narzędzia.
Krok 5. Po naprawie uruchom ponownie komputer i sprawdź, czy problem został rozwiązany.
Te kroki mogą się nieznacznie różnić w zależności od wersji systemu Windows, ale ogólny proces pozostaje podobny.
Naprawa podczas uruchamiania może być magicznym zaklęciem, którego potrzebuje Twój system, ale jeśli to nie pomoże, nie martw się. Mamy w zanadrzu więcej metod. Każda metoda jest krokiem w kierunku przywrócenia normalnego systemu Windows 10. Przejdźmy więc dalej i przeanalizujmy następną metodę rozwiązania problemu z uruchamianiem.
Metoda 2: Uruchom naprawę rozruchu w module partycji EaseUS
Kiedy zwyczajność zawodzi, czas wprowadzić niezwykłe. Poznaj EaseUS Partition Master Professional – swojego cyfrowego bohatera wyposażonego w potężne narzędzie: Boot Repair . Ta funkcja to coś więcej niż tylko rozwiązanie; to ratunek dla Twojego systemu, zdolny do rozwiązania niezliczonych problemów z uruchamianiem. Od brakujących lub uszkodzonych plików systemowych po błędy zapisu na dysku i problemy związane z BCD, naprawa rozruchu EaseUS Partition Master może rozwiązać każdy z nich.
Teraz wykonaj kroki wymienione poniżej, aby przywrócić system do życia.
Krok 1. Uruchom EaseUS Partition Master po podłączeniu dysku zewnętrznego/USB do komputera, przejdź do „Nośnik startowy” i kliknij „Utwórz nośnik startowy”.

Krok 2 . Wybierz dostępny dysk USB lub CD/DVD i kliknij „Utwórz”. Można także nagrać plik ISO systemu Windows na nośnik pamięci.

Krok 3. Podłącz utworzony dysk startowy do nowego komputera i uruchom ponownie komputer, naciskając i przytrzymując klawisz F2/Del, aby wejść do BIOS-u. Następnie ustaw dysk startowy WinPE jako dysk rozruchowy i naciśnij klawisz F10, aby wyjść.
Krok 4. Uruchom ponownie komputer i wejdź do interfejsu WinPE. Następnie otwórz EaseUS Partition Master i kliknij „Boot Repair” w opcji „Toolkit”.

Krok 5: Wybierz system, który chcesz naprawić i kliknij „Napraw”.

Krok 6. Poczekaj chwilę, a otrzymasz powiadomienie, że system został pomyślnie naprawiony. Kliknij „OK”, aby zakończyć proces naprawy rozruchu.

EaseUS Partition Master Professional to nie tylko ratowanie systemu; to skarbnica funkcji zaprojektowanych, aby zwiększyć Twoje możliwości. Dzięki temu oprogramowaniu możesz z łatwością zmieniać rozmiar, przenosić, łączyć, dzielić i formatować partycje. Dodatkowo oferuje zaawansowane funkcje, takie jak migracja systemu operacyjnego na dysk SSD/HDD, konwersja systemów plików, a nawet odzyskiwanie usuniętych lub utraconych partycji .
Pobierz EaseUS Partition Master na swój komputer i pozostań o krok przed przeszkodami technicznymi. Skorzystaj z narzędzia, które nie tylko rozwiązuje problemy, ale otwiera drzwi do świata wydajnego i bezproblemowego przetwarzania danych.
Jeśli uważasz, że EaseUS Partition Master jest praktyczny, udostępnij go znajomym, aby ich o tym poinformować.
Metoda 3: Odbuduj MBR za pomocą wiersza poleceń
Uszkodzenie MBR uniemożliwia uruchomienie komputera. Ale nie obawiaj się, ponieważ Wiersz Poleceń to potężne narzędzie, często uważane za podstawę rozwiązywania problemów z systemem Windows, które może odbudować MBR i przywrócić funkcjonalność rozruchu systemu.
Krok 1. Uruchom komputer z nośnika instalacyjnego systemu Windows, wybierz „Napraw komputer”, a następnie przejdź do „Rozwiązywanie problemów” > „Opcje zaawansowane” > „Wiersz poleceń”.

Krok 2. Użyj narzędzia discpart do zidentyfikowania dysku systemowego (zwykle „C:”).
Krok 3. Wpisz bootrec /fixmbr , aby odbudować MBR.
Krok 4. Wpisz bootrec /fixboot , aby odtworzyć sektor rozruchowy.
Krok 5. Wpisz bootrec /scanos i jeśli zostaną znalezione instalacje, wpisz bootrec /rebuildbcd, aby odbudować BCD .
Krok 6. Wpisz polecenie exit , naciśnij „Enter”, a następnie uruchom ponownie komputer, aby sprawdzić, czy problem został rozwiązany.
Choć opanowanie wiersza poleceń daje ogromne możliwości, rozumiemy, że niektórzy użytkownicy mogą uznać to za skomplikowane. W takim przypadku pamiętaj o swoim zaufanym towarzyszu, EaseUS Partition Master Professional. To niezwykłe oprogramowanie nie tylko ratuje Cię przed problemami z uruchamianiem, ale także oferuje intuicyjny interfejs umożliwiający bezproblemową naprawę uszkodzonego MBR .
Dlaczego system Windows 10 nie uruchamia się po zmianie rozmiaru partycji
Oto kilka przyczyn tego problemu, które pomogą Ci zrozumieć, dlaczego Twój system napotkał przeszkodę:
Uszkodzone lub brakujące pliki BOOTMGR
Jedną z głównych przyczyn niepowodzeń rozruchu po zmianie rozmiaru partycji są uszkodzone lub brakujące pliki BOOTMGR (Boot Manager). Te niezbędne pliki odpowiadają za zainicjowanie procesu uruchamiania systemu Windows. Kiedy ulegną uszkodzeniu, w systemie brakuje instrukcji niezbędnych do prawidłowego uruchomienia, co prowadzi do wstrzymania procesu uruchamiania.
Uszkodzony MBR
MBR, kluczowy sektor na początku dysku twardego, zawiera informacje niezbędne do uruchomienia systemu operacyjnego. Uszkodzenie tego rekordu zakłóca sekwencję rozruchową, pozostawiając system w stanie zamieszania. W przypadku naruszenia bezpieczeństwa rekordu MBR komputer traci możliwość zlokalizowania i załadowania systemu operacyjnego Windows.
Brakujące pliki systemu operacyjnego
Gdy znikną niezbędne pliki systemu operacyjnego, komputer nie będzie w stanie wykonać niezbędnych instrukcji w celu uruchomienia. Ten scenariusz często ma miejsce po zmianie rozmiaru partycji, gdy pliki kluczowe dla procesu rozruchu zostaną przypadkowo przeniesione, przez co system nie będzie w stanie znaleźć danych niezbędnych do uruchomienia systemu Windows.
Błędy tabeli partycji
Podczas operacji zmiany rozmiaru może wystąpić błąd nieprawidłowej tablicy partycji , prowadzący do nieprawidłowego wyrównania partycji lub błędnych informacji o partycjach. Takie błędy dezorientują system, co utrudnia znalezienie właściwej partycji rozruchowej. W rezultacie Twój komputer nie uruchamia się, pozostawiając Cię bez pomocy.
Niespójności systemu plików
Zmiana rozmiaru partycji może czasami prowadzić do niespójności w systemie plików. Te niespójności uniemożliwiają systemowi operacyjnemu prawidłowe odczytanie danych, utrudniając proces rozruchu. Jeśli system plików nie jest zgodny ze zmianami dokonanymi podczas operacji zmiany rozmiaru, błędy podczas rozruchu stają się nieuniknione.
Zrozumienie tych kluczowych powodów jest niezbędne do rozwiązania problemu. Uzbrojeni w tę wiedzę, jesteście lepiej przygotowani do naprawienia problemu i zapobiegania mu w przyszłości.
Czy rozwiązałeś problem? Jeśli tak, udostępnij post w swoich mediach społecznościowych, aby pomóc większej liczbie użytkowników.
Wniosek
W tym obszernym przewodniku poruszaliśmy się po zawiłym labiryncie niepowodzeń rozruchu systemu Windows 10 po zmianie rozmiaru partycji, rzucając światło na podstawowe przyczyny i oferując skuteczne rozwiązania. Naszym celem było wyjaśnienie złożoności, przedstawienie jasnych kroków i spostrzeżeń, upewnienie się, że rozumiesz problem i sposób jego rozwiązania.
Przystępując do przywracania systemu, zdecydowanie zalecamy skorzystanie z narzędzia EaseUS Partition Master. Przyjazny dla użytkownika interfejs i zaawansowane funkcje sprawiają, że proces odzyskiwania przebiega płynnie i bezproblemowo, zapewniając, że system Windows 10 uruchomi się i będzie działać z nową żywotnością. Nie tylko rozwiązuj problem; zwiększ swoje możliwości korzystania z komputera dzięki EaseUS Partition Master już dziś.
Często zadawane pytania na temat systemu Windows 10 nie można uruchomić po zmianie rozmiaru partycji
Zajmijmy się teraz kilkoma typowymi zapytaniami dotyczącymi problemów z uruchamianiem systemu Windows 10 po zmianie rozmiaru partycji. Oto kilka odpowiedzi, które mają ułatwić zrozumienie problemu i pomóc w rozwiązaniu problemu.
1. Z której partycji powinien zostać uruchomiony system Windows 10?
Windows 10 powinien uruchomić się z partycji oznaczonej jako Aktywna. W większości przypadków jest to partycja, na której zainstalowany jest system operacyjny. Zapewnienie, że ta partycja jest poprawnie ustawiona jako Aktywna, ma kluczowe znaczenie dla płynnego procesu rozruchu.
2. Czy zmiana rozmiaru partycji systemu operacyjnego jest bezpieczna?
Tak, zmiana rozmiaru partycji systemu operacyjnego może być bezpieczna, ale wymaga ostrożności. Zawsze twórz kopię zapasową danych przed próbą zmiany rozmiaru partycji. Korzystaj z niezawodnego oprogramowania, takiego jak EaseUS Partition Master, które oferuje przyjazny interfejs i minimalizuje ryzyko związane z operacjami zmiany rozmiaru.
3. Jak naprawić odmowę dostępu do Bootrec/Fixboot?
Oto jak naprawić błąd „Odmowa dostępu do Bootrec/Fixboot”:
- Uruchom Wiersz Poleceń jako Administrator.
- Wpisz bootrec /fixboot i naciśnij „Enter”.
- Sprawdź uprawnienia administracyjne. W razie potrzeby otwórz ponownie Wiersz Poleceń jako administrator.
Jeśli problem będzie się powtarzał, rozważ użycie EaseUS Partition Master, niezawodnego oprogramowania innej firmy. EaseUS Partition Master często bezproblemowo rozwiązuje błędy „Odmowa dostępu” i może pomóc skutecznie odbudować główny rekord rozruchowy.
Nie wahaj się zapoznać z dalszymi treściami tego przewodnika, aby uzyskać bardziej szczegółowe odpowiedzi lub dodatkowe pytania.
Jak możemy Ci pomóc?
Related Articles
-
Przed aktualizacją tej wersji wykonaj kopię zapasową klucza odzyskiwania Bitlocker
![author icon]() Arek/2025/06/30
Arek/2025/06/30 -
Jak naprawić błąd automatycznej naprawy, która nie pozwoliła naprawić komputera — EaseUS
![author icon]() Arek/2025/06/30
Arek/2025/06/30 -
Najlepszy darmowy menedżer partycji dla systemu Windows 11 24H2
![author icon]() Arek/2025/06/30
Arek/2025/06/30 -
Rozwiąż 100% wykorzystania dysku w systemie Windows 11
![author icon]() Arek/2025/06/30
Arek/2025/06/30
EaseUS Partition Master

Manage partitions and optimize disks efficiently
