Strona Spis treści
Updated on Jun 30, 2025
Czy podczas uruchamiania komputera z systemem Windows 11 pojawia się całkowicie czarny ekran, jak w poniższym przykładzie, lub niebieski ekran śmierci?
Problemy te mogą wynikać z różnych przyczyn, takich jak brakujące lub uszkodzone pliki systemowe, niezgodne aktualizacje, błędy dysku, problemy sprzętowe itp.
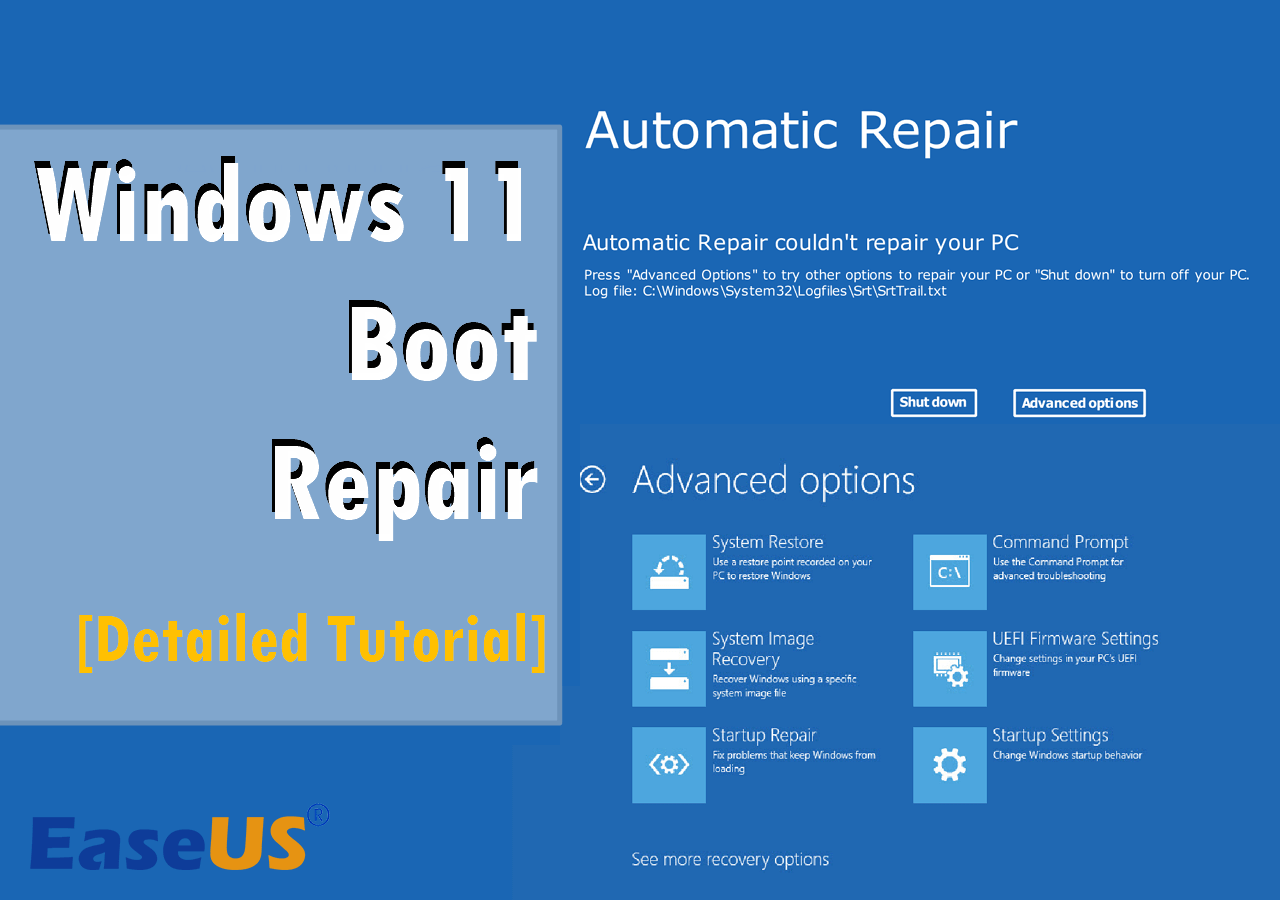
Nie bądź sfrustrowany. W tym artykule z EaseUS przedstawimy kilka rozwiązań ułatwiających naprawę rozruchu systemu Windows 11 .
7 sposobów na naprawę rozruchu systemu Windows 11
Oto 7 praktycznych rozwiązań, które mogą pomóc w rozwiązaniu problemu z uruchamianiem systemu Windows 11. Sprawdź każde rozwiązanie, a znajdziesz właściwe, aby naprawić błąd.
Rozwiązanie 1. Odbuduj plik BCD
Jeśli w takim przypadku zostanie wyświetlony kod błędu taki jak 0xc000009 , oznacza to, że brakuje danych konfiguracji rozruchu (BCD) lub są one uszkodzone. Nieprawidłowa instalacja systemu Windows 11, brakujące lub uszkodzone pliki systemowe lub niezgodny sprzęt mogą prowadzić do tego problemu. Aby naprawić błąd, możesz użyć potężnego narzędzia innej firmy, takiego jak EaseUS Partition Master Professional .
To oprogramowanie oferuje funkcję Boot Repair umożliwiającą odbudowanie magazynu BCD dla systemu Windows 11. Co więcej, ta funkcja może szybko i bezpiecznie rozwiązać wiele innych typowych problemów, które mogą wystąpić na komputerze. Możesz sprawdzić przewodnik tutaj, aby dowiedzieć się, jak wykonać zadanie.
Krok 1. Uruchom EaseUS Partition Master po podłączeniu dysku zewnętrznego/USB do komputera, przejdź do „Nośnik startowy” i kliknij „Utwórz nośnik startowy”.

Krok 2 . Wybierz dostępny dysk USB lub CD/DVD i kliknij „Utwórz”. Można także nagrać plik ISO systemu Windows na nośnik pamięci.

Krok 3. Podłącz utworzony dysk startowy do nowego komputera i uruchom ponownie komputer, naciskając i przytrzymując klawisz F2/Del, aby wejść do BIOS-u. Następnie ustaw dysk startowy WinPE jako dysk rozruchowy i naciśnij klawisz F10, aby wyjść.
Krok 4. Uruchom ponownie komputer i wejdź do interfejsu WinPE. Następnie otwórz EaseUS Partition Master i kliknij „Boot Repair” w opcji „Toolkit”.

Krok 5: Wybierz system, który chcesz naprawić i kliknij „Napraw”.

Krok 6. Poczekaj chwilę, a otrzymasz powiadomienie, że system został pomyślnie naprawiony. Kliknij „OK”, aby zakończyć proces naprawy rozruchu.

Chociaż wbudowany program o nazwie Bootrec.exe może pomóc w odbudowaniu BCD , nadal polecamy EaseUS Partition Master ze względu na przejrzysty interfejs i prostą obsługę tego zadania. Jeśli interesuje Cię więcej informacji, możesz przeczytać ten artykuł.
Jeśli uważasz, że to oprogramowanie jest niezawodne i praktyczne, podziel się wygodą ze swoimi przyjaciółmi!
Rozwiązanie 2. Odinstaluj najnowszą aktualizację
Zwykle użytkownicy napotykają problemy z uruchomieniem systemu Windows 11 po zainstalowaniu nowej aktualizacji. Aktualizacje jakości i funkcji wprowadzają zmiany w systemie, wpływają na jego wydajność i oczywiście mogą powodować problemy. Aby naprawić problem z uruchamianiem systemu Windows 11 spowodowany aktualizacją, wykonaj poniższe kroki.
Krok 1. Uruchom ponownie komputer 3-5 razy, a komputer przejdzie do środowiska odzyskiwania systemu Windows.
Krok 2. Przejdź do „Rozwiązywanie problemów” > „Opcje zaawansowane” > „Odinstaluj aktualizacje”.
Krok 3. Teraz zobaczysz „Odinstaluj najnowszą aktualizację jakości” i „Odinstaluj najnowszą aktualizację funkcji”. Wybierz jeden z nich zgodnie z ostatnią aktualizacją, aby go odinstalować.

Krok 4. Uruchom ponownie komputer. Jeśli to nie zadziała, spróbuj odinstalować inną aktualizację.
Ta operacja pomoże Ci pozbyć się niekompatybilnych aktualizacji i przywrócić system Windows 11 do stanu roboczego.
Rozwiązanie 3. Przywróć system
Innym skutecznym sposobem naprawy systemu Windows 11 jest wykonanie przywracania systemu. Może pomóc w przywróceniu plików systemowych, ustawień, sterowników, rejestrów i niezbędnych programów do poprzedniego stanu. Domyślnie system Windows 11 automatycznie i regularnie tworzy punkt przywracania . Możesz też zrobić to ręcznie.
Teraz, jeśli masz punkty przywracania na komputerze z systemem Windows 11, wykonaj poniższe kroki, aby przywrócić system.
Krok 1. Uruchom ponownie komputer 3-5 razy, a komputer przejdzie do środowiska odzyskiwania systemu Windows.
Krok 2. Przejdź do „Rozwiązywanie problemów” > „Opcje zaawansowane” > „Przywracanie systemu”.
Krok 3. Kliknij „Dalej” w wyskakującym widgecie Przywracania systemu.
Krok 4. Wybierz punkt przywracania i kliknij „Dalej”.

Krok 5. Następnie potwierdź komunikat i kliknij „Zakończ”, aby rozpocząć proces przywracania.
Narzędzie to jest bardzo praktyczne przy naprawie błędów systemowych. Jeśli jednak nie masz punktów przywracania na swoim komputerze, ta metoda jest dla Ciebie bezużyteczna.
Możesz udostępnić ten post w swoich mediach społecznościowych, aby pomóc większej liczbie użytkowników w rozwiązywaniu problemów z uruchamianiem systemu Windows 11.
Rozwiązanie 4. Uruchom naprawę przy uruchomieniu
Funkcja Startup Repair ma na celu automatyczne wykrywanie i naprawianie różnych błędów na komputerach z systemem Windows. To narzędzie może rozwiązać problemy, takie jak wadliwe pliki systemowe lub źle skonfigurowane ustawienia. Poniżej znajduje się samouczek dotyczący naprawy przy uruchomieniu.
Krok 1. Uruchom ponownie komputer 3-5 razy, a komputer przejdzie do środowiska odzyskiwania systemu Windows.
Krok 2. Przejdź do „Rozwiązywanie problemów” > „Opcje zaawansowane”.

Krok 3. Kliknij „Naprawa przy uruchomieniu” i poczekaj, aż wykona swoje zadanie.
Pomimo tego, że wielu użytkowników skarży się, że Startup Repair nie działa i wątpi w jego skuteczność, nie zaszkodzi spróbować. To narzędzie może naprawić błąd na komputerze z systemem Windows 11.
Rozwiązanie 5. Odbuduj MBR
Uszkodzenie głównego rekordu rozruchowego (MBR) może również powodować problem. Jeśli otrzymujesz komunikaty takie jak „Błąd MBR 1” lub „Nieprawidłowa tabela partycji”, wykonaj poniższe kroki, aby odbudować MBR i rozwiązać problem.
Krok 1. Uruchom ponownie komputer 3-5 razy, a komputer przejdzie do środowiska odzyskiwania systemu Windows.
Krok 2. Przejdź do „Rozwiązywanie problemów” > „Opcje zaawansowane”.
Krok 3. Kliknij „Wiersz poleceń”, a następnie wpisz wiersze poleceń wymienione poniżej. Po wprowadzeniu każdego polecenia naciśnij „Enter”.
- bootrec /fixmbr
- bootrec/fixboot
- bootrec /rebuildbcd

Krok 4. Uruchom ponownie komputer.
Te polecenia mogą pomóc w odbudowaniu rekordu MBR i rozwiązaniu problemu braku możliwości uruchomienia systemu Windows 11 na komputerze.
Rozwiązanie 6. Uruchom wiersz poleceń CHKDSK
Narzędzie Check Disk, znane również jako CHKDSK, może przeskanować cały dysk w celu zlokalizowania i usunięcia błędów. Błędy, takie jak uszkodzone pliki lub błędy dysku, które uniemożliwiają normalne uruchomienie systemu Windows 11, można sprawdzić i naprawić. Wykonaj poniższe kroki, aby uruchomić CHKDSK.
Krok 1. Uruchom ponownie komputer 3-5 razy, a komputer przejdzie do środowiska odzyskiwania systemu Windows.
Krok 2. Przejdź do „Rozwiązywanie problemów” > „Opcje zaawansowane”.
Krok 3. Kliknij „Wiersz poleceń”. Wpisz chkdsk C: /f i naciśnij „Enter”, aby naprawić błędy na dysku.

Jeśli procedura CHKDSK nie spełni swojego zadania, możesz przeczytać poniższy artykuł. Pokaże Ci, jak to naprawić.

CHKDSK nie działa w systemie Windows 11/10/8/7? Napraw to teraz!
Czy CHKDSK nie działa w systemie Windows 11/10/8/7? Jeśli nie możesz użyć polecenia CHKDSK do naprawy systemu, zapoznaj się z tym artykułem. Pokażemy Ci niezawodną alternatywę, dzięki której możesz łatwo uporać się z problemem. Czytaj więcej >>
Rozwiązanie 7. Uruchom wiersz poleceń SFC offline
Polecenie Skanowanie Kontrolera plików systemowych (SFC) umożliwia skanowanie w poszukiwaniu uszkodzonych plików systemowych, takich jak pliki DLL, i zastąpienie nieprawidłowych lub uszkodzonych wersją z pamięci podręcznej. Jeśli na komputerze nie można uruchomić systemu Windows 11, wypróbuj następujący sposób uruchomienia poleceń SFC offline.
Krok 1. Uruchom ponownie komputer 3-5 razy, a komputer przejdzie do środowiska odzyskiwania systemu Windows.
Krok 2. Przejdź do „Rozwiązywanie problemów” > „Opcje zaawansowane”.
Krok 3. Kliknij „Wiersz poleceń”, a następnie wpisz poniższe polecenie.
sfc /scannow /offbootdir=c:\ /offwindir=c:\windows
Następnie naciśnij „Enter”.

Krok 4. Uruchom ponownie komputer.
Jeśli przedstawione rozwiązania uznasz za przydatne, możesz podzielić się nimi ze znajomymi i rodziną.
Jeśli po wypróbowaniu wszystkich rozwiązań opisanych w tym artykule problem nadal występuje, ostatnią metodą, z której możesz skorzystać, jest zresetowanie komputera. Więcej szczegółów znajdziesz w poniższym artykule.

Kompletny przewodnik na rok 2023: jak przywrócić komputer do ustawień fabrycznych
W tym artykule znajdziesz pełny przewodnik dotyczący przywracania ustawień fabrycznych komputera. Poznasz znaczenie i procedurę przywracania ustawień fabrycznych komputera i rozwiążesz problem w trakcie tego procesu. Czytaj więcej >>
Wniosek
Problem z uruchamianiem systemu Windows 11 jest częstym tematem wśród użytkowników. Na szczęście w tym artykule przedstawiono 7 praktycznych sposobów naprawy rozruchu systemu Windows 11 i przywrócenia komputera. Najłatwiejszym i najskuteczniejszym rozwiązaniem jest wykonanie funkcji Boot Repair za pośrednictwem EaseUS Partition Master. Ma możliwość naprawienia różnych problemów za pomocą kilku kliknięć.
Często zadawane pytania dotyczące naprawy rozruchu systemu Windows 11
Mamy nadzieję, że rozwiązałeś problem z uruchamianiem systemu Windows 11. Jeśli masz więcej powiązanych pytań, oto kilka często zadawanych pytań, do których możesz się odwołać.
1. Jak naprawić system Windows 11, który utknął na ekranie startowym?
Aby naprawić system Windows 11, który utknął na ekranie startowym, możesz spróbować zastosować opcję „Wróć do poprzedniej kompilacji”:
- Naciśnij jednocześnie przycisk „Shift” + przycisk zasilania podczas uruchamiania.
- Wybierz opcję Uruchom ponownie. Następnie przejdź do „Rozwiązywanie problemów” > „Opcje zaawansowane”.
- Wybierz opcję „Wróć do poprzedniej kompilacji”.
2. Co powoduje pętlę rozruchową systemu Windows 11?
Pętle rozruchowe systemu Windows 11 mogą wystąpić po zainstalowaniu nowych sterowników, wprowadzeniu zmian w ustawieniach oprogramowania układowego systemu, zainstalowaniu aktualizacji systemu Windows, atakach złośliwego oprogramowania itp.
3. Dlaczego ekran mojego komputera jest czarny, ale nadal działa?
Kabel wideo nie jest prawidłowo podłączony lub ustawienia wyświetlacza są nieprawidłowe. Może to być przyczyną wyświetlania czarnego ekranu na komputerze biegowym. Przyczyną problemu może być również uszkodzony lub nieaktualny sterownik wideo.
Jak możemy Ci pomóc?
Related Articles
-
10 najlepszych darmowych programów do defragmentacji | Przetestowana lista kontrolna
![author icon]() Arek/2025/06/30
Arek/2025/06/30 -
Jak podzielić, sformatować lub wyczyścić dysk twardy bez systemu operacyjnego
![author icon]() Arek/2025/06/30
Arek/2025/06/30 -
2024 EaseUS Partition Master Crack + klucz seryjny do pobrania za darmo [Nowość]
![author icon]() Arek/2025/06/30
Arek/2025/06/30 -
Jak uaktualnić dysk twardy Xbox One [Przewodnik ze zdjęciami]
![author icon]() Arek/2025/06/30
Arek/2025/06/30
EaseUS Partition Master

Manage partitions and optimize disks efficiently
