Spis treści
Jeśli potrzebujesz wiedzieć, jak przesyłać pliki z komputera na komputer za pomocą Bluetooth , możemy pomóc Ci zrozumieć, jak to zrobić.
Bluetooth działa na różne sposoby z komputerem, a jego głównym celem jest umożliwienie połączenia dwóch urządzeń. Bluetooth wymaga transmisji o niskiej przepustowości, co ułatwia życie użytkownikom, nie zakłócając pracy innych urządzeń internetowych. Korzystanie z urządzenia Bluetooth umożliwia użytkownikom korzystanie z zestawu głośnomówiącego podczas wykonywania połączeń cyfrowych.
Inne funkcje obejmują możliwość przesyłania plików za pomocą Bluetooth oraz możliwość synchronizowania dokumentów, książek adresowych i kalendarzy między dwoma urządzeniami. Bluetooth można również sparować z bezprzewodową myszą lub klawiaturą, co może dać użytkownikom większą swobodę.
Możliwość wysyłania plików przez Bluetooth jest łatwym i świetnym narzędziem, z którego możesz skorzystać. Pokażemy Ci, jakie kroki należy podjąć, aby móc z powodzeniem korzystać z funkcji przesyłania plików przez Bluetooth.
Jak przesyłać pliki z laptopa do laptopa za pomocą Bluetooth?
Korzystanie z Bluetooth jest proste, gdy wiesz, jak to zrobić. Najpierw pokażemy, jak połączyć ze sobą dwa laptopy za pomocą aplikacji Bluetooth.
Jak podłączyć dwa laptopy za pomocą Bluetooth
Krok 1. Będziesz musiał aktywować Bluetooth na obu komputerach. Możesz to zrobić, klikając „Centrum akcji”, które pojawia się po prawej stronie Twojego pasek zadań systemu Windows i znalezienie ikony Bluetooth.
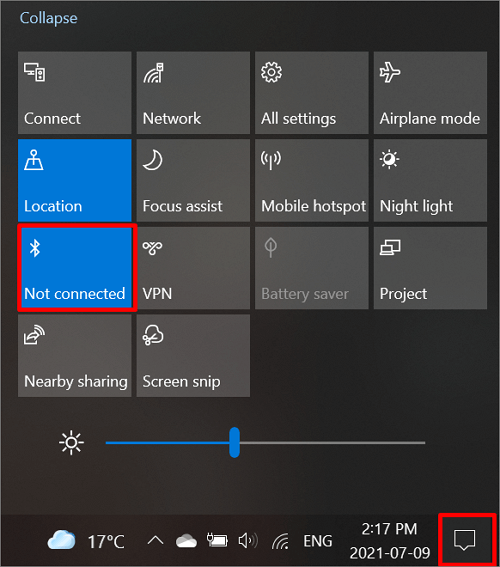
Krok 2. Z dowolnego laptopa otwórz „Ustawienia” z ikony domowej systemu Windows i wybierz „Urządzenia”.
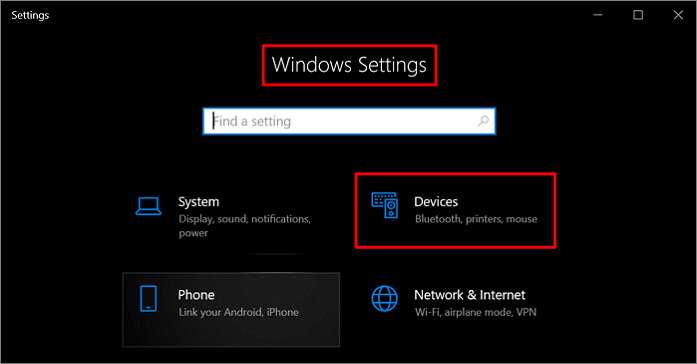
Krok 3. W sekcji „Bluetooth i inne urządzenia” znajdziesz opcję „Dodaj Bluetooth lub inne urządzenia”.
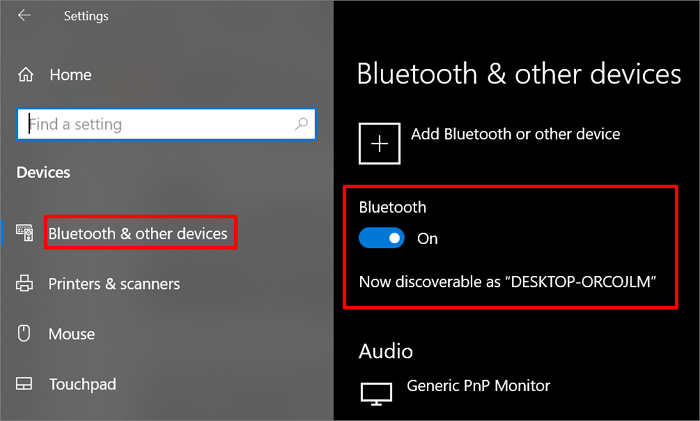
Krok 4. Następnie otworzy się okno „Dodaj urządzenie”, w którym będziesz musiał kliknąć opcję „Bluetooth”.
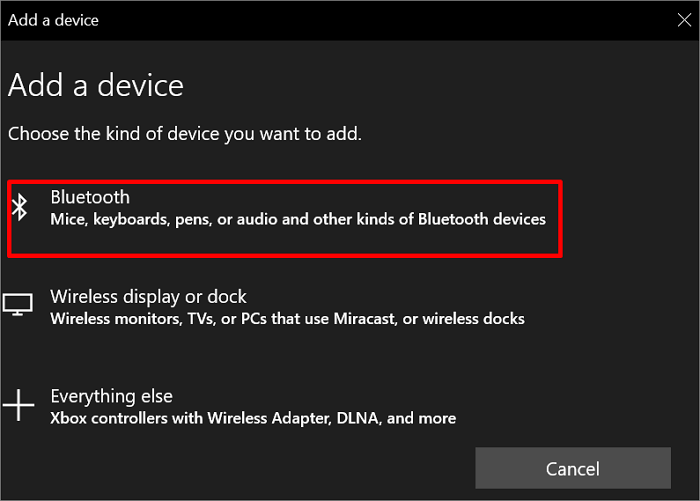
Krok 5. Twój komputer rozpocznie wyszukiwanie drugiego komputera, który powinien znaleźć w ciągu kilku sekund. Gdy pojawi się na liście urządzeń, wybierz go, a kod PIN pojawi się na obu urządzeniach. Sprawdź, czy oba kody PIN są takie same i wybierz „Połącz”.
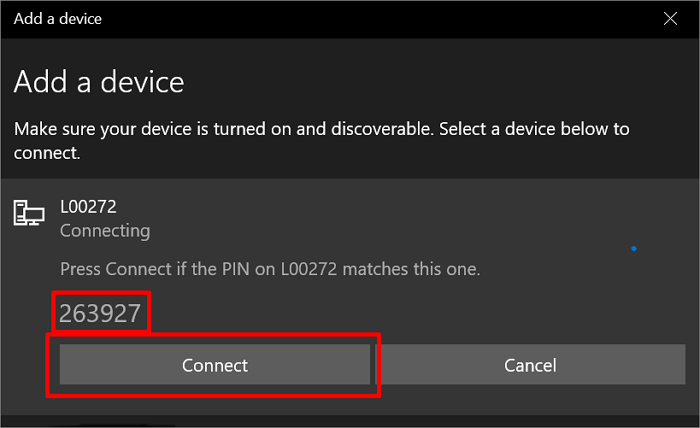
Krok 6. Na drugim komputerze pojawi się ekran „Sparuj urządzenie”. Wybierz „Tak”, aby sparować komputery.
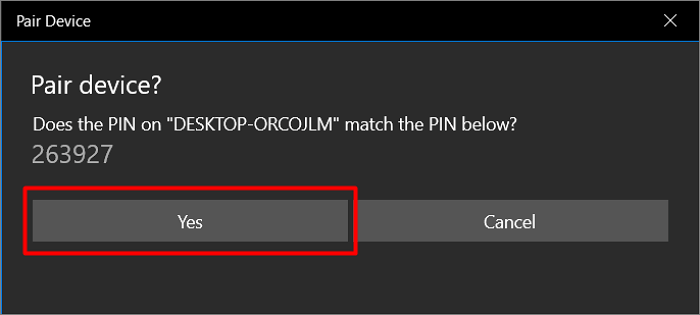
Po zakończeniu parowania możesz rozpocząć przesyłanie plików między komputerami. Jeśli chcesz wysłać pliki przez Bluetooth, skorzystaj z poniższych kroków.
Kroki przesyłania plików z jednego laptopa do drugiego przez Bluetooth
Krok 1. Po włączeniu obu komputerów i sparowaniu ich z Bluetooth wybierz klawisz „Start”, a następnie przejdź do „Ustawień”, aby znaleźć „Urządzenia”. Następnie wybierz „Bluetooth i inne urządzenia”.
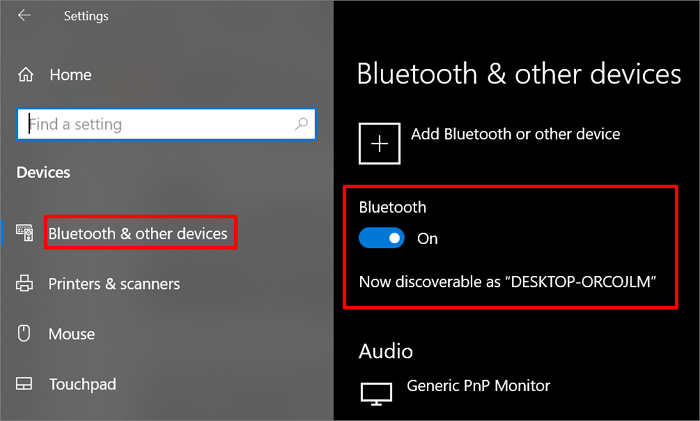
Krok 2. Przewiń w dół w "Bluetooth i inne urządzenia" i wybierz "Wyślij lub odbierz pliki przez Bluetooth".
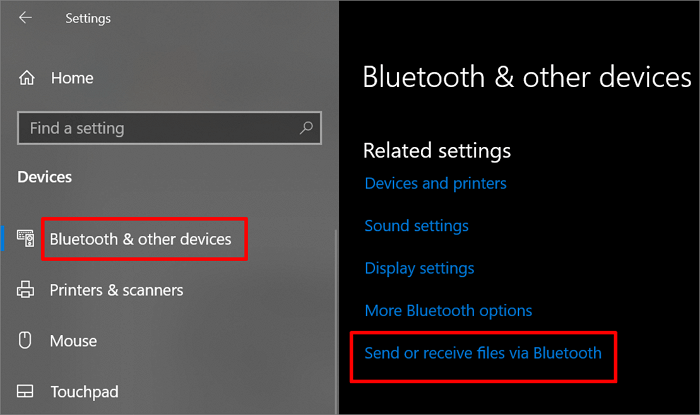
Krok 3. W „Transferze plików Bluetooth” możesz wybrać „Wyślij pliki” i wybrać komputer, któremu chcesz udostępnić, i wybrać „Dalej”.
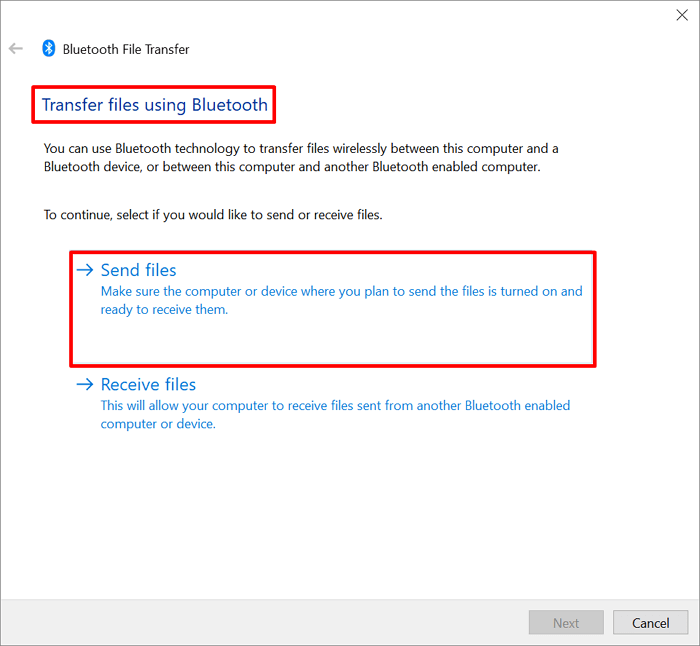
Krok 4. Stamtąd wybierz opcję „Przeglądaj”, aby wybrać pliki, które chcesz udostępnić, i kliknij „Otwórz”. Następnie po prostu naciśnij opcję „Dalej”, która prześle wybrane dokumenty na inne urządzenie. Następnie możesz nacisnąć „Zakończ”, aby ukończyć zadanie.
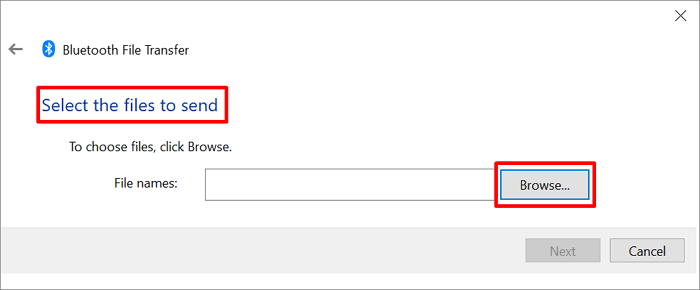
Krok 5. Na komputerze, który odbiera urządzenie, przewiń w dół "Bluetooth i inne urządzenia" i wybierz "Wyślij lub odbierz pliki przez Bluetooth", a następnie wybierz "Odbierz pliki", a otrzymasz i zakończysz transfer.
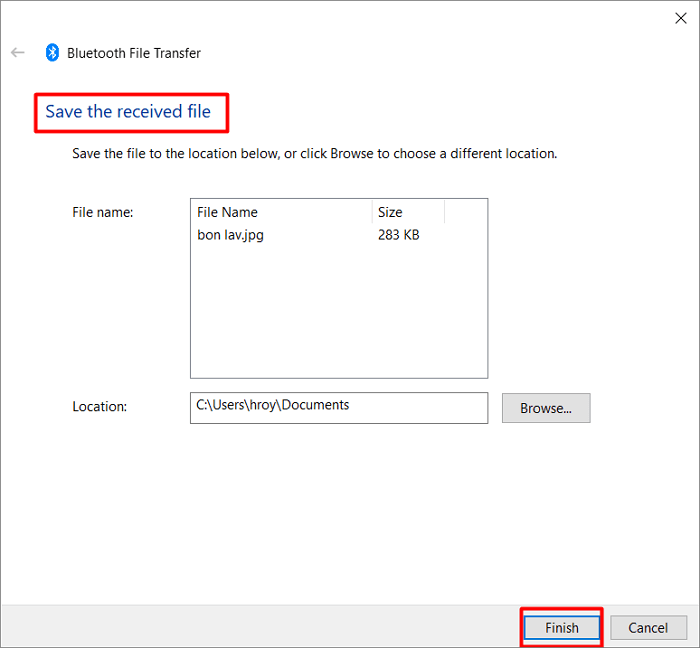
Jak przesyłać pliki z laptopa do laptopa za pomocą bezpłatnego narzędzia do przesyłania danych z komputera?
Chociaż przesyłanie plików przez Bluetooth może być przydatne w wielu okolicznościach, nie jest pozbawione wad. Wadami przesyłania plików za pomocą Bluetooth jest to, że nie działa, jeśli urządzenie odbierające nie znajduje się w pobliżu, aby Bluetooth mógł je znaleźć, i nie może przesyłać aplikacji, co może być frustrujące.
Na szczęście istnieje bezpłatne narzędzie do przesyłania danych z komputera , które może automatycznie przesyłać aplikacje, konta użytkowników i ustawienia między urządzeniami. EaseUS Todo PCTrans robi to wszystko i więcej, dzięki czemu jest najlepszym narzędziem do łatwego przesyłania plików.
Użytkownicy EaseUS Todo PCTrans zyskują dodatkową korzyść, ponieważ wiedzą, że ich pliki są bezpieczne, gdy korzystają z rozwiązania za pomocą jednego kliknięcia, aby łatwo przesyłać pliki z komputera na komputer. EaseUS Todo PCTrans umożliwia także użytkownikom odzyskiwanie programów, oprogramowania i plików z martwego komputera, dzięki czemu można je przenieść na nowy komputer.
Jeśli chcesz przesłać pliki z komputera na komputer, najbardziej przyjazną dla użytkownika opcją jest EaseUS Todo PCTrans. Oto proste kroki, aby przenieść pliki z jednego laptopa na drugi.
Krok 1. Otwórz EaseUS Todo PCTrans na obu komputerach. Wybierz „PC do PC”, aby przejść do następnego kroku.

Krok 2. Połącz dwa komputery przez sieć, wprowadzając hasło lub kod weryfikacyjny docelowego komputera. Poza tym upewnij się, że wybrałeś właściwy kierunek transferu i kliknij „Połącz”, aby kontynuować.
Kod weryfikacyjny znajduje się w prawym górnym rogu głównego ekranu „PC to PC” na komputerze docelowym.

Krok 3. Następnie wybierz „Pliki” i kliknij „Edytuj”, aby wybrać pliki do przesłania.

Krok 4. Wybierz określone pliki, jak chcesz. Co więcej, możesz kliknąć ikonę Edytuj, aby dostosować ścieżkę przechowywania przesyłanych danych.
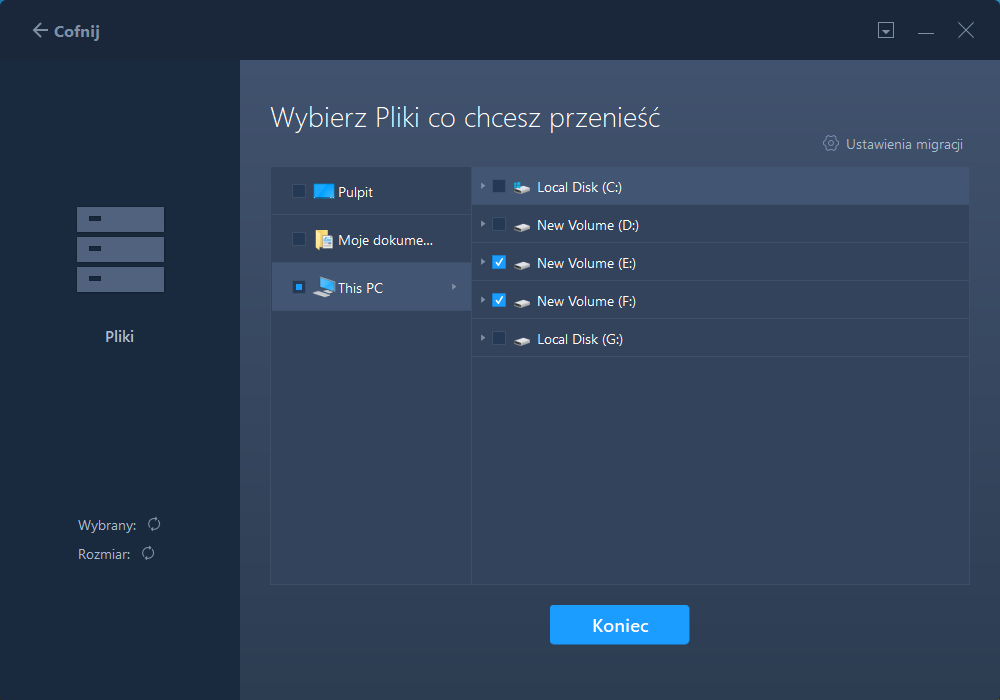
Krok 5. Teraz kliknij „Zakończ” i „Przenieś”, aby rozpocząć przesyłanie plików z komputera na komputer. Rozmiar pliku określa czas transferu. Czekaj cierpliwie.

Wniosek
Wiedza o tym, jak przesyłać pliki za pomocą Bluetooth, może zaoszczędzić czas i zapobiec frustrującej sytuacji. Dostarczyliśmy Ci wszystkie kroki, aby móc łatwo ukończyć ten proces na dowolnym urządzeniu z systemem Windows 10.
Najprostszym narzędziem, które może jednym kliknięciem przesyłać pliki między komputerami, jest EaseUS Todo PCTrans. Jest to najbardziej przyjazne dla użytkownika narzędzie do odzyskiwania plików, dokumentów, aplikacji i oprogramowania ze starego lub martwego komputera i zabezpieczania ich na nowym komputerze.
Wskazówki dotyczące premii: jak przesyłać pliki między Androidem a Windows 10 przez Bluetooth
Skorzystaj z poniższych instrukcji, aby przesyłać pliki między urządzeniem z systemem Android a komputerem z systemem Windows przez Bluetooth.
Krok 1. Na urządzeniu z Androidem przejdź do „Ustawienia”, a następnie w „Połączeniach” wybierz „Bluetooth” i włącz go. Upewnij się, że urządzenie z Androidem jest wykrywalne przez Bluetooth.
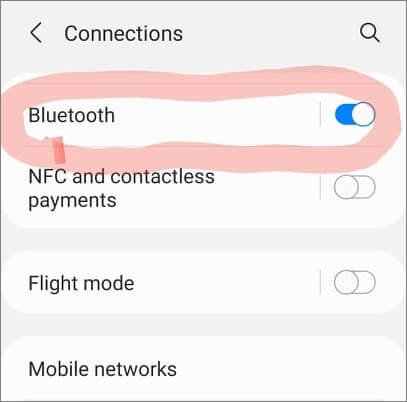
Krok 2 . Na urządzeniu z systemem Windows 10 przejdź do „Start”, a następnie wybierz „Ustawienia”. Następnie w sekcji „Bluetooth i inne urządzenia” upewnij się, że Bluetooth jest włączony i wykrywalny.
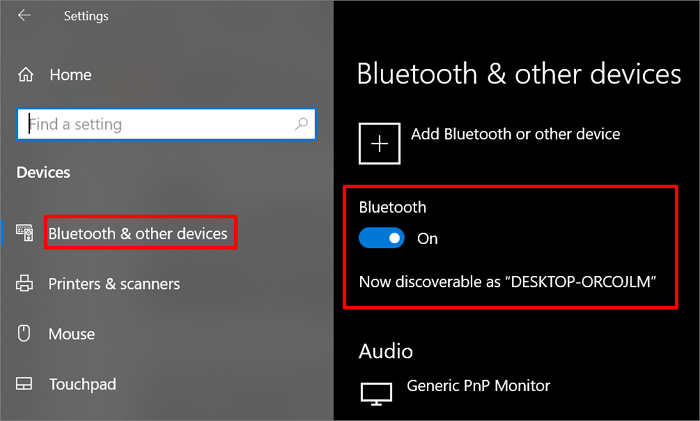
Krok 3. Twoje urządzenie z Androidem powinno pojawić się na liście dostępnych urządzeń Bluetooth. Wybierz swoje urządzenie z Androidem i „Połącz”.
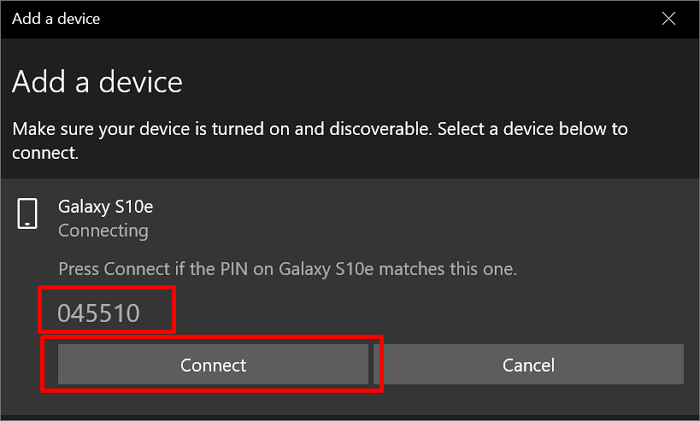
Krok 4. Twoje urządzenie z Androidem otrzyma powiadomienie o sparowaniu z urządzeniem z systemem Windows. Sprawdź, czy kod dostępu jest taki sam i wybierz opcję „Sparuj”.
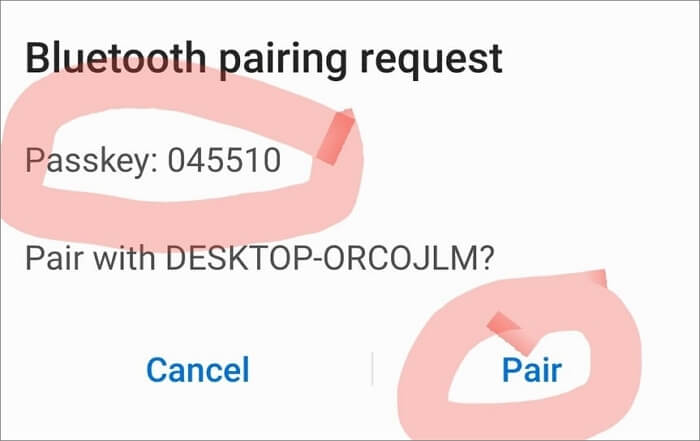
Krok 5. Na urządzeniu z systemem Windows wybierz „Wyślij lub odbierz pliki przez Bluetooth”.
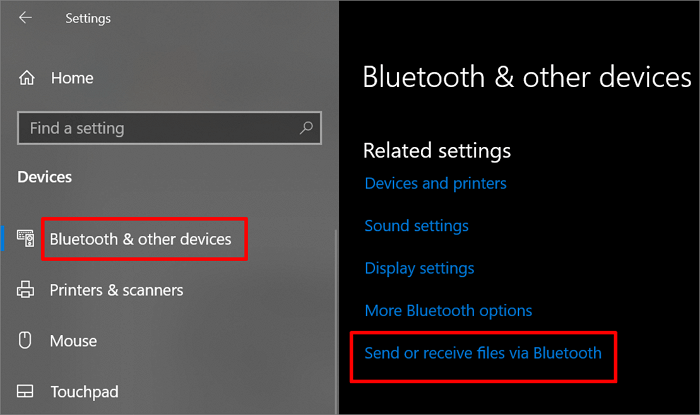
Krok 6. Wybierz „Wyślij pliki”, a następnie „Dalej”, aby potwierdzić, na które urządzenie chcesz je wysłać. Przeglądaj, aby znaleźć dokumenty, które chcesz przenieść, i naciśnij „OK”.
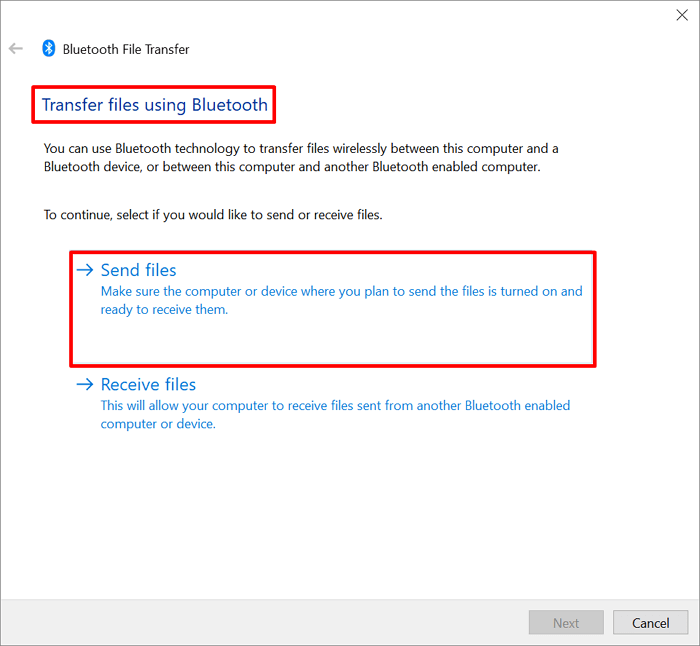
Krok 7. Twoje urządzenie z Androidem otrzyma powiadomienie o transferze plików. Wybierz „Akceptuj”, aby zakończyć przelew.
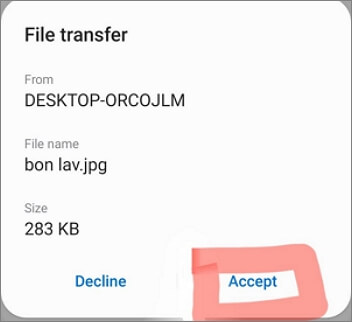
Powiązane artykuły
-
![author icon]() Tracy King/2022/06/24
Tracy King/2022/06/24
-
Jak znaleźć klucz produktu Microsoft Office
![author icon]() Michal Gruszka/2022/03/10
Michal Gruszka/2022/03/10
-
Najlepsza metoda przesyłania plików z komputera na komputer bez USB
![author icon]() Michal Gruszka/2021/06/07
Michal Gruszka/2021/06/07
-
Jak przenieść McAfee z jednego komputera/dysku na inny bez ponownej instalacji?
![author icon]() Tracy King/2022/06/27
Tracy King/2022/06/27