Spis treści
Dotyczy: Windows 11, Windows 10.
Czy wiesz, jak udostępniać pliki na komputerze z systemem Windows 11 pobliskiemu urządzeniu? Na tej stronie znajdziesz kompletny przewodnik dotyczący włączania i używania funkcji Udostępnianie w pobliżu w systemie Windows 11 w celu pomyślnego udostępniania plików na pobliskim komputerze z systemem Windows.
Potrzebujesz szczegółowego przewodnika? Zacznijmy.
| Wykonalne rozwiązania | Rozwiązywanie problemów krok po kroku |
|---|---|
| #1. Włącz udostępnianie w pobliżu | Naciśnij klawisze „Windows + A” > kliknij Udostępnianie w pobliżu ... Pełne kroki |
| #2. Użyj funkcji Udostępnianie w pobliżu | Naciśnij klawisze „Windows + E”, aby otworzyć Eksplorator plików... Pełne kroki |
| Alternatywa udostępniania w pobliżu | Pobierz i otwórz EaseUS Todo PCTrans na obu komputerach, wybierz „PC na PC”... Pełne kroki |
Omówienie udostępniania w pobliżu: funkcje i zalety
Udostępnianie w pobliżu to wbudowana funkcja systemu Windows, która umożliwia użytkownikom systemu Windows udostępnianie dokumentów, zdjęć, łączy do witryn internetowych i innych plików na pobliskim urządzeniu przez Bluetooth lub Wi-Fi.
Czy wszyscy użytkownicy systemu Windows mogą używać funkcji Udostępnianie w pobliżu do udostępniania i przesyłania plików między komputerami? Nie, tylko komputery, które spełniają wymienione tutaj wymagania specyfikacji, mogą włączyć tę funkcję udostępniania plików:
- Z systemem Windows 11 lub Windows 10 (wersja 1083 lub nowsza).
- Oba komputery muszą obsługiwać połączenia Bluetooth lub WiFi.
- Uwaga:
- W przypadku starszych wersji systemu Windows lub komputerów, które nie obsługują Bluetooth ani Wi-Fi, Udostępnianie w pobliżu w ogóle nie będzie działać. W takim przypadku będziesz potrzebować alternatywnego narzędzia Udostępnianie w pobliżu do przesyłania plików między komputerami. W tym miejscu zalecane jest niezawodne oprogramowanie do przesyłania danych na komputer, takie jak EaseUS Todo PCTrans.
-
Do czego może Ci się przydać Udostępnianie w pobliżu? Sprawdź listę funkcji i korzyści funkcji Udostępnianie w pobliżu :
Wyróżnione funkcje:
- Przesyłaj zdjęcia, dokumenty, filmy, linki.
- Przesyłaj pliki między komputerami z systemem Windows 11 i Windows 10.
- Przesyłaj pliki przez Bluetooth lub WiFi.
| Korzyści | Limity |
|---|---|
|
|
Wybór redaktorów EaseUS: Jeśli potrzebujesz wygodnego sposobu udostępniania małych plików w rozmiarze MB, narzędzie do udostępniania w pobliżu systemu Windows może w pełni pomóc. Aby przesyłać duże pliki w rozmiarze GB, bardziej zalecane jest skorzystanie z profesjonalnego narzędzia do przesyłania plików.
Jak więc korzystać z funkcji Udostępnianie w pobliżu w systemie Windows 11? Śmiało i postępuj zgodnie ze wskazówkami w następnej części, aby uzyskać przewodnik.
Jak włączyć i używać funkcji Udostępnianie w pobliżu w systemie Windows 11?
Jak aktywować, skonfigurować, włączyć lub używać funkcji Udostępnianie w pobliżu? Tutaj jako przykład weźmiemy system Windows 11, aby pokazać, jak udostępniać i przesyłać pliki między pobliskimi urządzeniami z systemem Windows za pomocą tego narzędzia.
#1. Aktywuj lub włącz Udostępnianie w pobliżu w systemie Windows 11
- Włącz funkcję Udostępnianie w pobliżu w Szybkich ustawieniach: naciśnij klawisze „Windows + A” i kliknij opcję Udostępnianie w pobliżu .
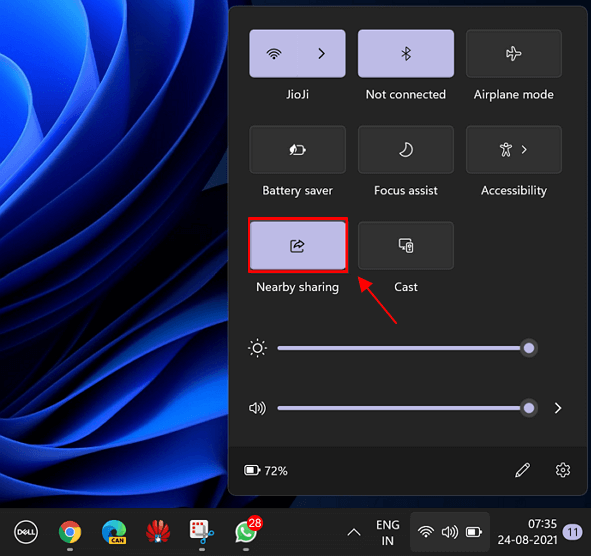
- Włącz udostępnianie w pobliżu w ustawieniach:
Najpierw kliknij ikonę Start, wybierz Ustawienia > System > Udostępnianie w pobliżu.
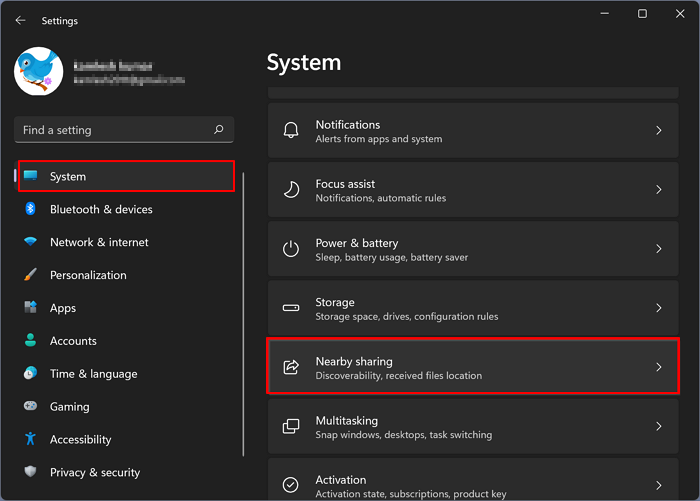
Następnie zaznacz Wszyscy w pobliżu w panelu uprawnień do udostępniania w pobliżu.
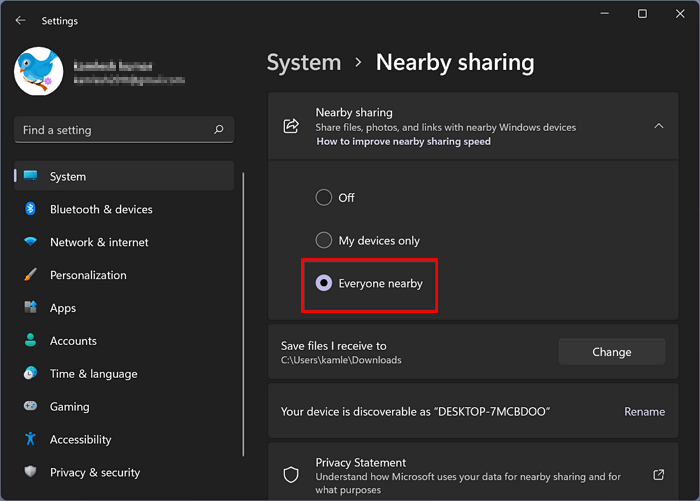
#2. Użyj funkcji Udostępnianie w pobliżu, aby udostępniać pliki między dwoma urządzeniami w pobliżu
Teraz możesz postępować zgodnie ze wskazówkami tutaj, aby rozpocząć udostępnianie plików między komputerami za pomocą funkcji udostępniania w pobliżu. Oto kroki:
- Naciśnij klawisze „Windows + E”, aby otworzyć Eksplorator plików.
- Kliknij prawym przyciskiem myszy dowolny plik i wybierz „Pokaż więcej opcji” > Kliknij „Udostępnij”.
- Wybierz „Wszyscy w pobliżu” w wyskakującym okienku.
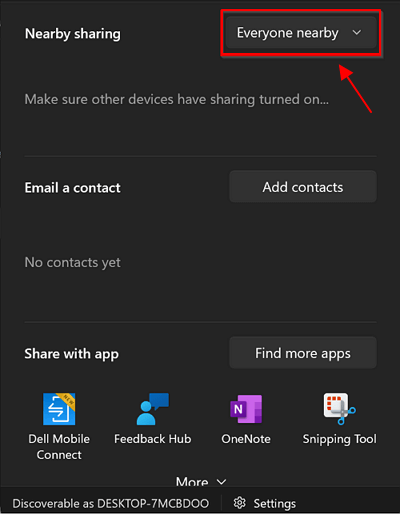
Postępując zgodnie z powyższym przewodnikiem, możesz z powodzeniem przesyłać lub udostępniać pliki z komputera na inny komputer.
Alternatywne bezpłatne pobieranie w pobliżu
Ze względu na ograniczenia funkcji Udostępnianie w pobliżu może nie być możliwe natychmiastowe udostępnianie aplikacji, ustawień lub dużych plików na innym komputerze. W takim przypadku będziesz potrzebować alternatywnego oprogramowania do przesyłania plików.
Darmowe oprogramowanie do przesyłania plików EaseUS - Todo PCTrans z pełną funkcją przesyłania plików sprawia, że doskonale pomaga użytkownikom systemu Windows w udostępnianiu i przesyłaniu danych, programów.
Sprawdź listę i zobacz, co EaseUS Todo PCTrans może zrobić, aby bezpłatnie udostępniać pliki, zastępując Udostępnianie w pobliżu w systemie Windows:
- Przesyłaj pliki, dokumenty, duże dane między komputerami.
- Przenieś aplikacje, programy, zainstalowane oprogramowanie na nowy komputer.
- Przenieś konto ustawień osobistych na nowy komputer.
- Bezprzewodowy transfer przez WiFi, obraz.
- Obsługuje wszystkie komputery z lub bez połączenia Bluetooth lub Wi-Fi.
- Obsługa udostępniania plików we wszystkich systemach operacyjnych Windows, Windows 11/10/8.1/8/7 itp.
Jak więc używać tego oprogramowania do przesyłania plików, danych, a nawet programów na nowy komputer? Postępuj zgodnie z poniższym przewodnikiem, aby uzyskać pomoc:
Krok 1. Otwórz EaseUS Todo PCTrans na obu komputerach. Wybierz „PC do PC”, aby przejść do następnego kroku.

Krok 2. Połącz dwa komputery przez sieć, wprowadzając hasło lub kod weryfikacyjny docelowego komputera. Poza tym upewnij się, że wybrałeś właściwy kierunek transferu i kliknij „Połącz”, aby kontynuować.
Kod weryfikacyjny znajduje się w prawym górnym rogu głównego ekranu „PC to PC” na komputerze docelowym.

Krok 3. Następnie wybierz „Pliki” i kliknij „Edytuj”, aby wybrać pliki do przesłania.

Krok 4. Wybierz określone pliki, jak chcesz. Co więcej, możesz kliknąć ikonę Edytuj, aby dostosować ścieżkę przechowywania przesyłanych danych.
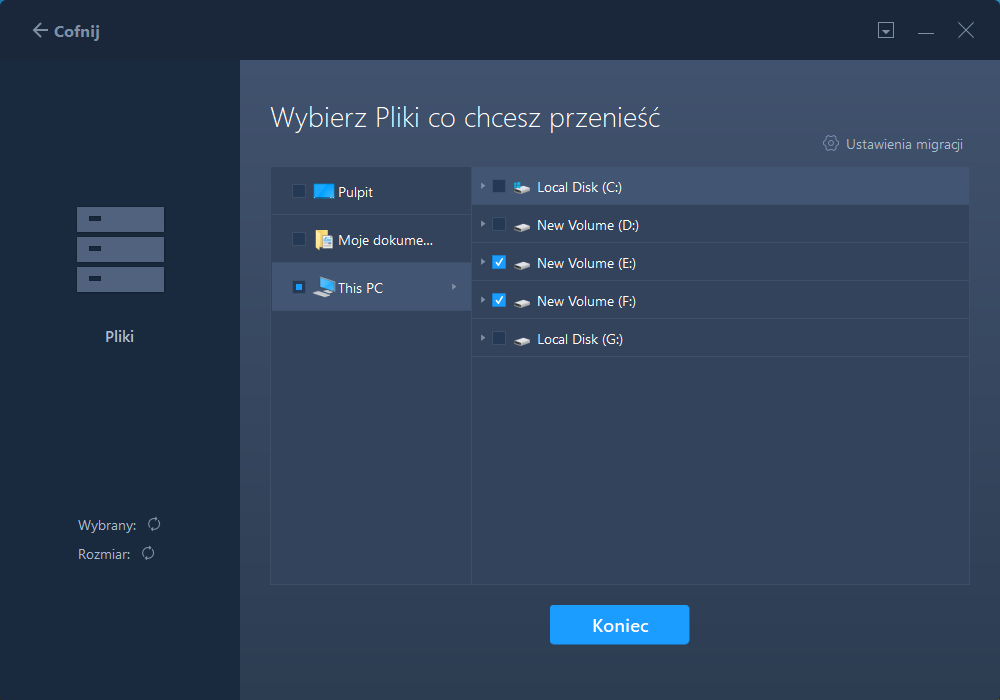
Krok 5. Teraz kliknij „Zakończ” i „Przenieś”, aby rozpocząć przesyłanie plików z komputera na komputer. Rozmiar pliku określa czas transferu. Czekaj cierpliwie.

Oprócz przesyłania plików między komputerami z systemem Windows, EaseUS Todo PCTrans umożliwia również tworzenie kopii zapasowych plików, przenoszenie zainstalowanych programów z dysku C na inny dysk, a nawet znajdowanie kluczy produktów zainstalowanych programów .
Dodatkowa wskazówka: co zrobić, gdy udostępnianie w pobliżu nie działa w systemie Windows 11?
W większości przypadków, gdy udostępnianie w pobliżu nie działa w systemie Windows 11, mogą to być wymienione przyczyny tego problemu:
- Komputer jest komputerem stacjonarnym lub nie obsługuje połączenia Bluetooth.
- Komputer jest komputerem stacjonarnym lub nie obsługuje połączenia Wi-Fi.
- Plik docelowy jest za duży, aby można go było przesłać przez udostępnianie w pobliżu.
- Połączenie Bluetooth lub Wi-Fi jest słabe lub niespójne.
Co więc zrobić w takim przypadku? Oto Twój przewodnik:
Krok 1. Sprawdź i potwierdź, czy Twoje komputery obsługują połączenie Bluetooth lub Wi-Fi.
Krok 2. Jeśli tak, ponownie podłącz dwa komputery do Wi-Fi lub Bluetooth.
A następnie ponownie spróbuj udostępnić pliki przez Udostępnianie w pobliżu. Jeśli Udostępnianie w pobliżu nadal nie działa, skorzystaj z tego przewodnika, aby uzyskać pomoc:
Jak naprawić niedziałające udostępnianie w pobliżu systemu Windows?
Z wielu powodów możesz odpowiednio naprawić problem udostępniania w pobliżu systemu Windows. Postępuj zgodnie z instrukcjami, aby dowiedzieć się, jak naprawić tę funkcję, gdy nie działa wysyłanie plików do pobliskich urządzeń w systemie Windows.
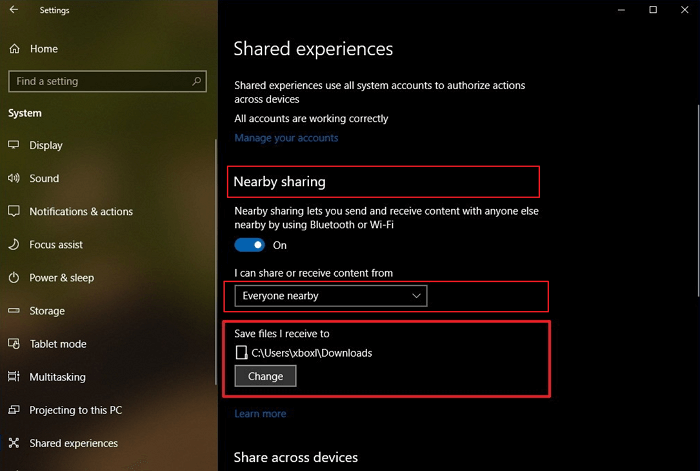
Jeśli nie, przejdź do następnego kroku.
Krok 3. Jeśli komputer nie obsługuje udostępniania w pobliżu lub nie możesz naprawić błędu udostępniania w pobliżu, zwróć się o pomoc do oprogramowania do przesyłania plików EaseUS.
EaseUS Todo PCTrans może ominąć ograniczenia funkcji Udostępnianie w pobliżu w starych systemach operacyjnych Windows i pomyślnie przesłać dowolną liczbę plików za pomocą kilku prostych kliknięć.
Powiązane artykuły
-
Jak przenieść pliki na dysk flash w systemie Windows 10? 4 szybkie sposoby tutaj!
![author icon]() Roxanne/2022/06/06
Roxanne/2022/06/06
-
Przesyłaj dane za pomocą narzędzia do migracji dla systemu Windows 10
![author icon]() Arek/2022/03/10
Arek/2022/03/10
-
![author icon]() Arek/2022/03/10
Arek/2022/03/10
-
Jak przenieść folder użytkownika na inny dysk w systemie Windows 11 (metody 4)
![author icon]() Roxanne/2022/06/06
Roxanne/2022/06/06