Spis treści
Folder użytkownika w systemie Windows 11 to folder tworzony dla użytkowników komputerów PC podczas konfigurowania nowego systemu. Ten folder zawiera wszystkie ważne foldery biblioteki, takie jak Dokumenty, Pobrane i wiele innych folderów Pulpitu.
Przede wszystkim folder użytkownika jest zapisywany na dysku C, skąd można łatwo uzyskać do niego dostęp. Jeśli jednak dysk C lub inny dysk, na którym znajduje się folder użytkownika, nie ma wystarczającej ilości miejsca, lepiej zaplanować przeniesienie folderu użytkownika na inny dysk w systemie Windows 11. Dzieje się tak, ponieważ folder użytkownika może być nieco ciężki w oparciu o rozmiar danych, co może spowolnić działanie systemu.
Ale czy przenoszenie folderu użytkownika nie jest ryzykowne?
Tak, przenoszenie folderów użytkownika do nowej lokalizacji jest nieco ryzykowne, ale możesz bezproblemowo przenieść swoje pliki użytkownika, jeśli zastosujesz właściwą metodę. W tym poście znajdziesz odpowiednie metody przenoszenia plików użytkownika na inny dysk w systemie Windows 11 bez utraty danych. Więc zacznijmy!
Szybka nawigacja:
- Metoda 1. Użyj oprogramowania do migracji komputera, aby przenieść folder użytkownika na inny dysk
- Metoda 2. Użyj ustawień systemu Windows, aby przenieść folder użytkownika na inny dysk
- Metoda 3. Użyj Eksploratora plików, aby przenieść folder użytkownika na inny dysk
- Metoda 4. Użyj Edytora rejestru, aby przenieść folder użytkownika na inny dysk
Dlaczego chcesz przenieść foldery użytkownika na inny dysk?
Istnieje wiele scenariuszy, w których użytkownik chce przenieść foldery użytkownika z jednego dysku na drugi w systemie Windows 11, na przykład:
Zaktualizowano do Windows 11
Jeśli niedawno zaktualizowałeś system do Windows 11, twój dysk C jest teraz o 64 GB cięższy. Dzieje się tak, ponieważ system Windows 11 jest bogaty w grafikę i wymaga odpowiedniej ilości miejsca, aby płynnie działać na komputerze. Ponieważ zarówno foldery użytkowników, jak i ustawienia systemu Windows 11 są przechowywane na dysku C; dlatego dobrze jest przenieść foldery użytkowników do nowych lokalizacji, aby poprawnie uruchomić system Windows 11.
Cele tworzenia kopii zapasowych
Jeśli masz ważne zdjęcia lub dokumenty przechowywane w folderze użytkownika, możesz przenieść je na inny dysk, aby utworzyć kopię zapasową. Jeśli Twój dysk twardy zostanie uszkodzony lub uszkodzony, ta kopia zapasowa pomoże Ci odzyskać ważne pliki.
Niska wydajność
Jeśli twój komputer nie uruchamia się poprawnie lub często się zawiesza, może to mieć coś wspólnego z przeciążonym dyskiem C. Tak więc tutaj przesunięcie niektórych folderów użytkownika może zmniejszyć nacisk na dysk i poprawić wydajność systemu.
Nierówna partycja dysku
Jeśli miejsce na dysku nie jest równo podzielone na różne dyski na komputerze z systemem Windows 11, możesz mieć wiele problemów z systemem. Dlatego należy przenieść foldery użytkowników na inny dysk, aby zachować równe miejsce na wszystkich dyskach systemowych.
Niezależnie od tego, czy masz którykolwiek z wyżej wymienionych powodów, aby przenieść foldery użytkowników, czy cokolwiek innego, przeniesienie folderów użytkowników w systemie Windows 11 nie jest trudne przy odpowiednim podejściu. Dostępne są różne tryby przenoszenia danych na dyskach, takie jak:
Metoda 1. Użyj oprogramowania do migracji komputera, aby przenieść folder użytkownika na inny dysk
Oprogramowanie do migracji komputera to najlepsza opcja, jeśli chcesz przenieść foldery użytkowników na inny dysk bez przechodzenia przez ustawienia systemowe. Wystarczy pobrać oprogramowanie, a w kilku krokach przenieść folder użytkownika do nowej lokalizacji.
Obecnie na rynku dostępnych jest wiele różnych programów do migracji komputerów PC. Ale najprostszym, niezawodnym i bezpłatnym oprogramowaniem do migracji na komputery PC jest EaseUS Todo PCTrans.
To narzędzie może z łatwością przenieść wszystkie niestandardowe ustawienia użytkownika, programy i pliki użytkownika na inny dysk za pomocą zaledwie kilku kliknięć. Dodatkowo możesz utworzyć kopię zapasową folderu użytkownika za pomocą tego oprogramowania na wypadek sytuacji awaryjnej. Co ważne, oprogramowanie jest kompatybilne ze wszystkimi dostępnymi wersjami Windows, w tym Windows 11.
W przypadku migracji folderów użytkowników EaseUS Todo PCTrans ma bardzo zaawansowaną funkcję o nazwie czyszczenie dużych plików. Możesz znaleźć wszystkie duże pliki użytkownika w swoim systemie, a następnie bezproblemowo przenieść je na inny dysk lub komputer za pomocą tej funkcji. Możesz użyć tej prostej funkcji w następujący sposób:
Krok 1. Utwórz kopię zapasową źródłowego dysku twardego
Uruchom EaseUS Todo PCTrans na komputerze z systemem Windows. Przejdź do trybu „Kopia zapasowa i przywracanie” i kliknij „Start”.
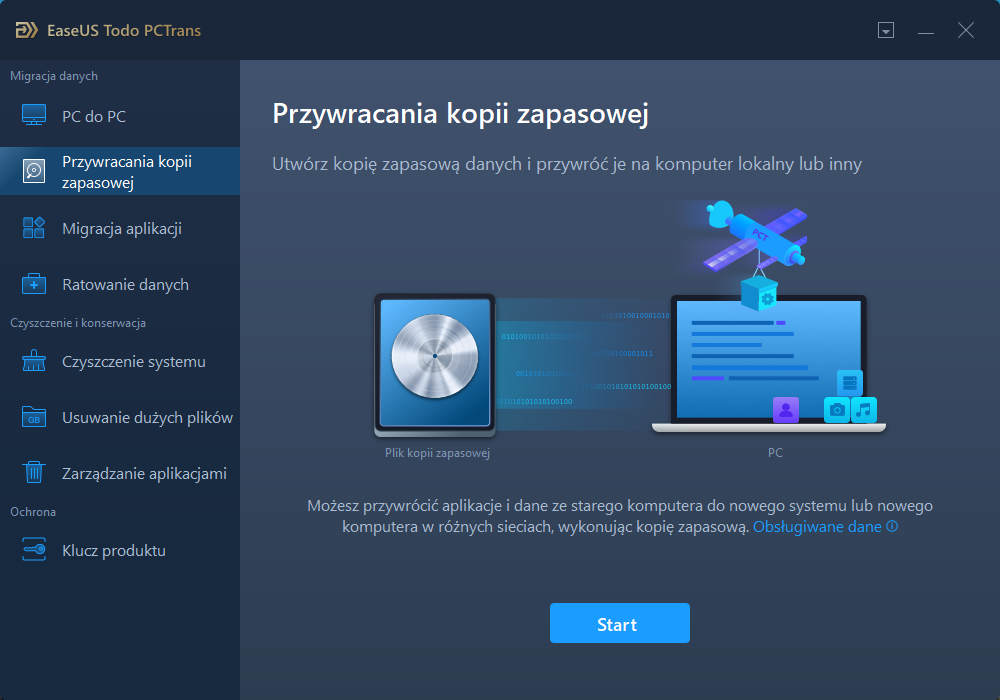
Najedź kursorem myszy na „Kopia zapasowa danych” i kliknij „Dalej”. Później potwierdź domyślne ustawienia nazwy pliku i ścieżki do pliku lub możesz dostosować ustawienia samodzielnie.
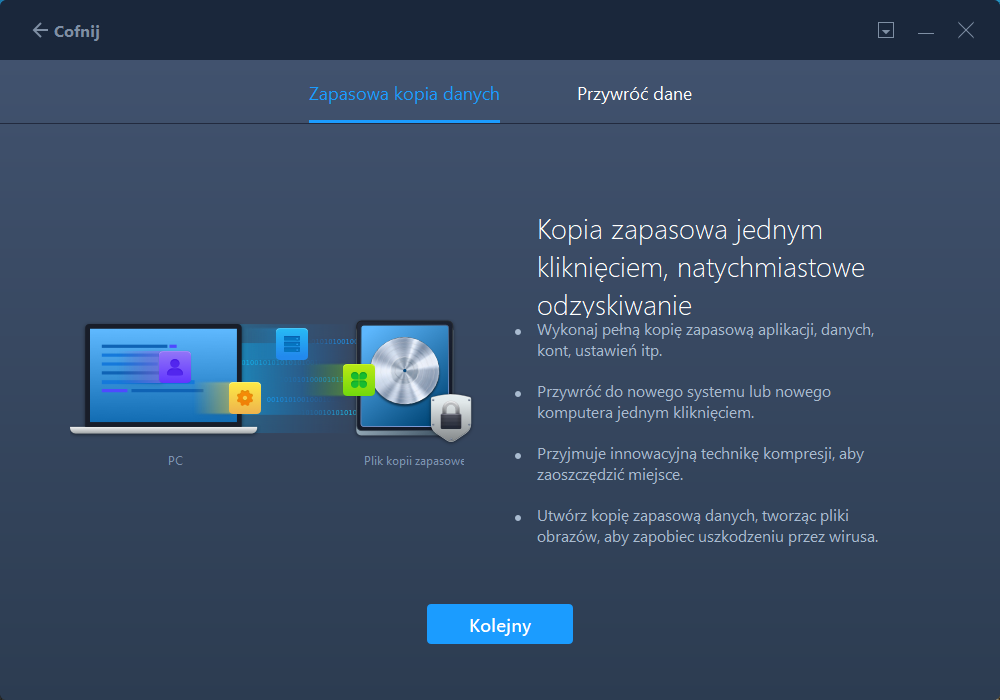
Teraz wybierz elementy, które chcesz przenieść na inny dysk twardy. EaseUS Todo PCTrans umożliwia użytkownikom tworzenie kopii zapasowych plików wielu typów, w tym aplikacji, danych osobowych i kont użytkowników. Aby przenieść pliki z jednego dysku na inny, usuń zaznaczenie opcji „Aplikacje” i „Konta”, najedź kursorem myszy na „Pliki” i kliknij „Edytuj”.
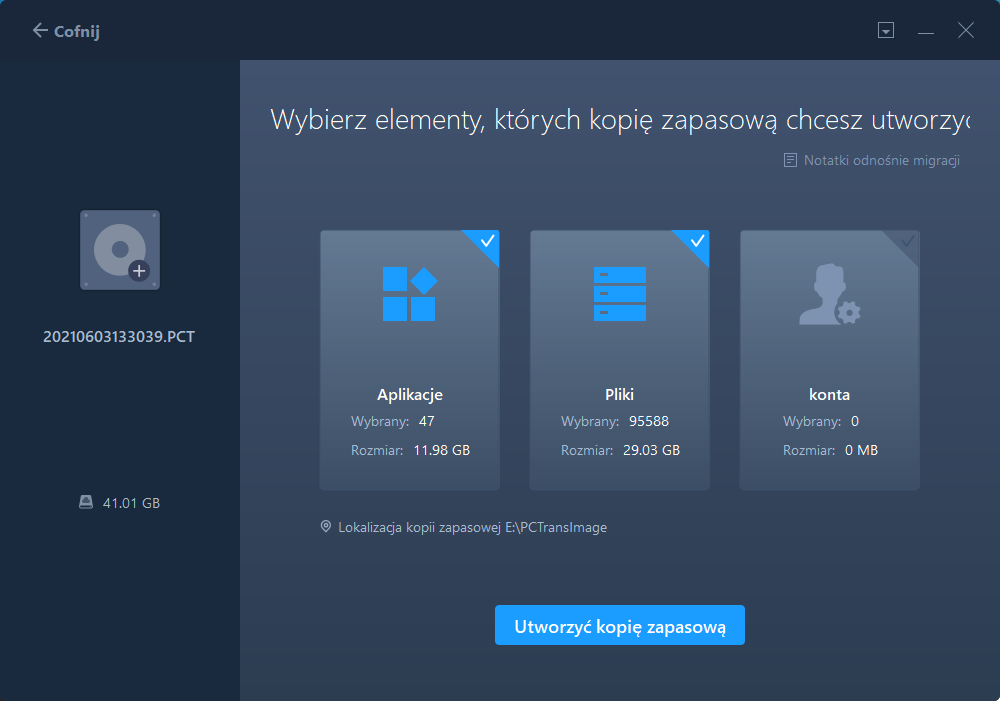
Tutaj musisz wybrać pliki na dysku źródłowym. Rozwiń dysk, aby móc selektywnie wybierać żądane pliki, a następnie kliknij „Zakończ”. Na koniec kliknij „Kopia zapasowa”. Poczekaj, aż proces się zakończy.
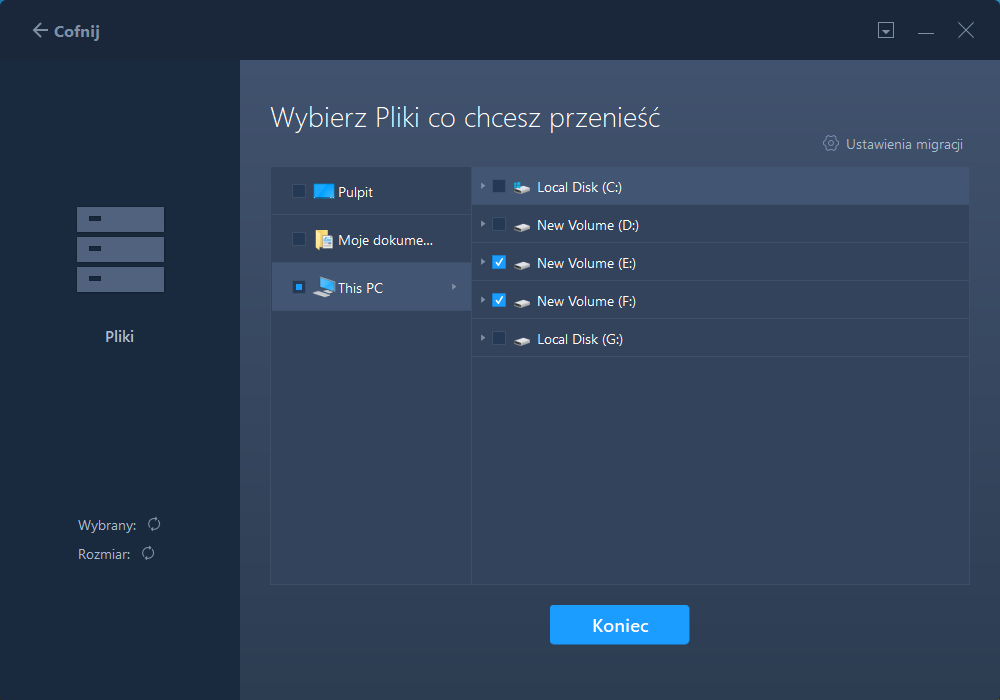
Krok 2. Przywróć plik na dysk docelowy
Uruchom EaseUS Todo PCTrans i postępuj w ten sam sposób, aby przejść do etapu wyboru metody przesyłania. Tym razem wybierz „Przywracanie danych” i kliknij „Dalej”.
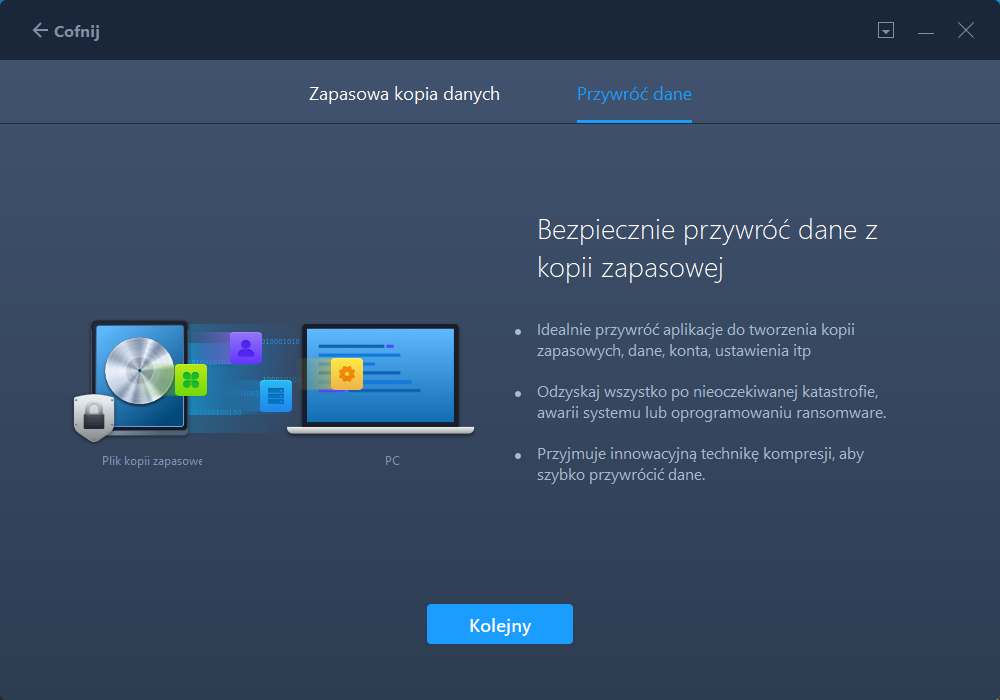
Wybierz istniejący plik kopii zapasowej prezentowany w interfejsie lub przejdź do dokładnej ścieżki pliku, w którym znajduje się plik kopii zapasowej, i kliknij „Przywróć”.
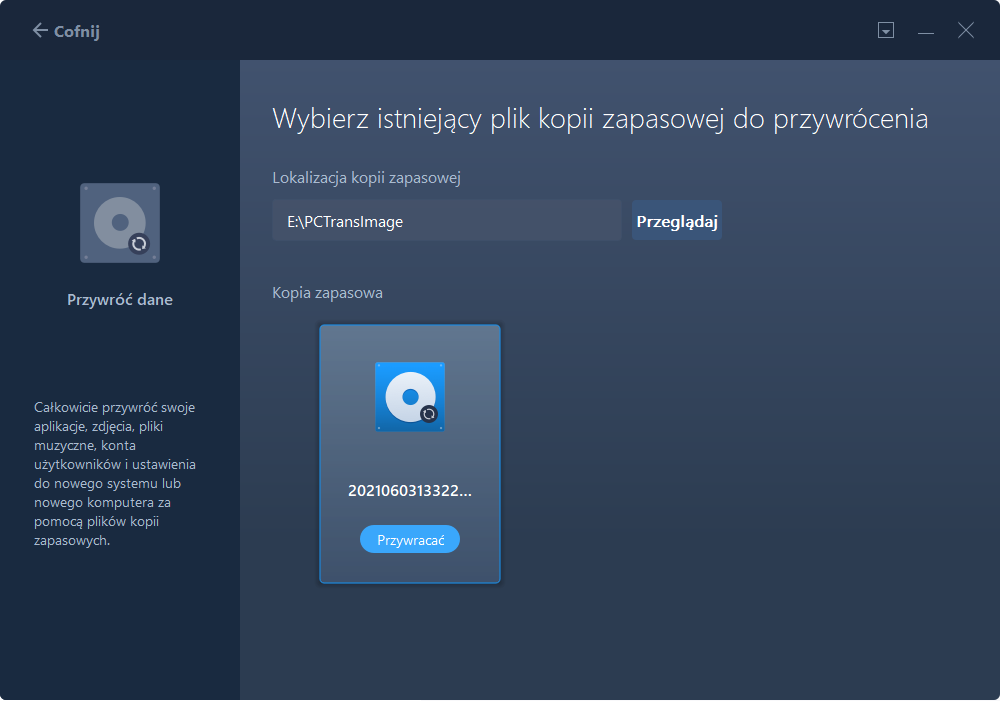
Wracasz do „Pliki”, kliknij „Edytuj”, aby wejść. Plik kopii zapasowej można wyświetlić tutaj. Musisz kliknąć ikonę ołówka, aby ustawić lokalizację docelową, czyli drugi dysk twardy, i przesłać zmianę. Po ustawieniach podstawowych kliknij „Zakończ”, a na końcu „Przywróć”. Poczekaj cierpliwie, aż proces przenoszenia się zakończy.
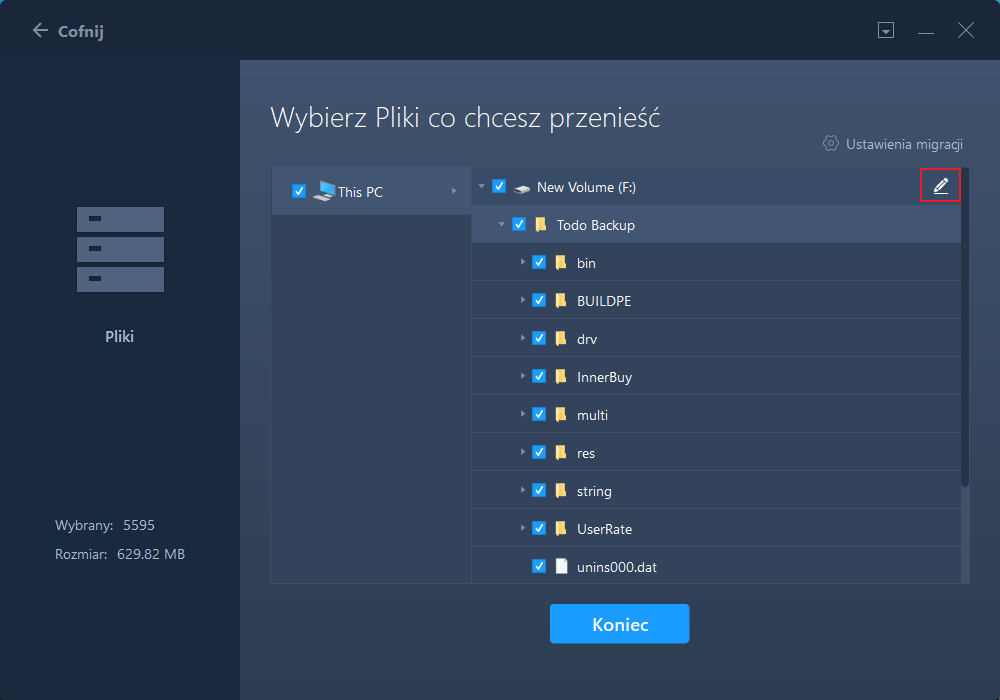
Metoda 2. Użyj ustawień systemu Windows, aby przenieść folder użytkownika na inny dysk
Oprócz łatwej metody migracji oprogramowania na komputery PC, możesz zastosować ręczne podejście do przenoszenia folderów użytkowników na swoim komputerze. Korzystając z Ustawień systemu Windows, możesz przenosić foldery jako:
Wybierz kolejno Ustawienia systemu Windows > Systems > Storage > Change where new content is saved.
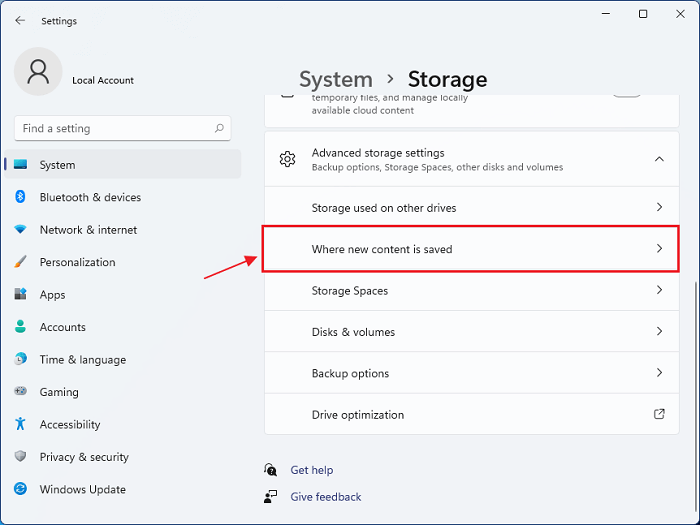
Wybierz nową lokalizację zapisu, powiedzmy dysk D lub inną lokalizację, i zapisz zmiany.
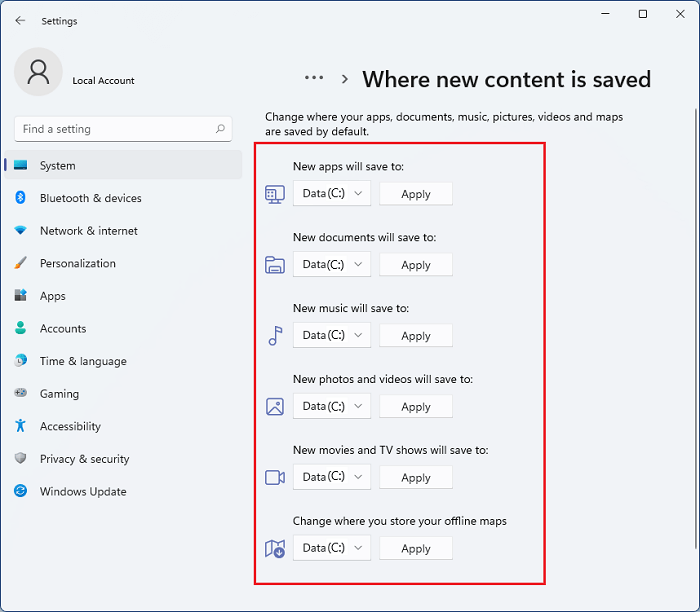
Metoda 3. Użyj Eksploratora plików, aby przenieść folder użytkownika na inny dysk
Inną ręczną metodą przesyłania plików i folderów użytkownika na inny dysk jest użycie Eksploratora plików. Ta metoda działa jako:
- Otwórz File Explorer > This PC > Device and drivers, wybierz nową lokalizację dysku.
- Przejdź do lokalizacji, do której chcesz przenieść foldery użytkowników.
- Stuknij w przycisk Nowy folder i nazwij nowy folder.
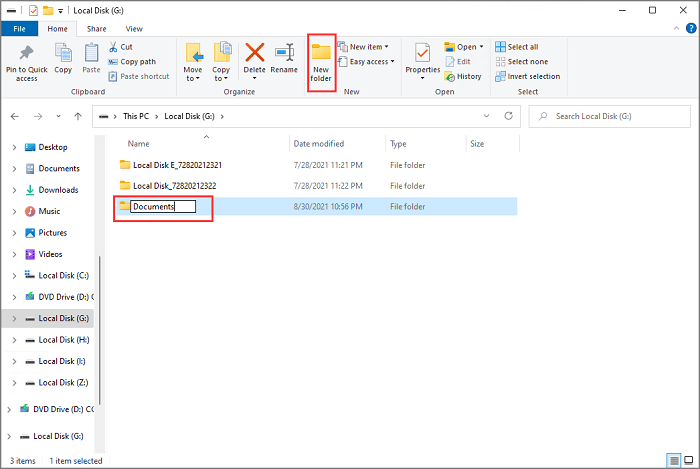
- Powtórz kroki, jeśli chcesz przenieść wiele folderów na inny dysk.
- Teraz otwórz polecenie Uruchom, naciskając jednocześnie klawisze Windows + R.
- Wpisz ścieżkę, aby otworzyć lokalizację z domyślnymi folderami konta użytkownika - %HOMEPATH%
- Kliknij prawym przyciskiem myszy folder, który chcesz przenieść, i kliknij opcję Właściwości.
- Kliknij kartę Location > przycisk Move > Wybierz folder w nowej lokalizacji.
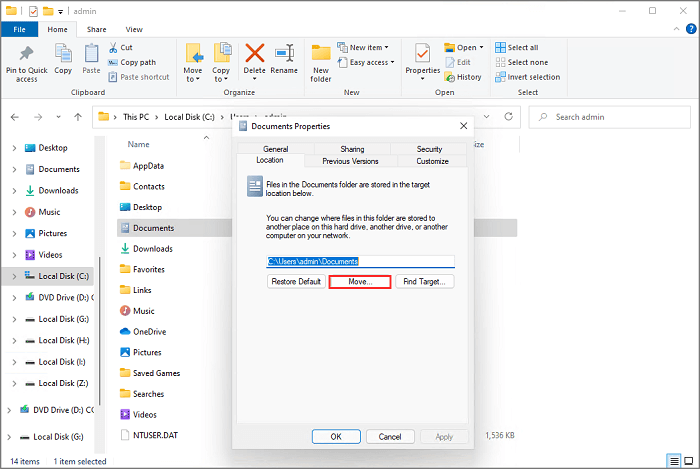
- Kliknij przycisk Select Folder button > Apply > Yes, a domyślny folder użytkownika zostanie przeniesiony do nowej lokalizacji.
Przywróć domyślną lokalizację folderu
Jeśli zmieniłeś zdanie, możesz łatwo przenieść foldery użytkowników z powrotem do domyślnej lokalizacji, wykonując następujące czynności:
- Uruchom Eksplorator plików.
- Przejdź do lokalizacji bieżącego folderu użytkownika, kliknij prawym przyciskiem myszy folder i wybierz opcję Właściwości.
- Kliknij kartę Location > Restore Default button > Yes, a folder zostanie przeniesiony z powrotem do poprzedniej lokalizacji.
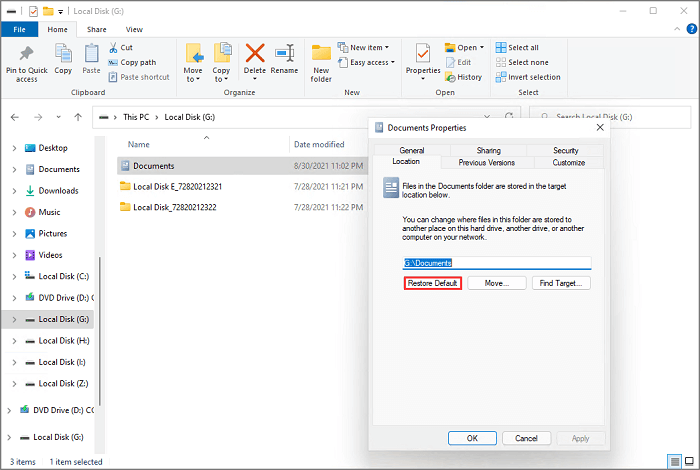
Metoda 4. Użyj Edytora rejestru, aby przenieść folder użytkownika na inny dysk
Jeśli nie masz nic przeciwko dostosowywaniu ustawień rejestru komputera, możesz użyć Edytora rejestru i następującego wiersza poleceń, aby przenieść foldery użytkowników na inny dysk:
- Naciśnij Windows + R, aby uruchomić pole Uruchom, a następnie wpisz regedit w polu.
- Podążaj tą ścieżką - HKEY_CURRENT_USER\SOFTWARE\Microsoft\Windows\CurrentVersion\Explorer\User Shell Folder
- Kliknij prawym przyciskiem myszy pliki, które chcesz przenieść, i kliknij Modify.
- Dodaj nową lokalizację dysku.
- Teraz po prostu uruchom ponownie komputer, a Twoje pliki zostaną przeniesione do nowej lokalizacji.
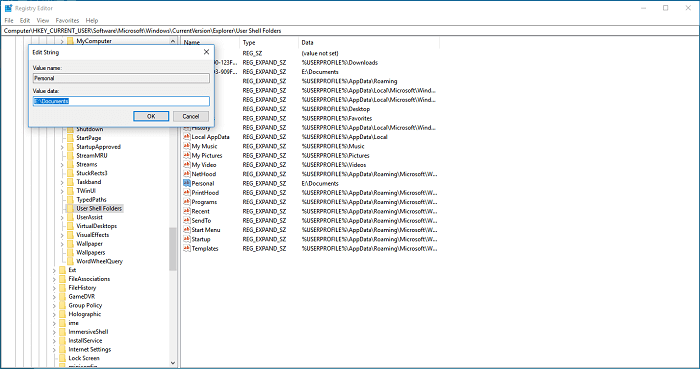
Zakończyć
Tak więc sprawdziłeś teraz cztery metody przenoszenia folderów użytkownika na inny dysk. Tutaj metody Eksploratora plików i Edytora rejestru są nieco trudne. Chociaż metoda ustawień systemu Windows jest prosta, jedno błędne kliknięcie tutaj może prowadzić do poważnych problemów z systemem.
Dzięki temu pozostaje Ci metoda oprogramowania do migracji na komputer, która jest zarówno bezpieczna, jak i łatwa do przenoszenia plików w systemie Windows 11. I tam masz również EaseUS Todo PCTrans, który może szybko migrować Twoje pliki w dowolne miejsce.
Teraz od Ciebie zależy, czy wybierzesz prostą metodę programową, czy skomplikowane metody ręczne!
Powiązane artykuły
-
Darmowe narzędzie do przenoszenia programów na nowy komputer Darmowy system Windows 10/8/7
![author icon]() Michal Gruszka/2022/03/10
Michal Gruszka/2022/03/10
-
Najlepsze darmowe oprogramowanie do przesyłania plików z komputera na komputer
![author icon]() Michal Gruszka/2020/07/24
Michal Gruszka/2020/07/24
-
Jak udostępniać pliki między dwoma laptopami z lub bez Wi-Fi w systemie Windows 10
![author icon]() Michal Gruszka/2022/03/10
Michal Gruszka/2022/03/10
-
Jak łatwo przenieść folder użytkownika na inny dysk Windows 10
![author icon]() Michal Gruszka/2022/03/10
Michal Gruszka/2022/03/10