Spis treści
Mimo że stara technologia, dyski USB lub Flash są nadal integralną częścią naszego codziennego korzystania z komputera. Jest to szybki sposób kopiowania plików z jednego komputera na drugi w porównaniu z innymi metodami przesyłania w sieci. Cały proces jest oczywisty i istnieje wiele metod przesyłania plików z komputera na dysk flash USB.
Korzystając z systemu Windows 10, możesz użyć następujących metod przesyłania plików na dysk flash:
Pierwsze trzy metody to wbudowane narzędzia systemu Windows do przesyłania małych plików. Oprogramowanie do przesyłania danych na komputery PC nadaje się do przesyłania dużych ilości danych między dwoma komputerami i jest szczególnie przydatne podczas modernizacji lub wymiany komputerów. Więc ponownie wybierz to, co działa najlepiej dla Ciebie.
Jak przenieść pliki na dysk flash w systemie Windows 10 za pomocą funkcji kopiowania i wklejania
Kopiuj i wklej to jedna z najstarszych metod w systemie Windows, w której kopiujesz pliki za pomocą myszy lub klawiatury, a następnie wklejasz je do miejsca docelowego.
1. Kopiuj i wklej, klikając pliki prawym przyciskiem myszy
Krok 1. Otwórz Eksploratora Windows i przejdź do lokalizacji, z której chcesz skopiować pliki.
Krok 2. Za pomocą lewego przycisku myszy wybierz pliki, które chcesz skopiować. Możesz także użyć Ctrl + Lewy przycisk myszy, aby wybrać pliki, jeśli nie chcesz zaznaczać wszystkich plików w rzędzie.
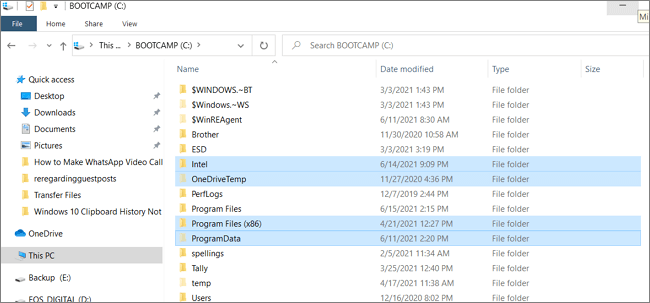
Krok 3. Po zakończeniu kliknij prawym przyciskiem myszy i wybierz Copy z opcji. Następnie przejdź do dysku Flash widocznego w Eksploratorze Windows.
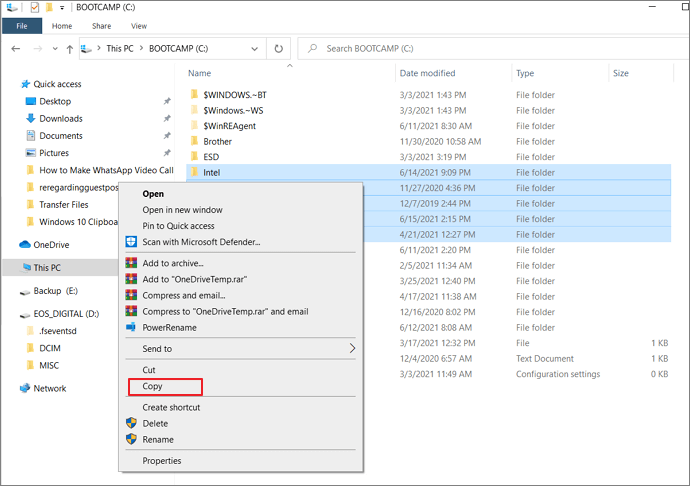
Krok 4. Kliknij dwukrotnie dysk flash, aby go otworzyć, a następnie kliknij prawym przyciskiem myszy dowolny pusty obszar i wybierz Paste. Skopiuje wszystkie pliki na dysk flash.
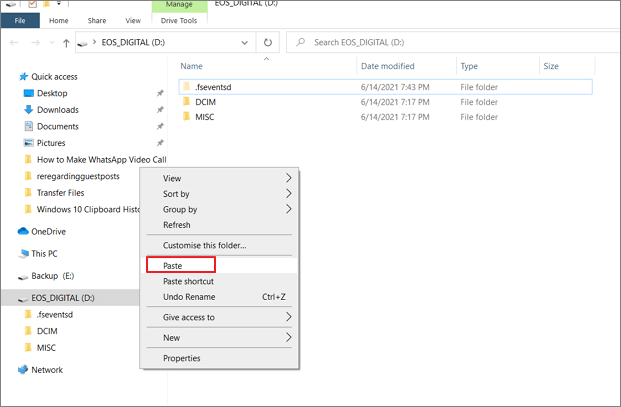
2. Kopiuj i wklej za pomocą skrótów klawiaturowych
Krok 1. Przejdź do folderu lub lokalizacji pliku, który chcesz skopiować.
Krok 2. Użyj klawisza Tab, aby podświetlić pierwszy folder lub plik, a następnie użyj klawisza Shift, aby wybrać pliki. Po zakończeniu naciśnij Ctrl + C, aby skopiować je wszystkie.
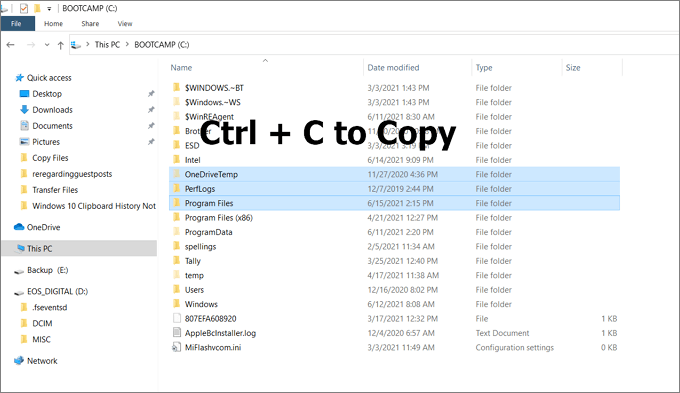
Krok 3: Otwórz Eksploratora Windows za pomocą Win + E, a następnie dysku flash. Przejdź do lokalizacji, do której chcesz skopiować pliki, a następnie naciśnij Ctrl + V.
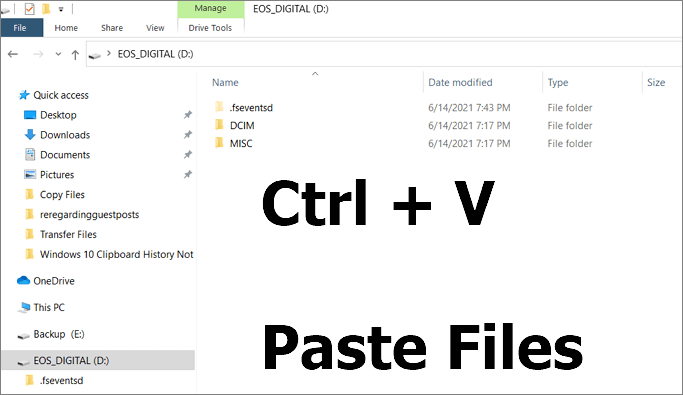
Jak kopiować pliki na dysk flash poprzez przeciąganie i upuszczanie
Innym ciekawym sposobem kopiowania plików na dysk flash jest przeciąganie i upuszczanie. Będziesz musiał użyć myszy i jest to stosunkowo łatwe.
Krok 1. Korzystając z Eksploratora Windows, najpierw otwórz dysk flash, a następnie folder lub lokalizację pliku, który chcesz skopiować. Oba powinny znajdować się w dwóch oddzielnych oknach.
Krok 2. Używając strzałek Win + Left i Win + Right, ustaw okna obok siebie.
Krok 3. Wybierz pliki, które chcesz skopiować, i przytrzymaj lewy przycisk myszy, przeciągnij pliki i upuść je w oknie, w którym znajduje się dysk flash, i zwolnij lewy przycisk myszy.
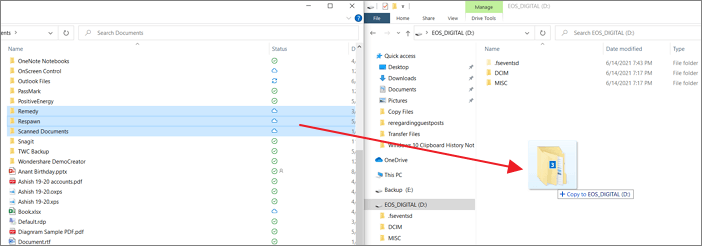
Powinieneś wtedy zobaczyć postęp kopiowania plików, które przeciągałeś i upuszczałeś.
Skopiuj pliki na dysk flash w systemie Windows 10 za pomocą funkcji Wyślij do funkcji
Kolejną fajną funkcją systemu Windows, która ułatwia przesyłanie plików na urządzenia zewnętrzne, jest opcja Wyślij do. Funkcje są dostępne od dawna i umożliwiają wysyłanie plików do Bluetooth, poczty, dysków zewnętrznych itp. Możesz również dodać do tego więcej lokalizacji.
Krok 1. Otwórz Eksploratora Windows i przejdź do lokalizacji pliku, który chcesz skopiować.
Krok 2. Wybierz pliki za pomocą przeciągania i rysowania za pomocą myszy, aby wybrać pliki w rzędzie lub użyj Shift + lewy przycisk myszy, aby wybrać pojedyncze pliki.
Krok 3. Kliknij prawym przyciskiem myszy i wybierz „Send to”, a następnie wybierz dysk USB. Pliki zostaną skopiowane do folderu głównego dysku USB.
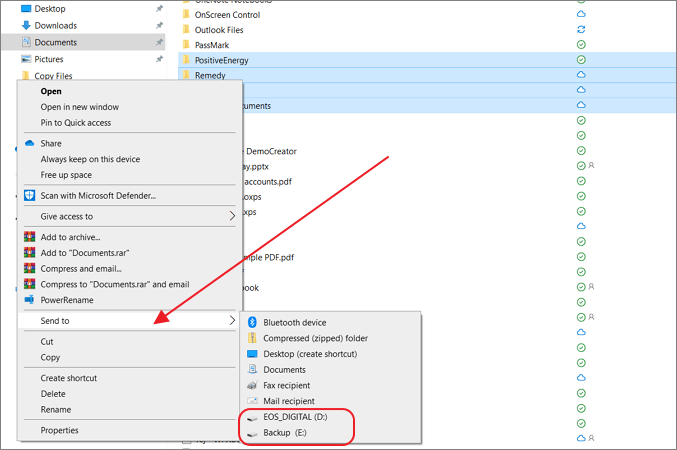
Jak przenieść pliki na dysk flash za pomocą narzędzia do przesyłania danych na komputer?
Wszystkie metody wymienione powyżej - kopiuj i wklej, przeciągnij i upuść oraz wyślij do - nadają się tylko do przesyłania niewielkiej liczby plików. Jeśli chcesz przesyłać duże pliki zbiorczo lub szybko przenieść wszystkie pliki na USB, zaleca się skorzystanie z profesjonalnego programu do przesyłania danych - EaseUS Todo PCTrans . Może przesyłać pliki, aplikacje, konto użytkownika i ustawienia między komputerami PC, laptopami, a także kopiować pliki między komputerem a dyskiem flash za pomocą prostych kliknięć.
Oto lista funkcji i funkcji oferowanych przez EaseUS Todo PCtrans, co czyni go zalecanym oprogramowaniem do przesyłania danych na komputer.
Narzędzia do przesyłania danych
- Transfer z komputera na komputer: Jest to metoda stosowana w przypadku przełączania komputerów i przesyłania danych między komputerami. Możesz użyć tej funkcji, aby udostępniać pliki między dwoma laptopami za pomocą Wi -Fi.
- Kopia zapasowa i przywracanie: Korzystając z tej metody, możesz wykonać pełną kopię zapasową bieżącego komputera lub częściową kopię zapasową. Tutaj możesz wykonać kopię zapasową komputera i przenieść obraz na dysk flash USB, aby uniknąć utraty danych.
- Migracja aplikacji: tej metody można użyć, jeśli jeden dysk ma zbyt mało miejsca, aby pomieścić wszystkie aplikacje. Na przykład możesz przenieść programy z dysku C na dysk D .
Narzędzia do czyszczenia: narzędzia upraszczają proces usuwania niepotrzebnych plików, znajdowania dużych plików i aplikacji oraz czyszczenia systemu. Narzędzie do zarządzania aplikacjami może służyć do usuwania plików pozostałych po odinstalowaniu aplikacji w systemie Windows.
Skanowanie klucza produktu: ma jeszcze jedno narzędzie do skanowania klucza produktu. Za pomocą tego oprogramowania możesz skanować rejestr i inne miejsca, w których przechowywane są klucze, eksportować i zapisywać klucze, aby uniknąć ich utraty z powodu awarii systemu.
Krok I. Utwórz plik z obrazem.
1. Podłącz pamieć USB/zewnętrzny dysk twardy do komputera źródłowego. Następnie uruchom Todo PCTrans i kliknij Transfer obrazu > Start.
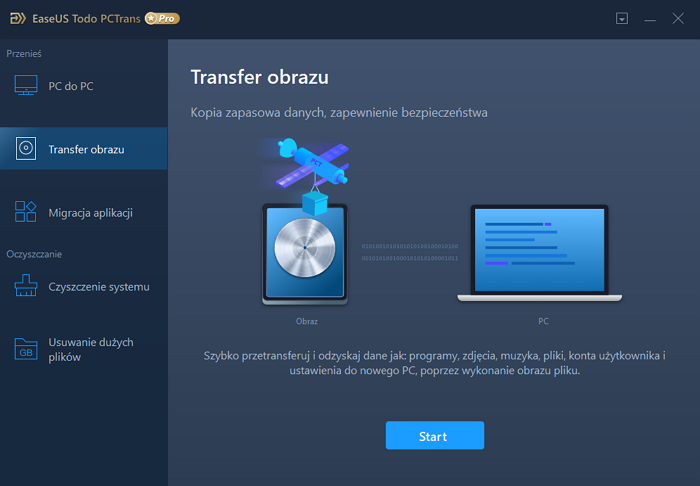
2. Wybierz Utwórz plik obrazu > Utwórz
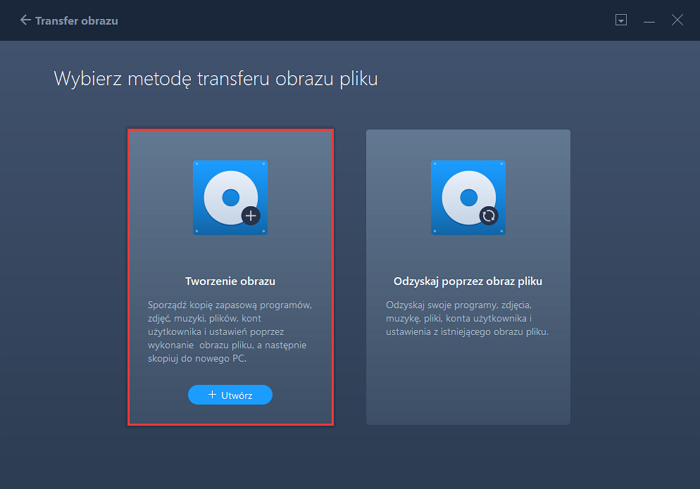
3. Kliknij Edytuj w kolumnie Aplikacje, Konta użytkownika i Pliki, aby wybrać elementy i rodzaje danych do przetransferowania, które mają być zawarte w pliku obrazu.
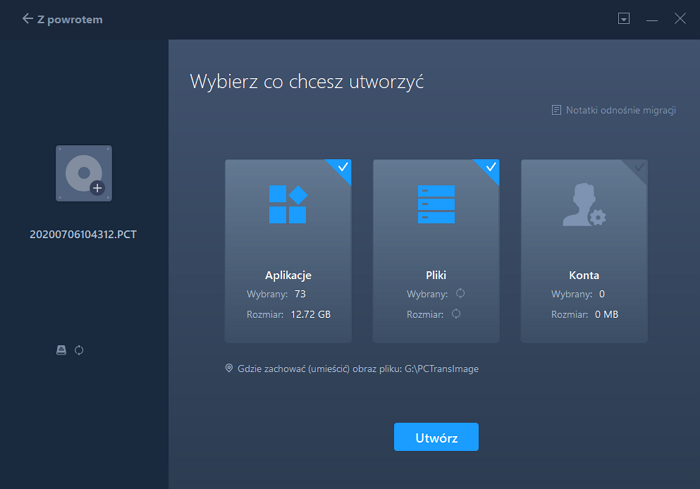
Krok II. Odzyskaj utracone dane za pomocą wcześniej utwrzonej kopii w postaci pliku obrazu.
1. Podłącz nośnik, na którym przechowujesz utworzony wcześniej plik obrazu z kopią zapasową swoich plików i otwórz EaseUs Todo PCTrans. Następnie kliknij w Transfer obrazu > Start > Odzyskaj za pomocą pliku obrazu > Odzyskaj.
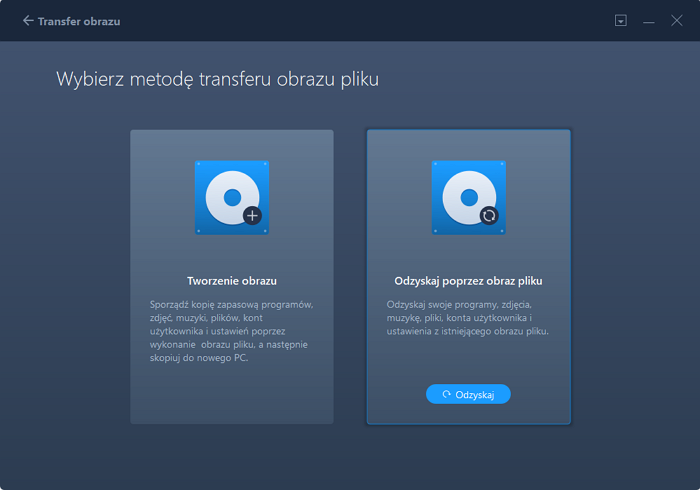
2. Kliknij Przeglądaj, aby odszukać plik z obrazem na nośniku. Następnie wybierz Odzyskaj i przejdź do kolejnego kroku.
3. Wskaż Aplikacje/Pliki/Konta, które chcesz odzyskać.

Wniosek
Proces przenoszenia plików na dysk flash jest prosty, co robimy od czasu do czasu. Większość użytkowników jest zadowolona z używania wbudowanej metody do kopiowania plików, ale te metody zawodzą w przypadku złożonych zadań. Dlatego ważne jest, aby zrozumieć, że potrzebujesz profesjonalnego oprogramowania, takiego jak EaseUS Todo PCtrans, do wykonywania transferu danych, tworzenia kopii zapasowych i przenoszenia aplikacji między partycjami.
Powiązane artykuły
-
Popatrz! 5 sposobów na usunięcie niepotrzebnych plików w systemie Windows 10
![author icon]() Michal Gruszka/2022/03/10
Michal Gruszka/2022/03/10
-
Pobierz najlepsze oprogramowanie Steam Mover do przesyłania gier Steam w systemie Windows 10/8/7
![author icon]() Michal Gruszka/2021/06/30
Michal Gruszka/2021/06/30
-
Jak przenieść pakiet Microsoft Office z jednego dysku twardego na inny
![author icon]() Michal Gruszka/2022/03/10
Michal Gruszka/2022/03/10
-
Jak przenieść bazę danych z jednego serwera na inny (5 sposobów)
![author icon]() Michal Gruszka/2022/03/10
Michal Gruszka/2022/03/10