Spis treści
Jak przenieść konto użytkownika na inny komputer?
Przypadek 1. Czy mogę przenieść moje konto użytkownika z komputera stacjonarnego na nowy laptop?
„Czy ktoś wie, jak przenieść konto użytkownika systemu Windows i jego hasło, ustawienia osobiste itp. Na nowy laptop w tej samej sieci?
Kupiłem wczoraj nowy laptop w domu i zamiast tworzyć nowe konto, chcę używać mojego starego konta użytkownika z ustawieniami na nowym laptopie.
Więc czy istnieje sposób, który może mi w tym pomóc? ”
Przypadek 2. Jak przenieść konto użytkownika na nowy komputer w innej sieci?
„Oto moja sprawa, o której zapomniałem zabrać laptopa i jadę na wycieczkę do nowego miasta z pożyczonym laptopem. Utworzyłem na nim nowe konto użytkownika i utworzyłem na laptopie przydatny dokument.
Zostaną dwa dni, zanim wrócę do domu. Chcę nosić konto użytkownika ze wszystkimi nowymi plikami, które utworzyłem na pożyczonym komputerze. Chcę więc wiedzieć, czy można przenieść konto użytkownika ze wszystkimi ustawieniami i plikami z bieżącego komputera na laptopa w domu? Chodzi mi o to, że te dwa komputery są w różnych sieciach, więc czy nadal mam szansę? W jaki sposób?"
Ze względu na różnorodne potrzeby i różnorodne przyczyny wielu użytkowników systemu Windows ma teraz problem z przenoszeniem i przenoszeniem konta użytkownika z hasłem, personalizacją, a nawet ustawieniami zasilania na nowy komputer lub laptop. Jeśli jesteś jedną z tych osób, które pilnie muszą przenieść konto użytkownika między komputerami, zrelaksuj się i znajdź najlepsze rozwiązanie tutaj.
Najlepsze rozwiązanie: przenieś konto użytkownika z ustawieniami na nowy komputer za pomocą EaseUS Todo PCTrans
Niektórzy z was mogą pomyśleć, że narzędzie do przenoszenia wbudowane w system Windows - Łatwy transfer w systemie Windows może pomóc w przeniesieniu konta użytkownika między dwoma komputerami. Rzeczywiście, narzędzie Łatwy transfer w systemie Windows działa w celu przesyłania plików w systemach Windows 7 i Windows 8.
Problem polega jednak na tym, że narzędzie Łatwy transfer w systemie Windows nie obsługuje systemu Windows 10. Oznacza to, że jeśli jesteś użytkownikiem systemu Windows 10, nie możesz przesyłać plików na nowy komputer. Konto użytkownika, które oczywiście nie jest obsługiwane.
Więc jaki jest najlepszy sposób na wykonanie tej pracy? Obecnie na rynku dostępnych jest wiele narzędzi do transferu systemu Windows. Jednak ze względu na ochronę swojej prywatności i bezpieczeństwa sieci zalecamy zachowanie dużej ostrożności, a nie pobieranie narzędzia „w porządku” w celu uzyskania pomocy.
EaseUS Todo PCTrans to w 100% bezpieczne oprogramowanie do przesyłania w systemie Windows, które ma 3 zalety wymienione poniżej, dzięki którym możesz w pełni mu zaufać i zastosować je do samodzielnego przesyłania i przenoszenia konta użytkownika ze wszystkimi ustawieniami na nowy komputer:
1. Obsługiwane wszystkie systemy operacyjne Windows: EaseUS Todo PCTrans obsługuje wszystkie systemy operacyjne Windows, w tym Windows 10 / 8.1 / 8/7 / XP, a nawet Vista itp.
2. Tryby „PC to PC” oraz „Backup & Restore” spełniają różne wymagania: EaseUS Todo PCTrans umożliwia przesyłanie plików do innego komputera przez sieć lub tworzenie kopii zapasowych. Jeśli twoje komputery używają tej samej sieci, możesz przesyłać pliki przez sieć. Tryb „Kopia zapasowa i przywracanie” umożliwia przesyłanie plików na inny komputer w tej samej sieci lub poza nią za pomocą kilku prostych kliknięć.
3. W 100% bezpieczne przesyłanie plików, brak wycieku prywatności: EaseUS Todo PCTrans jest w 100% bezpieczny, abyś mógł ubiegać się o przesyłanie plików, a nawet przenoszenie kont użytkowników bez wycieku lub utraty prywatnych informacji.
Jak zdobyć to narzędzie? Możesz go teraz bezpłatnie pobrać i zainstalować na swoim komputerze:
Samouczek: Kroki, aby przenieść konto użytkownika na nowy komputer
Uwaga:
Istnieją dwa sposoby przenoszenia konta użytkownika między komputerami PC za pomocą EaseUS Todo PCTrans. Jeśli chcesz przenieść wiele plików między komputerami, aktywuj to narzędzie do wersji pro, zanim zastosujesz się do poniższych wskazówek.
Możesz teraz przejść w dowolny sposób, aby przenieść konto użytkownika ze wszystkimi ustawieniami na nowy komputer:
Przenieś konto użytkownika na nowy komputer przez sieć
Krok I. Uruchom EaseUS Todo PCTrans na każdym z komputerów.
Na komputerze źródłowym w aplikacji EaseUS Todo PCTrans skorzystaj z opcji "PC na PC", a następnie potwierdź klikając "Kontynuuj", aby przejść dalej.

Krok II. Połącz dwa komputery
1. Wybierz komputer docelowy w celu połączenia się z nim za pomoca adresu IP lub za pomocą nazwy urządzenia i kliknij Połącz.
2. Wpisz hasło logowania dla docelowego komputera i kliknij OK, aby zatwierdzić.
Uwaga! Jeśli nie widziałeś docelowego komputera na liście wyświetlonych urządzeń, możesz skorzystać z przycisku Dodaj komputera, aby ręcznie wprowadzić adres IP lub nazwę docelowego komputera.
3. Skonfiguruj kierunek transferu danych używając funkcji "Prześlij z tego komputera na inny komputer" i kliknij "OK", aby kontynuować.

Krok III. Wybierz programy, aplikacje, ustawienia użytkownika i dane, które chcesz przetransferować na komputer docelowy. Aby dostosować elementy do przesłania, skorzystaj z przycisku Edytuj i skonfiguruj wybrane elementy.Następnie zatwierdź wybrane elementy do przetransferowania klikając w Zakończ.

Krok IV. W celu rozpoczęcia transfery, kliknij Transfer, a proces przesyłania danych zostanie zainicjowany.

Przenieś konto użytkownika na nowy komputer za pomocą pliku kopii zapasowej
Krok I. Utwórz plik z obrazem.
1. Podłącz pamieć USB/zewnętrzny dysk twardy do komputera źródłowego. Następnie uruchom Todo PCTrans i kliknij Transfer obrazu > Start.
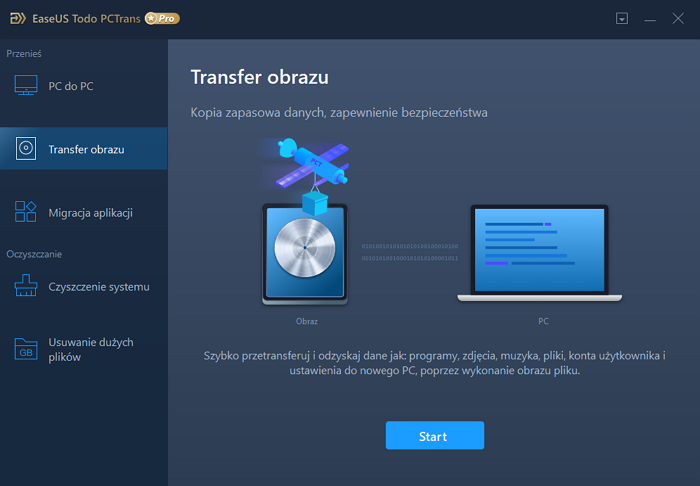
2. Wybierz Utwórz plik obrazu > Utwórz
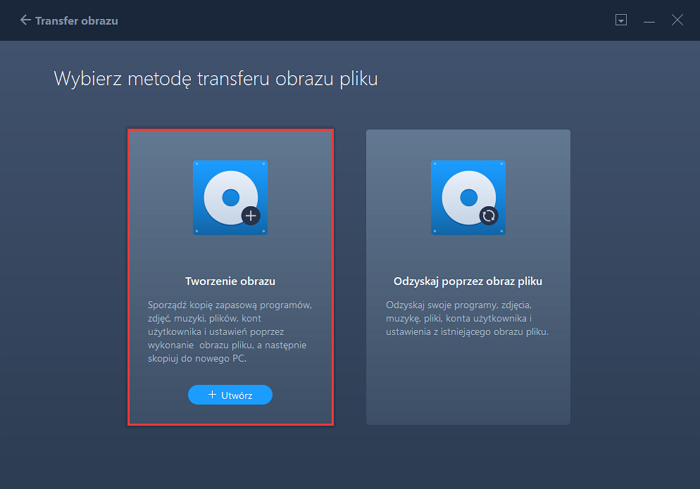
3. Kliknij Edytuj w kolumnie Aplikacje, Konta użytkownika i Pliki, aby wybrać elementy i rodzaje danych do przetransferowania, które mają być zawarte w pliku obrazu.
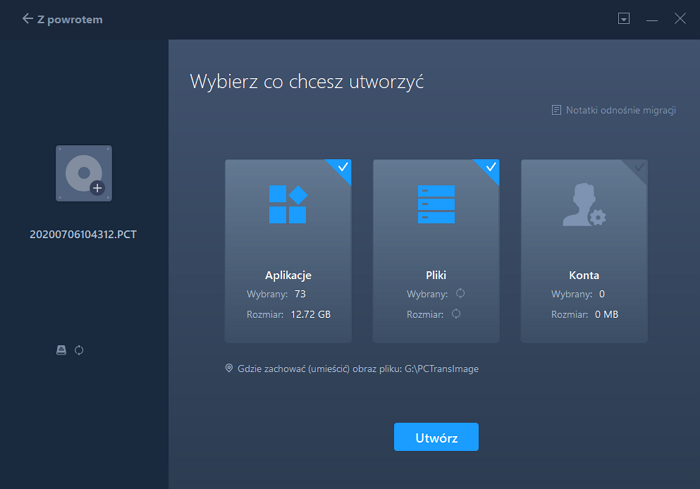
Krok II. Odzyskaj utracone dane za pomocą wcześniej utwrzonej kopii w postaci pliku obrazu.
1. Podłącz nośnik, na którym przechowujesz utworzony wcześniej plik obrazu z kopią zapasową swoich plików i otwórz EaseUs Todo PCTrans. Następnie kliknij w Transfer obrazu > Start > Odzyskaj za pomocą pliku obrazu > Odzyskaj.
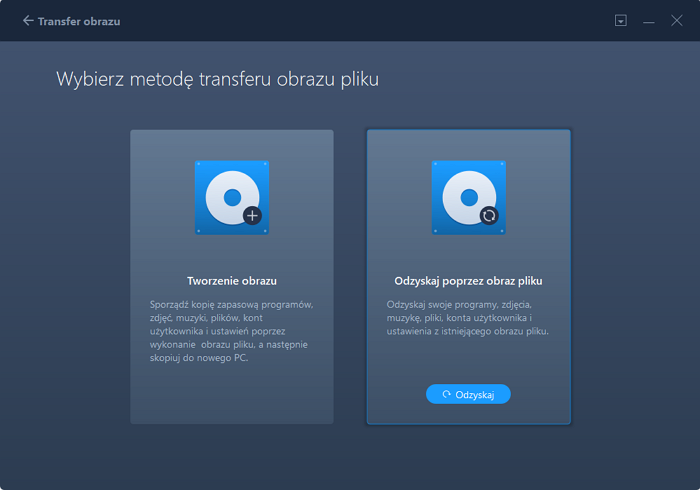
2. Kliknij Przeglądaj, aby odszukać plik z obrazem na nośniku. Następnie wybierz Odzyskaj i przejdź do kolejnego kroku.
3. Wskaż Aplikacje/Pliki/Konta, które chcesz odzyskać.

Powiązane artykuły
-
[VLC Transfer] Jak przesłać pliki VLC na Androida / iPhone'a / PC
![author icon]() Michal Gruszka/2021/06/03
Michal Gruszka/2021/06/03
-
Przenieś / przenieś aplikacje i programy z komputera na zewnętrzny dysk twardy
![author icon]() Michal Gruszka/2021/06/15
Michal Gruszka/2021/06/15
-
Pobierz najlepsze oprogramowanie Steam Mover do przesyłania gier Steam w systemie Windows 10/8/7
![author icon]() Michal Gruszka/2021/06/30
Michal Gruszka/2021/06/30
-
Jak przenieść gry Minecraft Worlds z komputera na komputer
![author icon]() Michal Gruszka/2021/06/15
Michal Gruszka/2021/06/15