Spis treści
| Wykonalne rozwiązania | Rozwiązywanie problemów krok po kroku |
|---|---|
| Wysyłaj pliki przez Wi-Fi bezpośrednio z komputera na komputer |
Skonfiguruj Wi-Fi Direct w systemie Windows 10/11; Prześlij plik między dwoma komputerami za... Pełne kroki |
| Użyj EaseUS Todo PC Trans - Łatwiej |
Krok 1. Otwórz EaseUS Todo PCTrans na obu komputerach. Wybierz „PC do PC”, aby... Pełne kroki |
| Przesyłaj pliki z telefonu do komputera bezprzewodowo bez Internetu |
Krok 1. Stuknij Ustawienia na swoim urządzeniu i wybierz opcję Wi-Fi; Krok 2. Uzyskaj dostęp... Pełne kroki |
Co to jest Wi-Fi Direct
Wi-Fi Direct to sposób offline na bezpośrednie łączenie komputerów lub smartfonów ze sobą. W porównaniu z tradycyjnym Wi-Fi może przesyłać duże pliki, podłączać drukarki itp.
Jaka jest różnica między Wi-Fi a Wi-Fi-Direct:
Wi-Fi: Dzięki Internetowi możesz używać Wi-Fi do udostępniania plików (niezbyt dużych) z jednego komputera na drugi.
Wi-Fi Direct: nie ma potrzeby korzystania z routerów i Wi-Fi. WiFi Direct może bezpośrednio działać między urządzeniami, takimi jak komputer na telefon/drukarka, telefon na komputer itp.
Czy Wi-Fi Direct jest kompatybilne z moim komputerem?
Chociaż firma Microsoft obsługuje Wi-Fi Direct od systemu Windows 8, lepiej wykonać poniższe kroki, aby sprawdzić, czy Wi-Fi Direct jest dostępne na Twoim urządzeniu. Jeśli nie jest to obsługiwane, przejdź do części dotyczącej łatwiejszej metody i szybko wykonaj transfer plików.
Krok 1. Kliknij ikonę wyszukiwania na pasku zadań i wpisz na niej PowerShell.
Krok 2. Gdy zobaczysz Windows PowerShell, kliknij go prawym przyciskiem myszy i kliknij „Run as Administrator”.
Krok 3. Wpisz wiersz poleceń i naciśnij przycisk Enter, aby wykonać: ipconfig /all
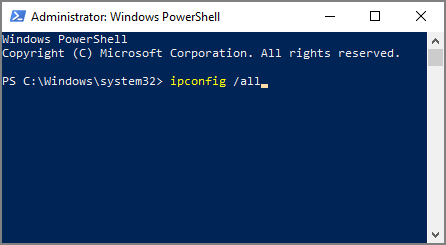
Krok 4. Następnie możesz zobaczyć wszystkie adaptery bezprzewodowej sieci LAN tutaj. Jeśli wirtualny adapter Wi-Fi Direct firmy Microsoft nie jest dołączony, niestety Twój komputer nie obsługuje połączenia Wi-Fi Direct.
Jak wysyłać pliki przez Wi-Fi Direct z komputera na komputer?
Jak skonfigurować WiFi Direct w systemie Windows 10/11:
Krok 1. Kliknij ikonę Windows i wybierz Ustawienia.
Krok 2. Przejdź do Urządzenia> Kliknij „Bluetooth and other devices”.
Krok 3. Kliknij „Add Bluetooth or other devices”.
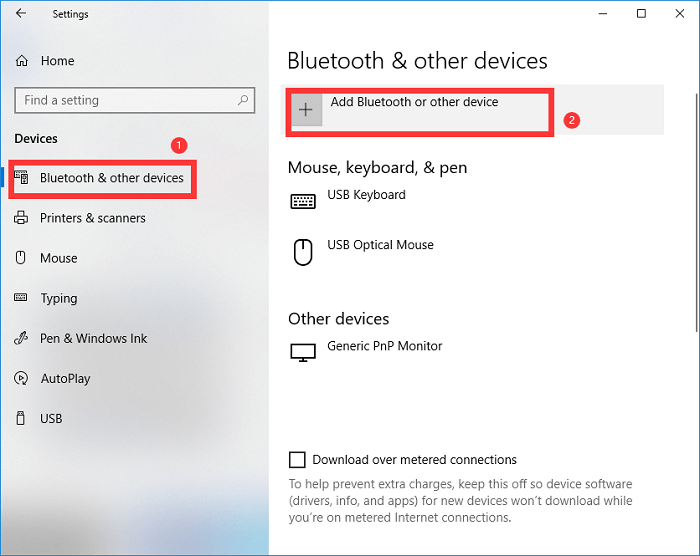
Krok 4. Jeśli włączyłeś WiFi Direct na innym urządzeniu. Na liście powinna pojawić się nazwa telefonu/komputera.
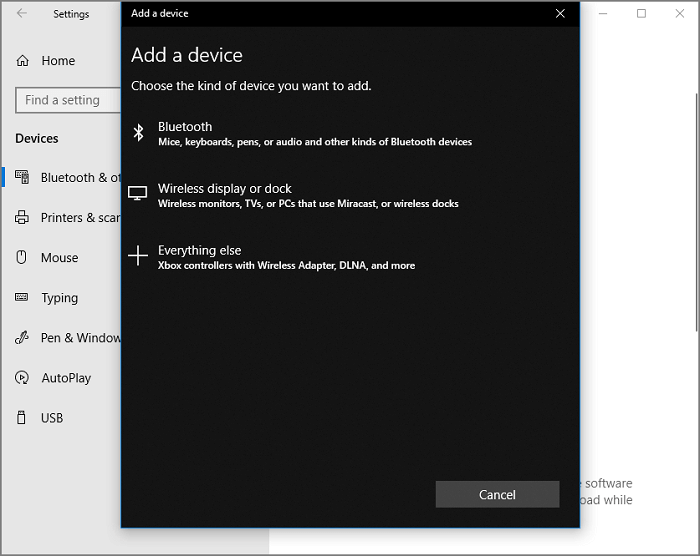
Krok 5. Wybierz docelowe urządzenie i zacznij przesyłać pliki.
Jeśli chcesz wysłać jakieś małe pliki na inny komputer, polecam opcję WiFi.
Jak przesłać plik między dwoma komputerami za pomocą Wi-Fi:
1 - Edytuj adres IP
Musisz upewnić się, że Twoje urządzenia znajdują się w tej samej sieci. Zastosuj te kroki, aby edytować adres IP.
Krok 1. Przejdź do Ustawienia> Wybierz sieć i internet> Włącz kartę WiFi na prawym panelu.
Krok 2. Kliknij Właściwości sprzętu > We właściwościach WiFi kliknij przycisk Edytuj obok przypisania IP.
Krok 3. Pojawi się „Edit IP settings”> Kliknij ikonę rozwijaną i wybierz opcję Ręcznie> Włącz IPv4
Krok 4. Edytuj adres IP, maskę podsieci, bramę, preferowany DNS i alternatywny DNS. Następnie kliknij przycisk Zapisz.
Uwaga: Powtórz te cztery kroki na innym komputerze i skonfiguruj router z odpowiednimi ustawieniami IP.
2 - Używanie Wi-Fi do przenoszenia plików
Na tym komputerze:
Krok 1. Otwórz ten komputer. Znajdź i kliknij prawym przyciskiem myszy pliki. Wybierz Właściwości z menu.
Krok 2. Przejdź do zakładki Udostępnianie> Kliknij przycisk "Advanced Sharing..." w sekcji Zaawansowane udostępnianie.
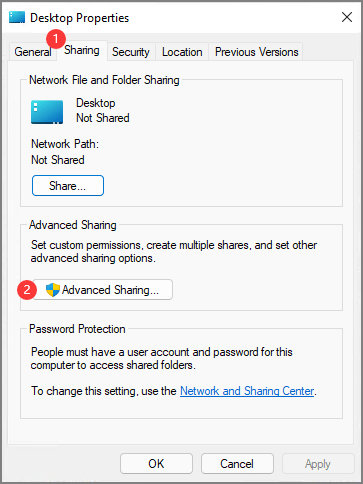
Krok 3. Zaznacz pole „Share this folder”> kliknij Zastosuj> kliknij OK> Zamknij.
Na innym komputerze:
Otwórz ten komputer lub Mój komputer > kliknij Sieć > Wprowadź dane logowania do sieci, aby podłączyć urządzenie.
Łatwiejsza metoda: użycie innego solidnego narzędzia do przesyłania plików
Co zrobić, jeśli chcesz przesłać wiele dużych plików, gdy Twój komputer nie obsługuje Wi-Fi Direct? Aby bezproblemowo przesyłać dane, niezbędne jest narzędzie do przesyłania plików innej firmy.
EaseUS Todo PCTrans to proste oprogramowanie do przesyłania danych, które pomaga użytkownikom przesyłać pliki, aplikacje i ustawienia z jednego komputera na drugi. Bez skomplikowanych kroków, co musisz zrobić, to wybrać pliki, które chcesz przenieść, a następnie kliknąć przycisk transferu.
Krok 1. Otwórz EaseUS Todo PCTrans na obu komputerach. Wybierz „PC do PC”, aby przejść do następnego kroku.

Krok 2. Połącz dwa komputery przez sieć, wprowadzając hasło lub kod weryfikacyjny docelowego komputera. Poza tym upewnij się, że wybrałeś właściwy kierunek transferu i kliknij „Połącz”, aby kontynuować.
Kod weryfikacyjny znajduje się w prawym górnym rogu głównego ekranu „PC to PC” na komputerze docelowym.

Krok 3. Następnie wybierz „Pliki” i kliknij „Edytuj”, aby wybrać pliki do przesłania.

Krok 4. Wybierz określone pliki, jak chcesz. Co więcej, możesz kliknąć ikonę Edytuj, aby dostosować ścieżkę przechowywania przesyłanych danych.
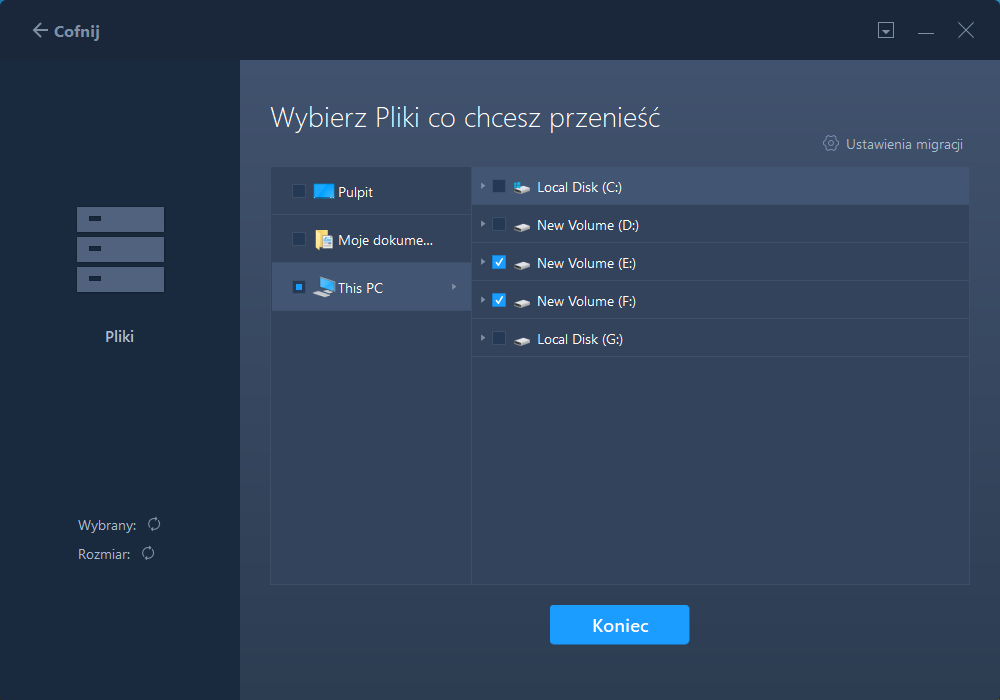
Krok 5. Teraz kliknij „Zakończ” i „Przenieś”, aby rozpocząć przesyłanie plików z komputera na komputer. Rozmiar pliku określa czas transferu. Czekaj cierpliwie.

Dodatkowa wskazówka: przesyłaj pliki z telefonu na komputer bezprzewodowo bez Internetu
Weźmy jako przykład telefon z Androidem:
Krok 1. Stuknij Ustawienia na swoim urządzeniu i wybierz opcję Wi-Fi.
Krok 2. Uzyskaj dostęp i dotknij Wi-Fi Direct.
Krok 3. Zlokalizuj i znajdź docelowy komputer, z którym chcesz się połączyć. Upewnij się, że komputer włączył ustawienia Wi-Fi.
Krok 4. Stuknij Akceptuj, jeśli urządzenie otrzyma zaproszenie do połączenia.
Możesz też skorzystać z aplikacji Feem na Androida lub iOS.
Krok 1. Pobierz i zainstaluj aplikację Feem na komputerze i telefonie.
Krok 2. Na telefonie z Androidem włącz Wi-Fi Direct.
Krok 3. Na komputerze wybierz WiFi oznaczone jako „DIRECT...”.
Krok 4. Wybierz urządzenie PC z listy i kliknij przycisk „Send File”.
Powiązane artykuły
-
Pobierz najlepsze oprogramowanie Steam Mover do przesyłania gier Steam w systemie Windows 10/8/7
![author icon]() Michal Gruszka/2021/06/30
Michal Gruszka/2021/06/30
-
Kompletny przewodnik: Udostępnianie plików w systemie Windows 11 bez grupy domowej
![author icon]() Roxanne/2022/06/06
Roxanne/2022/06/06
-
8 darmowych alternatyw dla PCmover do przesyłania danych i oprogramowania na nowy komputer - EaseUS
![author icon]() Arek/2022/03/10
Arek/2022/03/10
-
Jak przenieść gry Minecraft Worlds z komputera na komputer
![author icon]() Michal Gruszka/2022/03/10
Michal Gruszka/2022/03/10