Spis treści
Funkcja HomeGroup w systemie Windows nie jest już dostępna i może to być jeden z poważnych problemów, które możesz napotkać na swoim urządzeniu. Ale oczywiście ta funkcja została usunięta w samym systemie Windows, a metoda nie jest już dostępna do udostępniania plików w systemie Windows 11. Bez grupy domowej w systemie Windows 11 znalezienie i zrozumienie, jak łatwo udostępniać pliki, może być interesujące.
Cztery metody:
1. Udostępniaj pliki w systemie Windows 11 bez grupy domowej za pośrednictwem EaseUS Todo PCTrans
2. Przesyłaj pliki w systemie Windows 11 za pomocą pamięci flash USB
3. Użyj funkcji udostępniania, aby przesyłać pliki w systemie Windows 11 bez grupy domowej
4. Udostępniaj pliki w systemie Windows 11 za pomocą OneDrive
Co to jest grupa domowa?
Funkcja HomeGroup w systemie Windows była jedną z doskonałych opcji udostępniania plików i zasobów innym komputerom z systemem Windows. Potrzebowałaś po prostu małej sieci, takiej jak sieć domowa lub biurowa, aby łatwo udostępniać pliki i inne dane między dwoma komputerami.
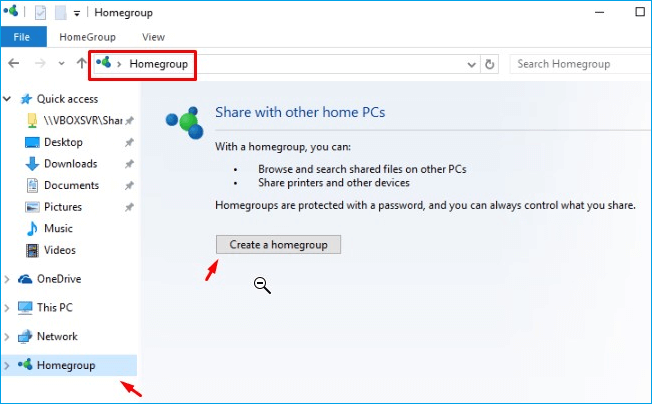
Ta funkcja została jednak usunięta z systemu Windows 10 w wersji 1803. W systemie Windows 11 nie można również znaleźć grupy domowej. Funkcja HomeGroup nie jest już dostępna w Eksploratorze plików, Panelu sterowania, a nawet w sekcji Rozwiązywanie problemów na komputerze.
Sprawdźmy najlepsze opcje, które mogą pomóc w uzyskaniu łatwej funkcji udostępniania plików bez HomeGroup. Ale najpierw sprawdźmy każdą z metod używanych do udostępniania plików w systemie Windows 11 bez HomeGroup i znajdźmy, która działa wystarczająco dobrze.
Jak przesyłać pliki w systemie Windows 11 bez HomeGroup?
Cóż, kilka opcji może okazać się jedną z doskonałych funkcji w uzyskiwaniu dostępu do dużej wydajności w przesyłaniu plików bez HomeGroup. Ponadto może to być jedna z doskonałych opcji, które pomogą Ci w scenariuszu, w którym HomeGroup nie wyświetla się w systemie Windows 11.
Udostępniaj pliki w systemie Windows 11 bez grupy domowej za pośrednictwem EaseUS Todo PCTrans Free
W przypadku braku funkcji HomeGroup w systemie Windows 11, zaleca się skorzystanie z opcji samodzielnego i bezpłatnego oprogramowania do własnych potrzeb. EaseUS Todo PCTrans Free może być jedną z doskonałych opcji z tego punktu widzenia.
EaseUS Todo PCTrans Free może być kompleksowym rozwiązaniem pomagającym w migracji praktycznie wszystkiego z lub na urządzenie z systemem Windows 10. Może to być jedna z doskonałych opcji zapewniających dostęp do przesyłania danych, w tym danych, aplikacji i kont między komputerami. Możesz łatwo i prosto przenieść wszystkie swoje pliki ze starego komputera z systemem Windows 10.
Krok 1. Otwórz EaseUS Todo PCTrans na obu komputerach. Wybierz „PC do PC”, aby przejść do następnego kroku.

Krok 2. Połącz dwa komputery przez sieć, wprowadzając hasło lub kod weryfikacyjny docelowego komputera. Poza tym upewnij się, że wybrałeś właściwy kierunek transferu i kliknij „Połącz”, aby kontynuować.
Kod weryfikacyjny znajduje się w prawym górnym rogu głównego ekranu „PC to PC” na komputerze docelowym.

Krok 3. Następnie wybierz „Pliki” i kliknij „Edytuj”, aby wybrać pliki do przesłania.

Krok 4. Wybierz określone pliki, jak chcesz. Co więcej, możesz kliknąć ikonę Edytuj, aby dostosować ścieżkę przechowywania przesyłanych danych.
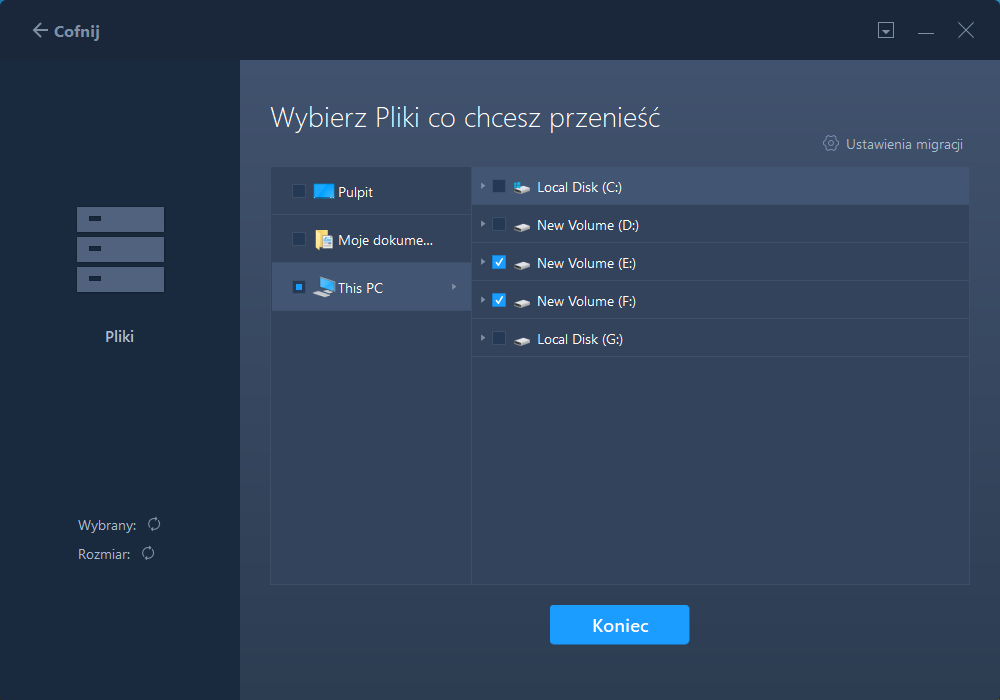
Krok 5. Teraz kliknij „Zakończ” i „Przenieś”, aby rozpocząć przesyłanie plików z komputera na komputer. Rozmiar pliku określa czas transferu. Czekaj cierpliwie.

Istotne funkcje oferowane przez EaseUS Todo PCTrans:
- Bezpieczne przenoszenie plików - narzędzie może być doskonałą opcją do przesyłania plików między urządzeniami. Może to być również świetna opcja, która pomoże Ci przenieść pliki bez żadnych problemów i kłopotów.
- Możliwość łatwego przesyłania plików - Możesz łatwo przesyłać swoje pliki, takie jak aplikacje, pliki, ustawienia, a nawet profile użytkowników. Oprogramowanie może pomóc w przenoszeniu najpopularniejszych aplikacji i programów, które obejmują Photoshop, oprogramowanie Adobe, AutoCAD i Dropbox.
- Szybszy i automatyczny transfer - Szybszy transfer danych zapewni, że nowy komputer będzie gotowy w ciągu kilku chwil. Może to być najprostsza opcja na zakup nowego komputera.
Przesyłaj pliki w systemie Windows 11 za pomocą pamięci flash USB
Kabel przesyłowy może być jedną z doskonałych opcji dla większości doskonałych opcji dla praktycznie wszystkich wymagań, jakie możesz mieć. Opcje kopiowania i wklejania za pośrednictwem kabla USB mogą być jedną z ekscytujących opcji. Bez potrzeby korzystania z żadnego oprogramowania do przesyłania danych, możesz skorzystać z najlepszego transferu plików w funkcji jeden do jednego.
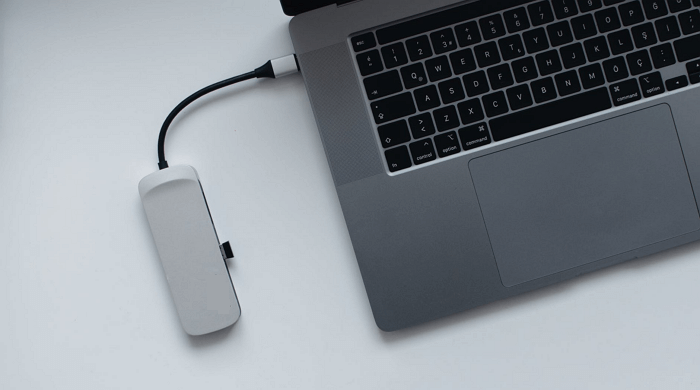
Kabel przesyłowy może być jedną z doskonałych opcji zapewniających odpowiedni poziom wydajności. Przekonasz się, że funkcja kopiowania i wklejania za pomocą kabla transferowego z komputera do komputera może okazać się jednym z najdoskonalszych wyborów w historii. Istnieje kilka świetnych opcji, które można by uznać za imponujące w łatwej w użyciu metodzie dla innych komputerów z systemem Windows. Transfer danych z USB C na USB C może okazać się jednym z doskonałych wyborów, które możesz wybrać.
Wymagane kroki są bardzo łatwe i proste. Sprawdź następujący samouczek:
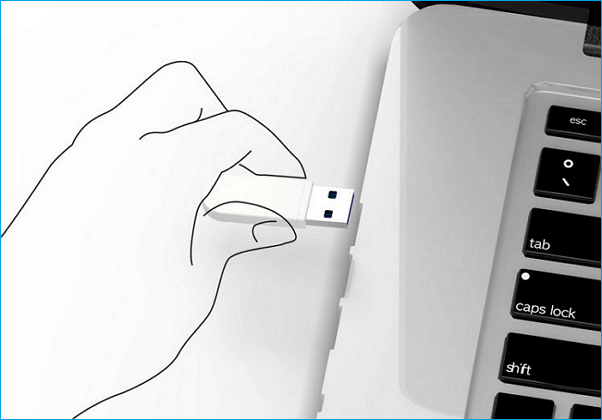
- Podłącz dysk flash do portu USB do starego komputera.
- Skopiuj i wklej pliki i dane, które chcesz udostępnić na komputerze z systemem Windows 11.
- Odłącz napęd od starego komputera
- Następnie podłącz go do nowego komputera z systemem Windows 11.
- Skopiuj pliki z dysku flash i wklej je na nowym komputerze.
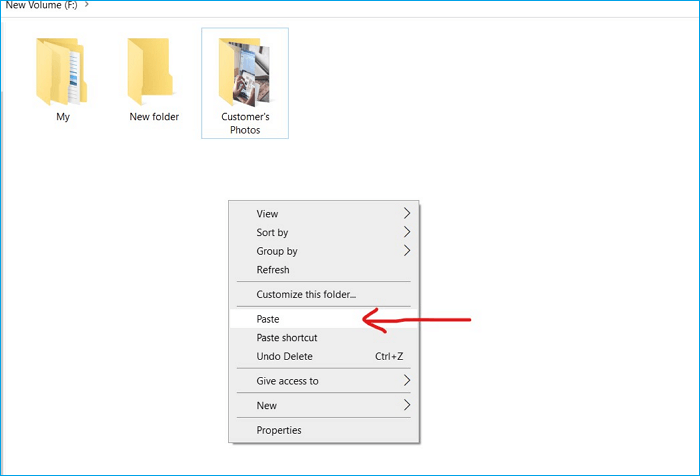
Użyj funkcji udostępniania, aby przesyłać pliki w systemie Windows 11 bez grupy domowej
Funkcja wykrywania sieci i udostępniania plików powinna być jedną z doskonałych opcji uzyskiwania dostępu do dużego poziomu doświadczenia. Istnieje kilka świetnych opcji łatwego udostępniania folderów w systemach Windows 10 i 11. W przypadku braku HomeGroup w systemie Windows 11 opcja Udostępnij powinna być czymś, co byłoby bardzo imponujące.
Wymagane kroki obejmują:
Najpierw musisz przejść do zakładki Windows Service
- Włącz opcję Network Discovery and File sharing.
- Następnie w systemie Windows 11 możesz po prostu wyszukać Advanced Sharing Options
w wyszukiwarce systemu Windows. Następnie możesz włączyć Network Discovery and File Sharing dla różnych profili.
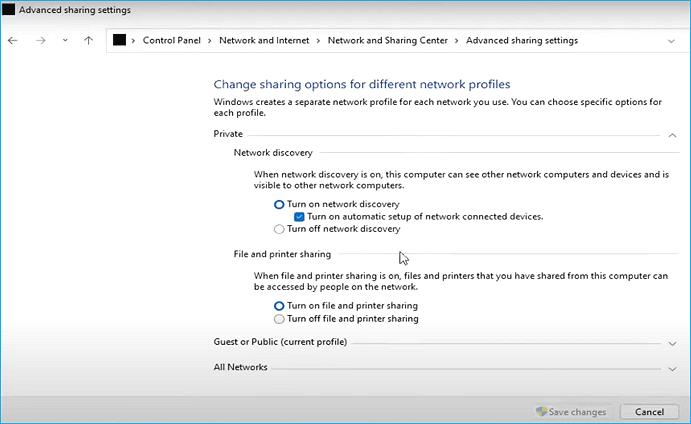
- Dostęp do funkcji w systemie Windows 11 można uzyskać tylko za pośrednictwem usługi Windows Search. Jednak na urządzeniu z systemem Windows 10 możesz uzyskać dostęp do zgodności za pomocą innych opcji, takich jak Control Panel.
- Kliknij prawym przyciskiem myszy folder, który chcesz udostępnić, i wybierz Properties.
- Następnie na karcie Sharing kliknij przycisk Share.
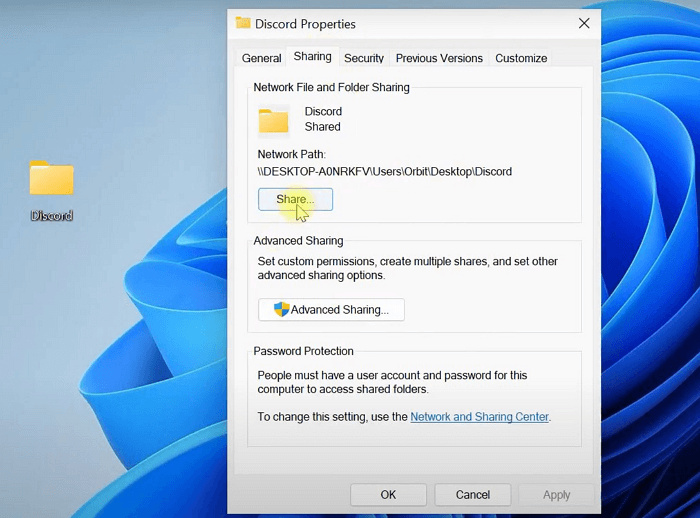
- Następnie wybierz osoby, które chcesz udostępnić, z menu rozwijanego.
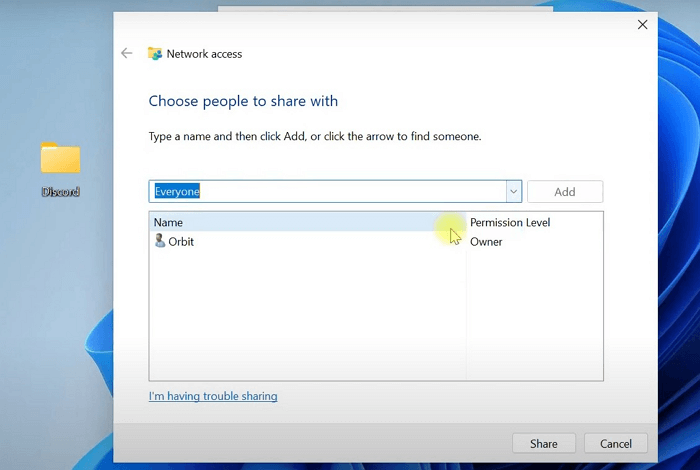
- Następnie kliknij Share i Done. Twój folder został pomyślnie udostępniony.
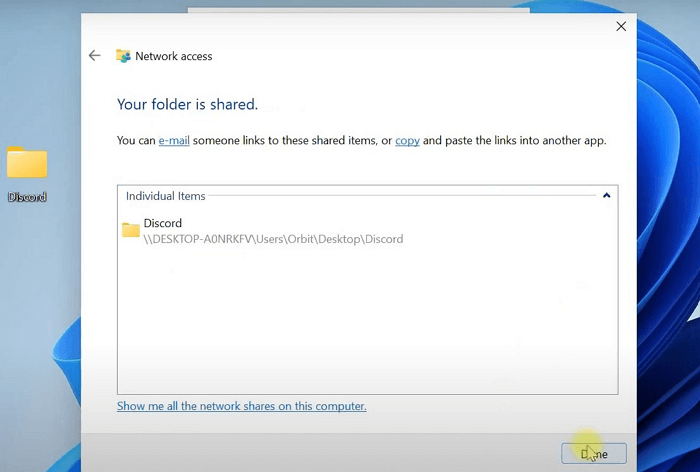
Udostępniaj pliki w systemie Windows 11 za pomocą OneDrive
Jeśli utkniesz w scenariuszu, w którym nie ma grupy domowej w systemie Windows 11, korzystanie z usług opartych na chmurze może być doskonałym wyborem, aby zapewnić bardzo wysoki poziom wydajności. Pochodzący od samego Microsoftu OneDrive powinien być jednym z doskonałych wyborów zapewniających doskonałe wrażenia podczas udostępniania plików w systemie Windows 11.
Kroki powinny być jedną z doskonałych opcji dla twoich potrzeb-
- Zainstaluj i skonfiguruj OneDrive na starym komputerze. Jeśli jeszcze go nie skonfigurowałeś, upewnij się, że zalogowałeś się na swoje konto.
- Prześlij pliki ze starego komputera do OneDrive. Możesz przesłać wszystkie pliki, które chcesz przenieść na nowy komputer z systemem Windows 11.
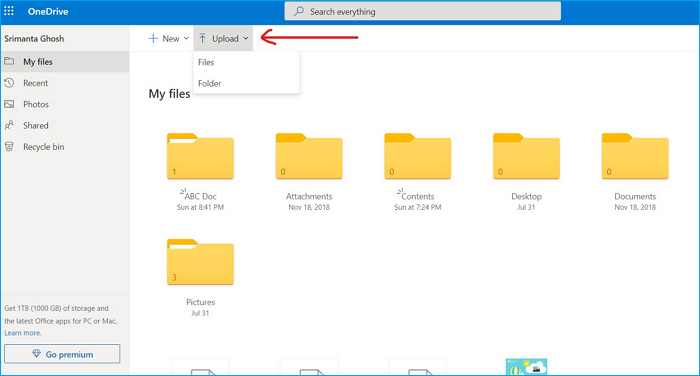
- Zainstaluj i skonfiguruj OneDrive na nowym komputerze z systemem Windows. Upewnij się, że zalogowałeś się do usługi za pomocą tego samego konta Microsoft, co na starym komputerze
- Pobierz wymagane pliki z usługi OneDrive na nowy komputer.
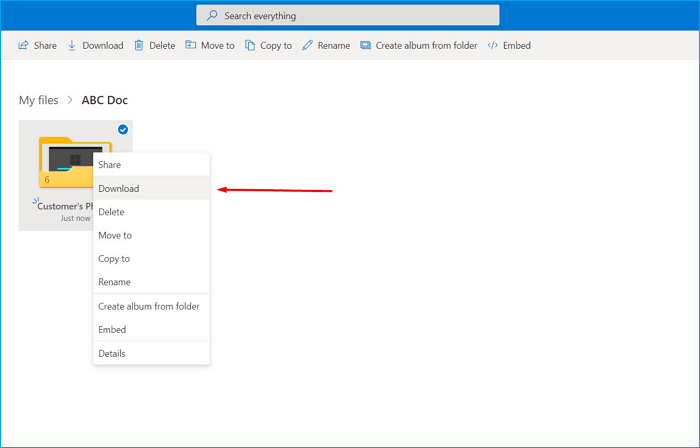
Usługi przechowywania w chmurze mogą być świetną opcją do przesyłania plików ze względu na łatwość przesyłania większych plików i nieograniczone możliwości przesyłania lub pobierania.
Myśli końcowe
Zaprzestanie grupy domowej może okazać się jedną z najbardziej irytujących rzeczy, które mogły przytrafić się systemowi Windows 11. Jednak pomimo braku grupy domowej, może być całkiem interesujące zauważyć, że kilka opcji może okazać się wystarczająco dobrych, jeśli chodzi o przesyłanie plików w systemie Windows 11.
Różne dostępne i opisane powyżej sposoby transferu mogą rzeczywiście okazać się świetną opcją na dłuższą metę. Tryby transferu z komputera na komputer przedstawione w tej kompilacji mogą okazać się świetną opcją dla prawie wszystkich oczekiwań.
Ze wszystkich dostępnych opcji przesyłania plików w systemie Windows 11 najlepszą, którą uznalibyśmy za całkiem interesującą, jest oprogramowanie EaseUS Todo PCTrans. Może to zapewnić ci ogromne doświadczenie. Chcielibyśmy, abyś zawsze miał większe doświadczenie w uzyskiwaniu dostępu do ulepszonych opcji.
Powiązane artykuły
-
Jak zapisać / uruchomić pakiet Microsoft Office na / z zewnętrznego dysku twardego
![author icon]() Michal Gruszka/2021/06/07
Michal Gruszka/2021/06/07
-
Jak przenieść pliki z dysku SSD na dysk twardy w systemie Windows 10
![author icon]() Michal Gruszka/2022/03/10
Michal Gruszka/2022/03/10
-
Jak przenieść gry Tencent na inny dysk / komputer
![author icon]() Michal Gruszka/2022/03/10
Michal Gruszka/2022/03/10
-
Jak przenieść dane z jednego konta użytkownika na drugie w systemie Windows 10
![author icon]() Michal Gruszka/2022/03/10
Michal Gruszka/2022/03/10