Spis treści
Szybka nawigacja
Dwie metody przesyłania danych z jednego konta na drugie w systemie Windows 10
Narzędzie do łatwego przenoszenia danych konta użytkownika w systemie Windows 10
Jak przenieść pliki od jednego użytkownika do drugiego w systemie Windows 10
„Właśnie zmieniłem ustawienia na moim komputerze, aby było na nim wielu użytkowników. Mój problem polega na tym, że nowy użytkownik, którego utworzyłem, nie ma żadnych różnych plików i aplikacji, które są na domyślnym użytkowniku. Jak mogę przenieść te pliki z domyślnego użytkownika na nowego utworzonego przeze mnie? "
Często zdarza się, że rodziny lub współpracownicy korzystają z tego samego komputera lub laptopa. Aby chronić prywatność każdego użytkownika, dobrze jest założyć mu jego konto użytkownika . Należy jednak pamiętać, że jedynie z hasłem logowania lub zezwoleniem od użytkownika A, użytkownik B może uzyskać bezpłatny dostęp do plików użytkownika A i zainstalowanych programów.
Jednak sytuacja może wyglądać inaczej. Na przykład, aby naprawić uszkodzony profil użytkownika, jednym z najbardziej sugerowanych sposobów jest utworzenie nowego konta. W związku z tym konieczne staje się przeniesienie wszystkich niezbędnych plików i programów ze starego konta użytkownika na nowo utworzone. Ale jak to zrobić?
Dwie metody przesyłania danych z jednego konta na drugie w systemie Windows 10
Metoda 1. Skopiuj i wklej dane od jednego użytkownika do drugiego.
Najprostszy sposób udostępniania plików między użytkownikami w systemie Windows 10? Możesz zalogować się na konto administratora, a następnie skopiować docelowe pliki na inne konto.
1. Otwórz Eksplorator plików i przejdź do C: \ Users.
2. Skopiuj pliki i wybierz nowy folder do wklejenia.
Aby przenieść dane z jednego konta na drugie, musisz użyć konta administratora, w przeciwnym razie kopiowanie i wklejanie będzie nieprawidłowe. Jeśli kopiowanie i wklejanie nie działa, możesz skorzystać z metody 2, aby skopiować profil użytkownika w systemie Windows 10.
Metoda 2. Za pomocą panelu sterowania.
1. Przejdź do Panelu sterowania w polu wyszukiwania.

2. Wybierz System w interfejsie.
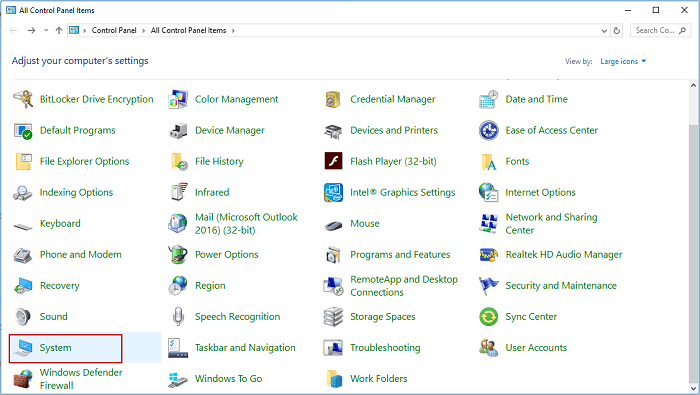
3. Kliknij opcję Zaawansowane ustawienia systemu.
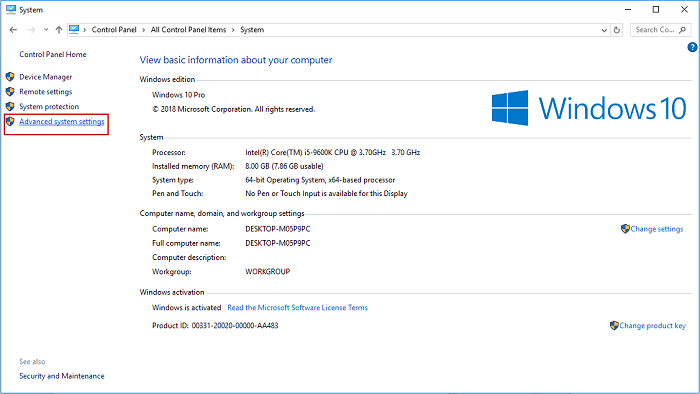
4. Wybierz Ustawienia w profilach użytkowników.
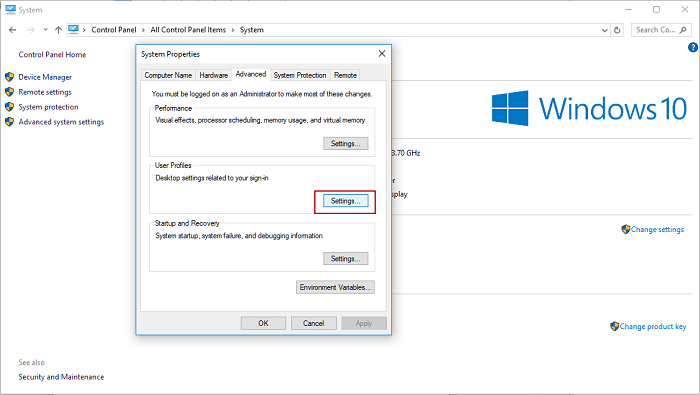
5. Wybierz profil, który chcesz skopiować, a następnie kliknij Kopiuj do.
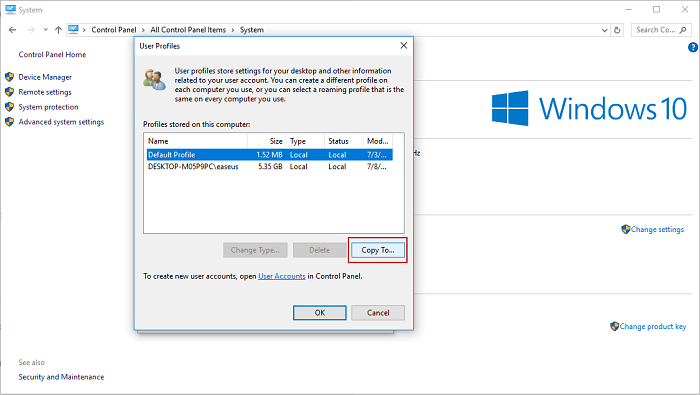
6. Wybierz opcję Przeglądaj do lub wprowadź nazwę folderu, a następnie kliknij przycisk OK.
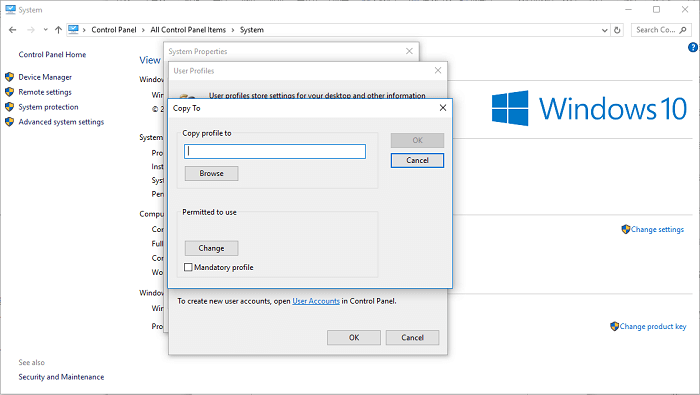
Teraz wszystkie dane, które skopiowałeś z pierwszego konta użytkownika, można używać na innym koncie użytkownika.
Te dwa sposoby za pośrednictwem kopiowania / wklejania i panelu sterowania dotyczą sposobu przesyłania plików od jednego użytkownika do drugiego na tym samym komputerze. Jeśli jednak kupiłeś nowy komputer lub po prostu chcesz przenieść dane na inne konto na innym komputerze, zalecamy narzędzie do łatwego transferu systemu Windows w celu przeniesienia konta użytkownika, w tym plików osobistych i programów.
Narzędzie do łatwego przenoszenia danych konta użytkownika w systemie Windows 10
Możesz się zastanawiać dlaczego nie użyć narzędzia Łatwy transfer w systemie Windows do przesyłania danych z systemu Windows 10 do systemu Windows 10? Jednak firma Microsoft usuwa narzędzie Łatwy transfer w systemie Windows 10. Chcielibyśmy więc przedstawić zaawansowane narzędzie do łatwego przenoszenia kont użytkowników w systemie Windows 10, które nazywa się EaseUS. Todo PCTrans.
Zalety
Możesz się zastanawiać dlaczego jest to zalecane. Poniżej znajdziesz odpowiedzi.
- Obsługa łatwego przesyłania plików i aplikacji w systemie Windows przez system operacyjny Windows. Na przykład z Windows 10 do Windows 10, z Windows 7 do Windows 10.
- Obsługa łatwego transferu zarówno na tym samym komputerze, jak i między komputerami.
- Obsługa dwóch trybów przesyłania: poprzez tworzenie pliku obrazu lub przez sieć.
Przewodnik: Przenieś dane z jednego konta użytkownika do innego na innym komputerze z systemem Windows 10
Jeśli chodzi o przenoszenie kont użytkowników, w tym plików osobistych wraz z programami, lepiej jest używać trybu PC na PC w EaseUS Todo PCTrans. Korzystając z oprogramowania do wyboru zawartości jednego konta użytkownika i migracji danych do innego komputera, możesz doskonale wykonać zadanie podczas transferu.
Krok I. Uruchom EaseUS Todo PCTrans na każdym z komputerów.
Na komputerze źródłowym w aplikacji EaseUS Todo PCTrans skorzystaj z opcji "PC na PC", a następnie potwierdź klikając "Kontynuuj", aby przejść dalej.

Krok II. Połącz dwa komputery
1. Wybierz komputer docelowy w celu połączenia się z nim za pomoca adresu IP lub za pomocą nazwy urządzenia i kliknij Połącz.
2. Wpisz hasło logowania dla docelowego komputera i kliknij OK, aby zatwierdzić.
Uwaga! Jeśli nie widziałeś docelowego komputera na liście wyświetlonych urządzeń, możesz skorzystać z przycisku Dodaj komputera, aby ręcznie wprowadzić adres IP lub nazwę docelowego komputera.
3. Skonfiguruj kierunek transferu danych używając funkcji "Prześlij z tego komputera na inny komputer" i kliknij "OK", aby kontynuować.

Krok III. Wybierz programy, aplikacje, ustawienia użytkownika i dane, które chcesz przetransferować na komputer docelowy. Aby dostosować elementy do przesłania, skorzystaj z przycisku Edytuj i skonfiguruj wybrane elementy.Następnie zatwierdź wybrane elementy do przetransferowania klikając w Zakończ.

Krok IV. W celu rozpoczęcia transfery, kliknij Transfer, a proces przesyłania danych zostanie zainicjowany.

W ten sposób używasz EaseUS Todo PCTrans do przesyłania danych z jednego konta użytkownika na drugie konto użytkownika we wszystkich systemach Windows. Możesz spróbować przenieść z komputera na komputer dla dwóch kont użytkowników na dwóch różnych komputerach.
Powiązane artykuły
-
[VLC Transfer] Jak przesłać pliki VLC na Androida / iPhone'a / PC
![author icon]() Michal Gruszka/2021/06/03
Michal Gruszka/2021/06/03
-
Jak szybko przenieść Overwatch na inny dysk lub inny komputer
![author icon]() Michal Gruszka/2021/06/28
Michal Gruszka/2021/06/28
-
3 sposoby udostępniania / przesyłania plików między dwoma komputerami w systemie Windows 10
![author icon]() Arek/2020/07/24
Arek/2020/07/24
-
Jak naprawić niedziałające udostępnianie w pobliżu systemu Windows 10
![author icon]() Michal Gruszka/2021/06/15
Michal Gruszka/2021/06/15