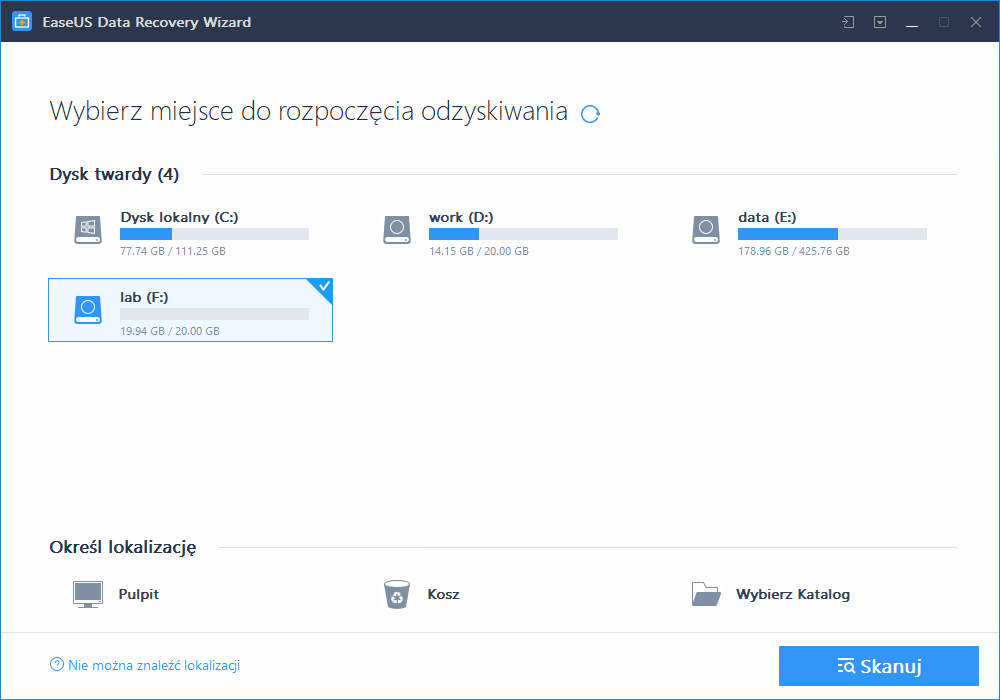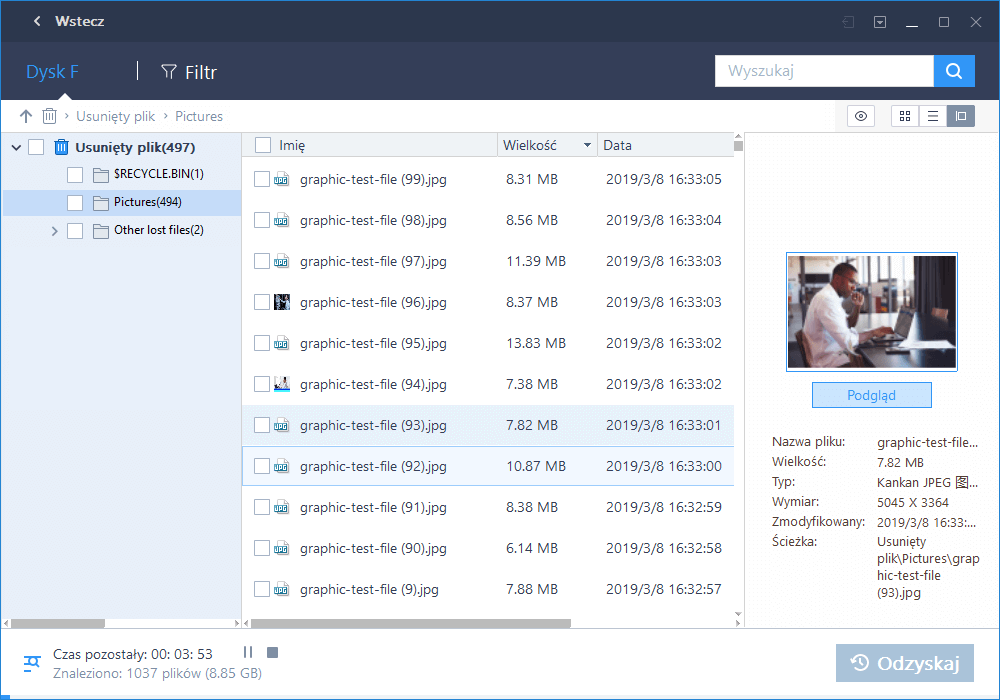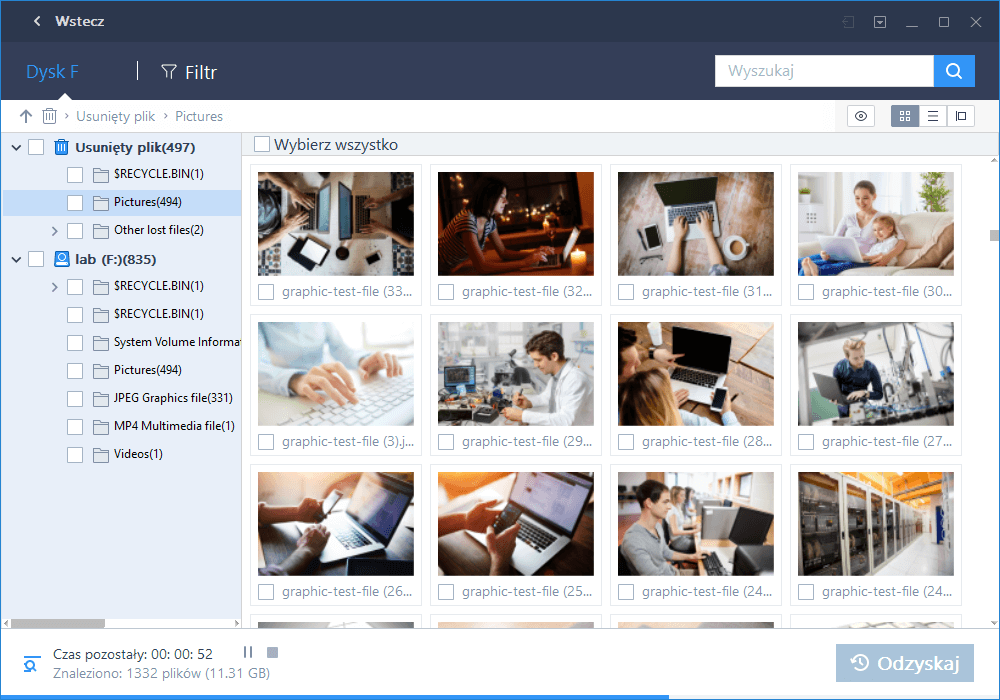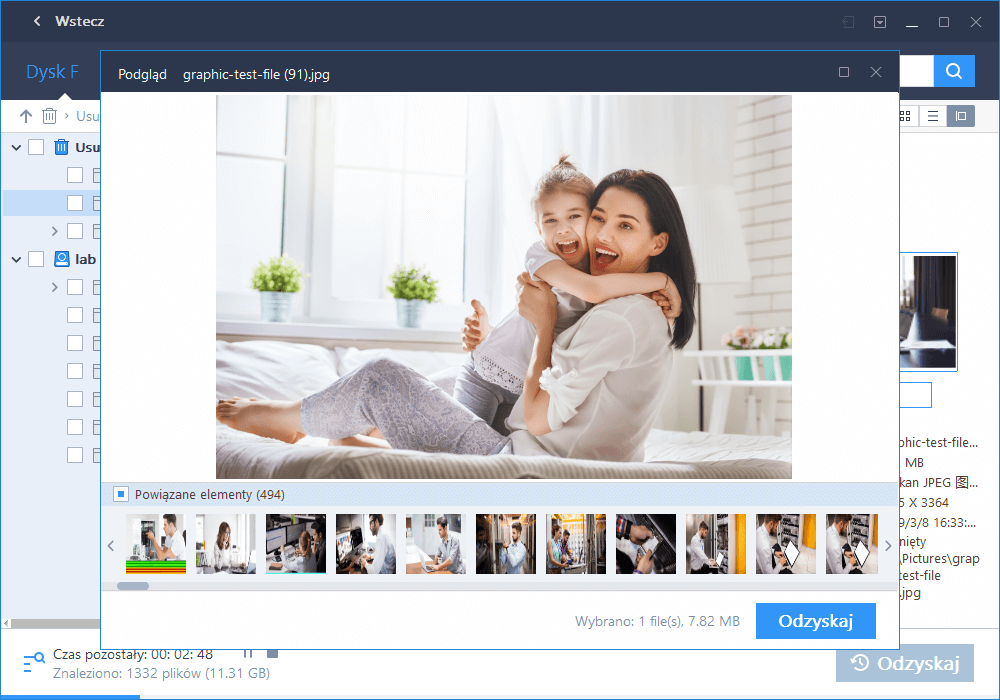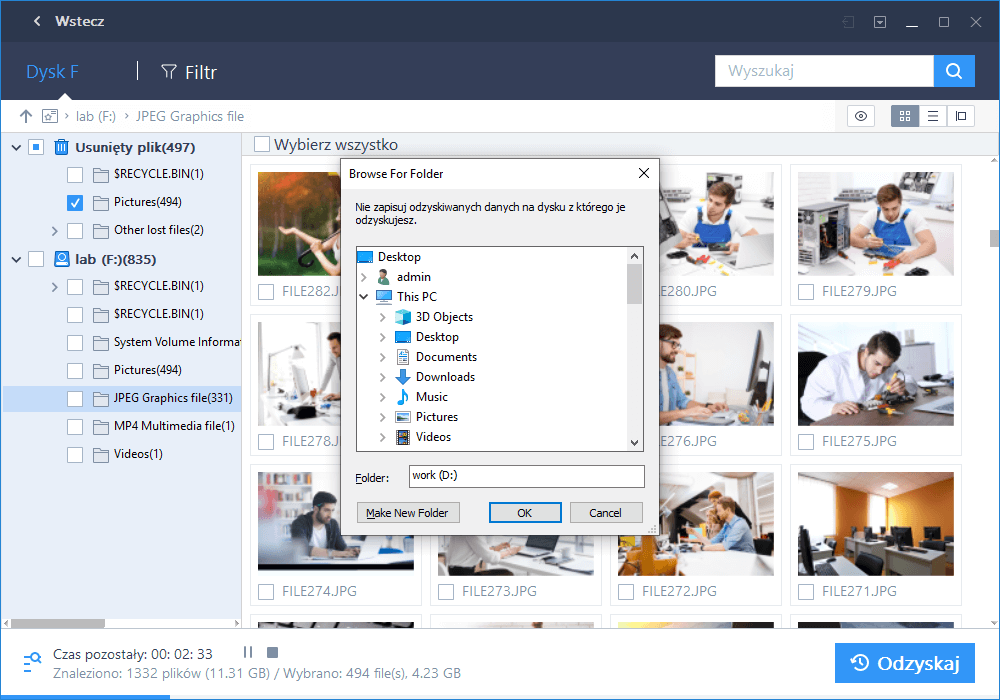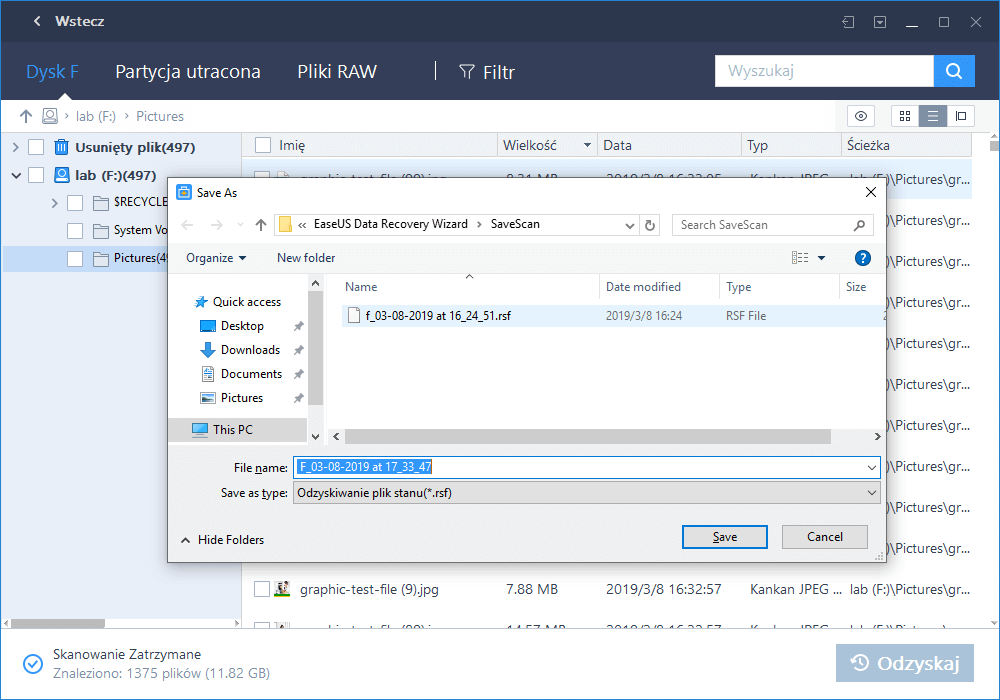Jak korzystać z EaseUS Data Recovery Wizard Free aby odzyskać utracone dane?
EaseUS Data Recovery Wizard Free, bezpieczne i skuteczne narzędzie do odzyskiwania danych, zapewnia najlepsze doświadczenie odzyskiwania danych. Jak działa EaseUS Data Recovery Wizard? Wystarczy kilka prostych kroków aby odzyskać wszystkie utracone dane.
Krok 1: Uruchom program i rozpocznij skanowanie
Po pierwsze, pobierz program i zainstaluj go na swoim komputerze (NIE instaluj go na dysku, na którym znajdują się utracone dane, gdyż mogą one zostać nadpisane).
Wybierz lokalizację aby zacząć przeszukiwanie danych
Wybierz lokalizację aby rozpocząć wyszukiwanie danych, jak pulpit, biblioteki Windows, dyski twarde czy też utracone dyski twarde (ta opcja jest odpowiednia dla sytuacji, gdy utrata danych była spowodowana usunięciem partycji, utratą partycji lub przepartycjonowaniem. Nasz program odczyta tablicę partycji i wypisze poniżej wszystkie informacje o usuniętych partycjach).
![EaseUS hard drive recovery tool with User Guide 2]()
Krok 2: Przeskanuj swój komputer lub urządzenie
W górnej części programu znajduje się pasek postępu wyświetlający stan procesu. Obok paska znajdują się przyciski zatrzymania oraz pauzy. Przycisk pauzy pozwala na tymczasowe wstrzymanie skanowania i wznownienia go później. Pod paskiem procesu znajduje się przewidywany pozostały czas oraz ikona skanu wyświetlająca postęp w procentach.
![EaseUS hard drive recovery tool with User Guide 3]()
Technicznie pierwszy skan będzie bardzo szybki. Nasz program wypisze najpierw wszystkie pliki które zostały po prostu usunięte lub wyczyszczone z kosza. Wyskakujące okienko przypomni o możliwości użycia głębokiego skanowania w razie konieczności dlaszego odzyskiwania. Głębokiego skanowania można użyć w następujących 2 sytuacjach:
1. Nie możesz znaleźć plików które potrzebujesz po pierwszym skanowaniu;
2. Odzyskane pliki nie mogą zostać poprawnie otwarte.
Po kliknięciu przycisku głębokiego skanowania znajdującego się w lewym dolnym rogu, nasz program przeprowadzi skanowanie sektor po sektorze, który zajmie dłużej niż pierwsze skanowanie. Prosimy o cierpliwość oraz o nieprzerywanie procesu skanowania jeżeli nie jest to konieczne.
![EaseUS hard drive recovery tool with User Guide 4]()
Krok 3: Podejrzyj i odzyskaj pliki
Interfejs wyników skanowania jest podzielony na 3 części. Po lewej znajduje się drzewo katalogów, które oferuje 3 metody (ścieżka, typy oraz czas) szybkiego filtrowania plików. Okno środkowe wyświetla wszystkie pliki i foldery (wraz z dodatkowymi informacjami: datą i typem) znajdujące się w folderze zaznaczonym w oknie po lewej stronie. Okno po prawej stronie wyświetla miniaturkę oraz informacje na temat pliku zaznaczonego w środkowym oknie. Zapewnia również opcję podglądu wybranych typów plików w programie.
![EaseUS hard drive recovery tool with User Guide 5]()
Po podglądzie lub wyszukiwaniu można zaznaczyć wybrane pliki i kliknąć przycisk odzyskiwania aby rozpocząć proces odzyskiwania i zapisać je na swoim komputerze lub nośniku danych (prosimy NIE zapisywać odzyskiwanych plików na dysk lub urządzenie, na którym znajdują się utracone dane
).
![EaseUS hard drive recovery tool with User Guide 5]()
Ponadto można eksportować wyniki wyszukiwania poprzez kliknięcie przycisku eksportowania statusu skanowania, oraz można importować wyniki skanowania aby wykonać w dowolnym momencie kolejne odzyskiwanie plików bez ponowneo skanowania poprzez kliknięcie przycisku importowania statusu skanowania.
![EaseUS hard drive recovery tool with User Guide 6]()
![]()
![]()
![]()
![]()
![]()
![]()