Spis treści
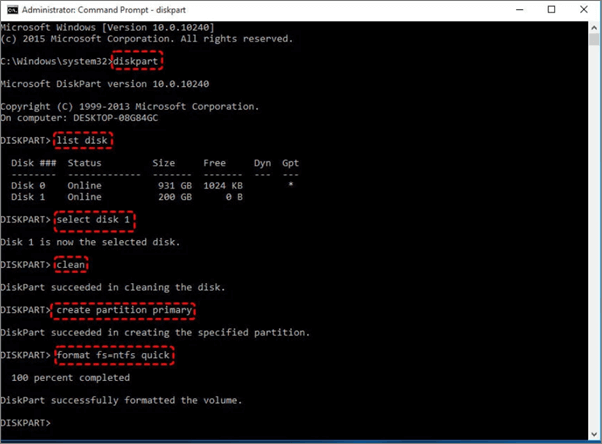
Szybka naprawa niesformatowanej karty pamięci za pomocą Diskpart:
- Naciśnij skrót Windows + R.
- Wprowadź cmd w wyskakującym oknie i kliknij OK.
- Wpisz Diskpart > lista dysków > wybierz dysk 1 > wyczyść > utwórz partycję
- podstawową > sformatuj fs = ntfs quick
- Więcej szczegółów>>
Problem RAW z komunikatem o błędzie "musisz sformatować dysk", "dysk niesformatowany" może niespodziewanie wystąpić na kartach pamięci lub kartach SD i spowodować problemy z dostępem do urządzenia i danych. Zwykle występuje, ponieważ urządzenie jest uszkodzone. Na tej stronie znajduje się samouczek, który krok po kroku pokazuje, jak naprawić kartę pamięci, która wyświetla błąd "not formatted" bez utraty danych. Rozwiązania te mogą również naprawić błędy formatowania, które wystąpiły na innych urządzeniach wymiennych, takich jak karta SD, zewnętrzny dysk twardy, pamięć flash USB itp.
Przyczyny braku formatowania karty pamięci
- Uszkodzone sektory na karcie pamięci. (Możesz użyć EaseUS Partition Master, aby wykonać test pamięci).
- Karta pamięci jest zabezpieczona przed zapisem. (Dane na karcie pamięci można tylko odczytywać, ale nie zapisywać).
- Wirus zaatakował kartę pamięci.
- Nieprawidłowa instalacja.
- Nagła awaria zasilania podczas zapisu, edycji lub odczytu danych.
Po pierwsze. Odzyskiwanie danych z niesformatowanej karty pamięci
Gdy karta pamięci pokazuje błąd niesformatowania, należy najpierw odzyskać dane, jeśli na urządzeniu znajdują się ważne dane, a następnie sformatować urządzenie, aby je naprawić. EaseUS Data Recovery Wizard to świetne narzędzie, które może ci pomóc.
Wypróbuj ten bezpieczniejszy sposób, jeśli zastanawiasz się, jak naprawić kartę pamięci bez formatowania, aby chronić swoje dane. Może on pomóc w odzyskaniu danych we wszystkich poniższych sytuacjach:
- Karta pamięci ostrzega komunikatem "not formatted" i prosi o sformatowanie karty.
- Karta pamięci stała się RAW z pamięcią 0-bajtową.
- Karta SD jest uszkodzona. Spróbuj ją sformatować.
- Komunikat o błędzie "memory card not formatted operation failed".
- ''Card cannot be accessed. Reinsert/change the card or format card with a camera' ("Nie można uzyskać dostępu do karty. Ponownie włóż/wymień kartę lub sformatuj kartę za pomocą aparatu").
- Otrzymywanie komunikatu "This type of file system is RAW. Chkdsk is not available for RAW drives".
Postępuj zgodnie z filmem instruktażowym i przewodnikiem krok po kroku, aby odzyskać dane z "memory card not formatted" przed naprawieniem błędu:
Krok 1. Podłącz dysk USB do komputera. Uruchom program EaseUS Data Recovery Wizard. Wybierz sformatowaną kartę SD, dysk flash USB lub pendrive, z którego chcesz przywrócić utracone pliki, a następnie kliknij "Scan".

Krok 2. Po zakończeniu skanowania wszystkie jego wyniki zostaną wyświetlone na ekranie. Użyj funkcji "Filter" lub "File Type", aby znaleźć pliki docelowe.

Krok 3. Wybierz pliki, które chcesz odzyskać ze sformatowanego dysku zewnętrznego i kliknij "Recover". Pojawi się nowe okno, w którym należy wybrać nową lokalizację do przechowywania plików. Następnie kliknij "OK", aby potwierdzić.

Usługi odzyskiwania danych EaseUS
Kliknij tutaj, aby skontaktować się z naszymi ekspertami w celu uzyskania bezpłatnej wyceny
Skonsultuj się z ekspertami odzyskiwanie danych EaseUS, aby uzyskać indywidualną usługę ręcznego odzyskiwania danych. Po BEZPŁATNEJ diagnozie możemy zaoferować następujące usługi:
- Odbudowa macierzy RAID bez utraty danych, naprawa nieuruchamiającego się systemu operacyjnego Windows i uszkodzonego pliku dysku wirtualnego (.vmdk, .vhd, .vhdx itp.).
- Odzyskiwanie/naprawa utraconych partycji i dysków podzielonych na partycje
- Niesformatowany dysk twardy i naprawa surowego dysku (zaszyfrowany dysk BitLocker)
- Naprawianie dysków, które stały się partycjami chronionymi przez GPT
Po drugie. Naprawa błędu niesformatowanej karty pamięci
Po odzyskaniu danych możesz spróbować naprawić błąd formatowania karty pamięci, formatując ją w systemie Windows. Czasami jednak może pojawić się problem z formatowaniem karty pamięci w systemie Windows, informujący o niemożności ukończenia formatowania lub inne komunikaty o błędach. Tutaj możesz pobrać oprogramowanie EaseUS partition software za darmo, zaawansowane oprogramowanie do rozwiązywania problemów z formatem karty pamięci. Działa dobrze, aby naprawić błąd niesformatowanej karty pamięci.
- Ostrzeżenie
- Operacja formatowania spowoduje całkowite usunięcie danych.
Metoda 1: Aby naprawić niesformatowaną kartę pamięci za pomocą narzędzia EaseUS partition:
- Kliknij prawym przyciskiem myszy dysk zewnętrzny lub USB, który zamierzasz sformatować i wybierz "Format".
- Ustaw etykietę partycji, system plików (NTFS/FAT32/EXT2/EXT3/EXT4/exFAT) i rozmiar klastra, a następnie kliknij "OK".
- Kliknij " Yes ", aby kontynuować.
- Kliknij przycisk " Execute 1 Task(s)" (Wykonaj 1 zadanie) i kliknij "Apply", aby sformatować partycję dysku twardego.
Metoda 2: Naprawianie karty pamięci niesformatowanej za pomocą Diskpart
Diskpart to skuteczne narzędzie do formatowania kart SD w systemie Windows 10. Jednak proces formatowania wymaga więcej kroków niż metoda 1. Należy uzbroić się w cierpliwość podczas wykonywania kroków diskpart.
1. Naciśnij skrót Windows + R.
2. Wprowadź cmd w wyskakującym oknie i kliknij OK.
3. Wpisz diskpart > list disk > select disk 1 > clean > create partition primary > format fs=ntfs quick.
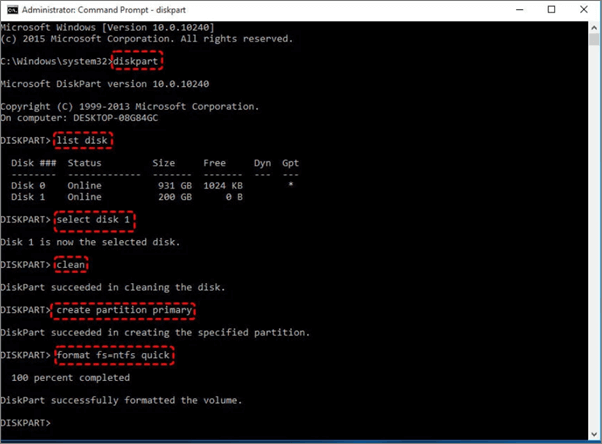
Metoda 3: Aby naprawić błąd karty pamięci za pomocą Zarządzania dyskami
1. Kliknij skrót Windows + X.
2. Wybierz Zarządzanie dyskami.
3. Znajdź kartę pamięci w prawym panelu.
4. Kliknij kartę pamięci prawym przyciskiem myszy i wybierz Formatuj.
5. Ustaw etykietę woluminu, system plików i rozmiar jednostki alokacji.
6. Kliknij OK, aby zakończyć szybkie formatowanie.
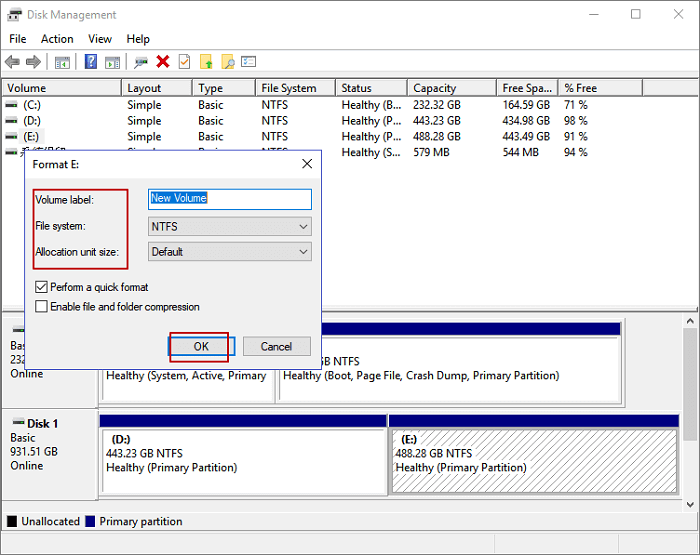
Metoda 4: Aby rozwiązać problem z kartą pamięci za pomocą Eksploratora plików Windows
1. Otwórz Eksplorator plików.
2. Wybierz Ten komputer.
3. Kliknij kartę pamięci prawym przyciskiem myszy i wybierz opcję formatowania.
4. Ustaw odpowiednią etykietę woluminu, system plików i rozmiar jednostki alokacji.
5. Kliknij przycisk Start.
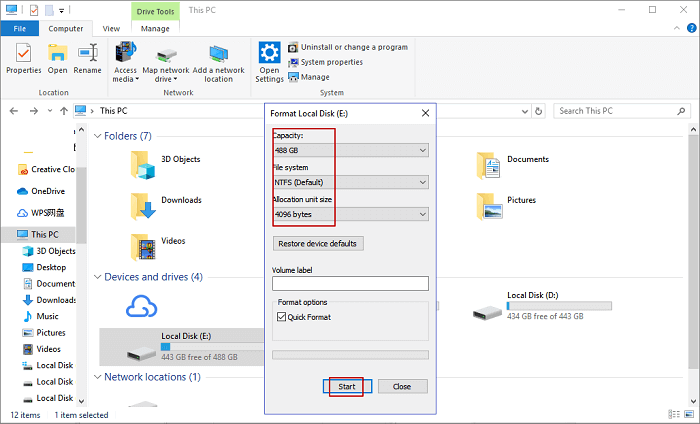
- Uwaga:
-
Podczas korzystania z Zarządzania dyskami i Eksploratora plików w celu naprawienia błędu niesformatowanej karty pamięci może pojawić się komunikat "Format nie został pomyślnie ukończony" lub "System Windows nie mógł ukończyć formatowania".
Dlatego zalecamy skorzystanie z metody pierwszej i metody drugiej, aby zakończyć błąd formatowania karty.
Powiązane artykuły
-
Odzyskiwanie skasowanych plików z karty pamięci przy użyciu CMD
![author icon]() Arek/2023/02/27
Arek/2023/02/27
-
Odzyskiwanie plików z GoPro: Odzyskiwanie skasowanych plików i filmów wideo z GoPro
![author icon]() Arek/2023/02/27
Arek/2023/02/27
-
Jak sformatować kartę SD, bez utraty danych
![author icon]() Arek/2023/02/27
Arek/2023/02/27
-
Cofnij ESD-USB | Konwertuj 32 GB dysk twardy ESD-USB/zewnętrzny dysk twardy na normalny
![author icon]() Brithny/2023/02/27
Brithny/2023/02/27